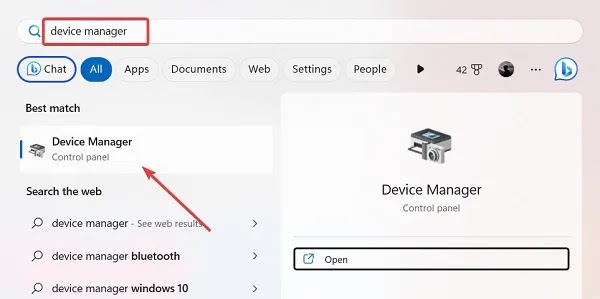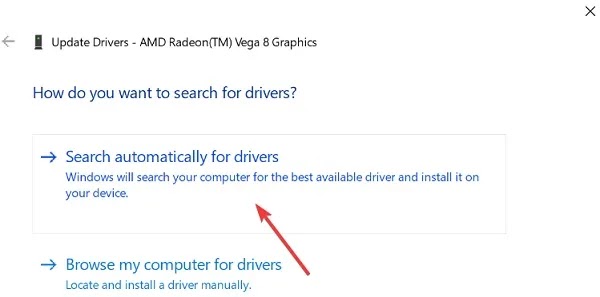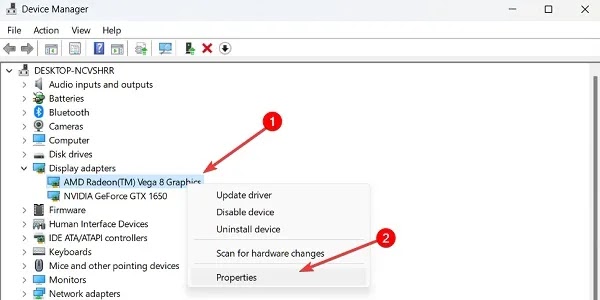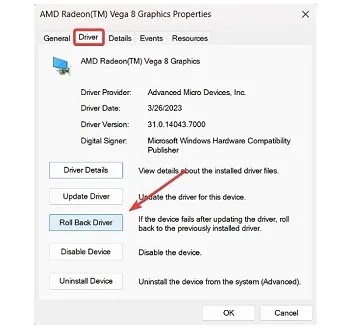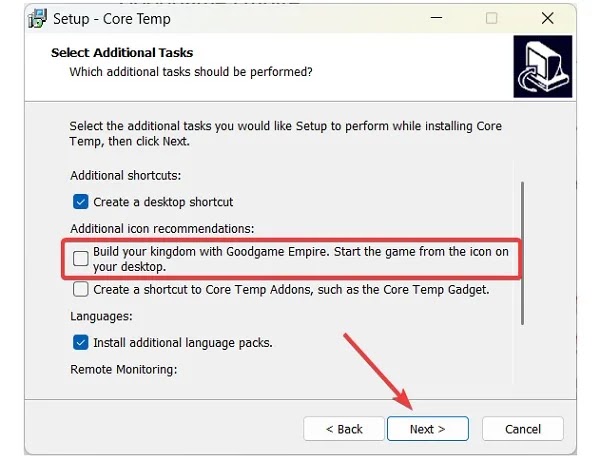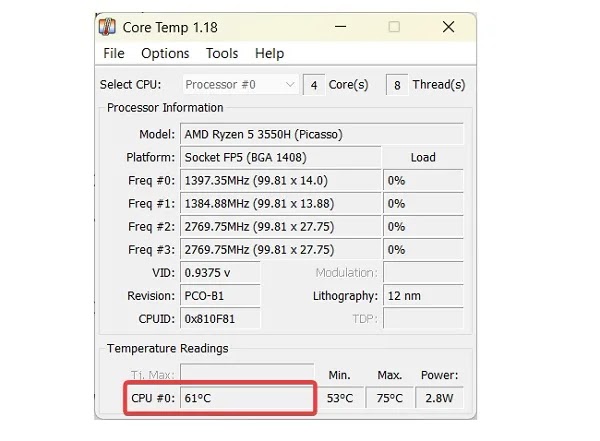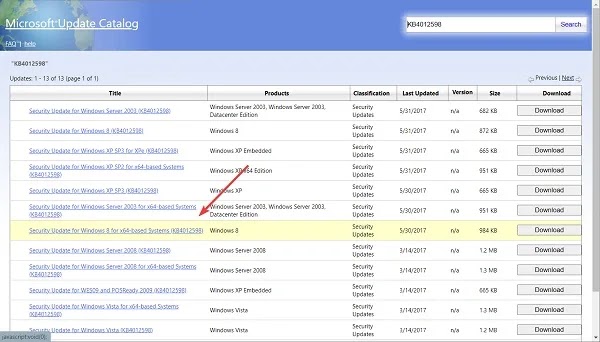في بعض الأحيان، بسبب زيادة درجة حرارة وحدة المعالجة المركزية أو زيادة في سرعة وحجم العمليات الحسابية التي يقوم بها هذا القسم، ربما تكون قد واجهت الخطأ 0x000000C5 وشاشة الموت الزرقاء لنظام التشغيل Windows. 🔵 في هذا المقال من Nooh Freestyle سنعلمك 7 إجراءات منقذة للحياة لحل الخطأ 0x000000C5.
إصلاح الخطأ 0x000000C5 في نظامي التشغيل Windows 11 و10
Fix Error 0x000000C5 in Windows 11 and Windows 10
يتم عرض الخطأ 0x000000C5 عندما يحاول مجلد أو برنامج معين الوصول إلى موارد غير مصرح بها. بشكل عام، يمكن عرض هذا الخطأ في الحالات التالية.
1- برامج تشغيل النظام لديك قديمة وغير متوافقة مع نظام التشغيل الذي تستخدمه.
2- الملفات الهامة لنظامك تالفة أو مفقودة.
3- وجود مشاكل برمجية والنظام مصاب بالفيروسات.
4- وجود مشاكل في الأجهزة.
اسم آخر للخطأ 0x000000C5 هو شاشة الموت الزرقاء لنظام التشغيل Windows . وفي بقية هذه المقالة، سوف ندرس الطرق المختلفة لحل هذه المشكلة.
إصلاح الخطأ 0x000000C5 في نظام التشغيل Windows
هناك طرق مختلفة لإصلاح الخطأ 0x000000C5 في نظام التشغيل Windows 10، ولكن الحل الأسهل لهذه المشكلة هما:
1- قم بإيقاف تشغيل الكمبيوتر وتشغيله.
2- قم بإزالة برنامج مكافحة الفيروسات أو البرنامج الذي قمت بتثبيته للتو.
إذا لم ينجح أي مما سبق، يمكنك استخدام الطرق التالية.
1- إصلاح القرص الصلب
1- أولا قم بالضغط على مفتاحي Windows + R في نفس الوقت حتى تظهر لك صفحة Run. ثم اضغط باستمرار على مفاتيح Ctrl + Shift وحدد خيار موافق لعرض شاشة Command Prompt.
2- في صفحة Command Prompt، أدخل العبارة التالية ثم اضغط على مفتاح Enter.
( chkdsk /f/r )
3- إذا سمح لك بالتحقق بعد Restart، أدخل كلمة Y كما هو موضح أدناه ثم حدد خيار Enter.
4- بعد اتباع الخطوات المذكورة أعلاه، قم بعملـ Restart النظام الخاص بك حتى يتم فحص Hard Drive لديك.
تعد هذه الطريقة واحدة من أفضل الحلول لإصلاح الخطأ 0x000000C5 في نظامي التشغيل Windows 11 و10.
2- تحديث برامج تشغيل النظام
1- اضغط على مفتاح Windows واكتب Device Manager. ثم حدد خيار Device Manager الذي يتم عرضه.
2- ستظهر علامة تعجب بجوار أي Drivers تالفة أو قديمة. لتحديث Drivers هذه، ما عليك سوى النقر بزر الماوس الأيمن عليها وتحديد Update driver.
3- في الصفحة الجديدة التي تفتح لك، حدد خيار Search automatically for drivers.
4- بعد تحديث Drivers، قم بعمل Restart وتحقق من حل الأخطاء.
إذا كانت هناك مشكلة في تحديث Drivers، فيجب عليك تحديثها من موقع Drivers الرئيسي. يمكنك أيضًا استخدام برنامج تحديث التعريفات او الدرايفرات للقيام بذلك.
3- استرجاع Drivers المحدث
1- افتح "Device Manager" وانتقل إلى قسم Driver التي بها مشكلات وبرامج التشغيل المحدثة مؤخرًا.
2- انقر بزر الماوس الأيمن على Driver المقابل وحدد Properties.
3- انتقل إلى نافذة Driver من الشريط الموجود أعلى الشاشة وحدد خيار Roll Back Driver.
4- حدد سبب قيامك بعملك ثم اضغط على خيار Yes.
5- قم بعمل Restart وتحقق من حل المشكلة.
في بعض الأحيان قد يظهر أيضًا الخطأ 0x000000C5 أو شاشة الموت الزرقاء لنظام التشغيل Windows عند تثبيت Windows. في حالة حدوث هذه المشكلة، يمكن استخدام الحل أعلاه.
4- فحص درجة حرارة CPU
1- انتقل إلى موقع Core Temp وقم بتنزيل أحدث إصدار له وتثبيته.
2- قم بإلغاء تحديد Build your Kingdom With Goodgame Empire ثم انقر فوق Next. وهذا يمنع تثبيت البرامج غير الضرورية.
3- بعد التثبيت، قم بتشغيل البرنامج وتأكد من درجة حرارة CPU.
4- إذا كانت درجة حرارة CPU لنظامك أعلى من المعتاد، فحاول خفض درجة حرارته عن طريق تعطيل البرامج غير الضرورية.
5- Clean Boot للنظام
في بعض الأحيان قد تكون رأيت الخطأ 0x000000C5 عند تثبيت Windows . لإصلاح هذه المشكلة، يتم استخدام طريقة استكشاف أخطاء Clean Boot وإصلاحها، والتي يمكنك القيام بها وفقًا للخطوات أدناه.
1- اضغط مع الاستمرار على أزرار Windows + R في نفس الوقت حتى تظهر شاشة Run. أدخل msconfig واضغط على Enter.
2- انتقل إلى صفحة Services من الشريط الموجود أعلى النافذة المفتوحة. قم بتنشيط خيار Hide all Microsoft services وانقر فوق الزر Disable all.
3- ثم اضغط على خيار Apply لحفظ التغييرات التي تم إجراؤها.
4- افتح نافذة Startup وانقر على خيار Open Task Manager.
5- انتبه إلى قسمStart-up impact. حدد أي برنامج له التأثير الأكبر وانقر على خيار Disable.
6- قم بعمل Restart وتحقق من وجود أو عدم وجود الخطأ 0x000000C5. إذا لم يتم حل المشكلة، يمكنك تكرار الخطوات المذكورة أعلاه للعثور على البرنامج الذي تسبب في الخطأ.
6- تعطيل Overclocking
Overclocking هو ميزة تزيد من قوة وسرعة أجهزة النظام لديك. لتعطيل ميزة Windows هذه ، يمكنك اتباع الخطوات أدناه.
1- للتأكد من تفعيل خاصية Overclocking في نظامك لوحدة المعالجة المركزية (CPU) أم لا، يجب عليك تنزيل برنامج CPU-Z Software .
2- بعد التثبيت، قم بتشغيل البرنامج وانتبه إلى خيارات Core Speed و Multiplier في قسم CPU. إذا كان هذان الرقمان مرتفعين، فهذا يعني أن ميزة رفع Overclocking في نظامك نشطة.
3- لتعطيل Overclocking يجب عليك الذهاب إلى إعدادات BIOS / UEFI. عادةً ما ينتقل أحد أزرار F2 أو زر Delete إلى إعدادات BIOS / UEFI .
4- في هذه المرحلة يجب عليك تغيير خاصية Overclocking أو Frequency and Voltage إلى الوضع الافتراضي الخاص بها.
5- قم بعمل Restart وتحقق من حل الخطأ 0x000000C5.
لاحظ أنه اعتمادًا على نوع نظامك وسنة إنتاجه، قد يكون Overclocking التشغيل متاحًا في أجزاء مختلفة من إعدادات BIOS / UEFI.
7- تثبيت نسخة الويندوز KB4012598 يدويا
1- انتقل إلى موقع Microsoft Update catalog وحدد أحدث إصدار من KB4012598 المناسب لنظامك.
2- ثم حدد خيار Download.
3- من pop-up التي تفتح لك، اضغط على الرابط المناسب للتحديث.
4- بعد الانتهاء من عملية التحميل، قم بتثبيت الإصدار KB4012598.
5- قم بعمل Restart وفحص وجود أو عدم وجود الخطأ 0x000000C5.
خاتمة
يتم عرض الخطأ 0x000000C5 أو شاشة الموت الزرقاء لنظام التشغيل Windows عندما يحاول أحد البرامج الوصول إلى المعلومات المحظورة. حاولنا في هذه المقالة مساعدتك في حل هذه المشكلة من خلال تعليم 7 إجراءات منقذة للحياة لحل الخطأ 0x000000C5.
أسئلة مكررة
ما هو الخطأ 0x000000C5؟
يتم عرض الخطأ 0x000000C5 أو شاشة الموت الزرقاء لنظام التشغيل Windows عندما يحاول أحد البرامج الوصول إلى المعلومات المحظورة.
ما هو الحل للخطأ 0x000000C5؟
هناك طرق مختلفة لحل هذا الخطأ، مثل تثبيت إصدار Windows KB4012598 يدويًا، وتعطيل Overclocking، وما إلى ذلك، وهي مذكورة بالكامل في المقالة أعلاه.
ماذا يعني اClean Boot؟
إذا واجهت الخطأ 0x000000C5 أثناء تثبيت Windows، فيمكنك استخدام طريقة Clean Boot لإصلاح المشكلة.
ما البرنامج الذي يجب أن نستخدمه للتحقق من درجة حرارة CPU؟
يمكنك استخدام برنامج Core Temp للتحقق من درجة حرارة CPU .
تعليقاتكم واقتراحاتكم؟
في النهاية، نأمل أن تكون قد تمكنت من حل مشكلة شاشة الموت الزرقاء لنظام التشغيل Windows والخطأ 0x000000C5 بالطرق المذكورة أعلاه. يمكنك مشاركة تعليقاتك واقتراحاتك حول كيفية إصلاح هذا الخطأ في قسم التعليقات في هذا المنشور معنا ومع الآخرين.