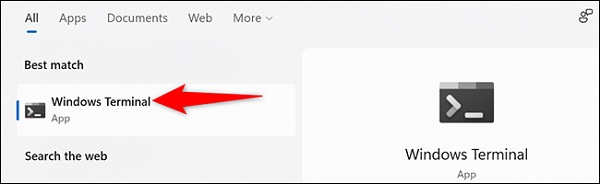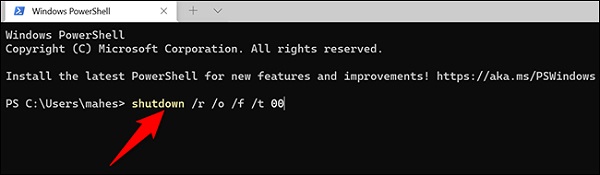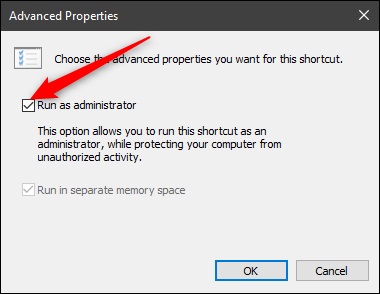لتغيير محرك بدء التشغيل ، قم بتعيين تاريخ النظام ووقته ، وما إلى ذلك ، يجب عليك إدخال Windows BIOS. يستخدم المستخدمون حاليًا إصدارات مختلفة من Windows ، ولهذا السبب نحاول شرح جميع الطرق الممكنة للإصدارات المختلفة من Windows في البرنامج التعليمي حول 7 طرق للدخول والانتقال إلى BIOS لنظام التشغيل Windows 11 و Windows 10 وما إلى ذلك لمساعدتك. دعنا نطبق الإعدادات المطلوبة بسهولة.
كيفية إدخال BIOS في جميع أنواع أجهزة الكمبيوتر المحمولة
كيفية إدخال BIOS على نظام Windows الخاص بك
في الأنظمة القديمة ، سيساعدك الضغط على مفتاح بسيط على لوحة المفاتيح عند بدء تشغيل النظام على إدخال BIOS . ولكن في الأنظمة الأحدث التي تحتوي على UEFI BIOS ، يمكنك إدخال BIOS بسهولة أكبر. داخل BIOS ، يمكنك تغيير العديد من إعدادات النظام ، مثل ترتيب التمهيد أو وقت النظام وتاريخه أو مكونات الأجهزة النشطة. لهذا السبب يسمى BIOS أيضًا الإعداد.
كيفية إدخال BIOS في Windows 11
سابقًا ، في Nooh Freestyle ، علمنا طريقتين لتثبيت تحديثات BIOS على أجهزة الكمبيوتر واللابتوب ، ولكن لإدخال BIOS في Windows 11 ، انتقل إلى Settings (Win + I) > System > Recovery وانقر فوق Restart now الآن بجوار انقر فوق Advanced startup. لاحظ أن هذا سيؤدي بالفعل إلى إعادة تشغيل نظامك.
عند إعادة تشغيل النظام في وضع Advanced startup ، يمكنك اختيار خيارات التمهيد الخاصة بك. في الصفحة التي تظهر ، انتقل إلى Troubleshoot > Advanced options > UEFI Firmware Settings وانقر فوق Restart للدخول إلى Windows 11 UEFI BIOS.
كيفية إدخال BIOS في نظام التشغيل Windows 10
للتمهيد في نظام التشغيل Windows 10 ، انتقل إلى Settings (Windows + I) > Update & Security > Recovery وانقر فوق Restart now في قسم بدء Advanced startup. لاحظ أن هذا سيؤدي إلى إعادة تشغيل النظام الخاص بك. الخطوات التالية مشابهة للخطوات الموضحة أعلاه. عند إعادة تشغيل النظام في وضع Advanced startup ، يمكنك اختيار خيارات التمهيد الخاصة بك. لإدخال BIOS في نظام التشغيل Windows 10 ، في الصفحة التي تظهر ، انتقل إلى Troubleshoot > Advanced options > UEFI Firmware Settings وانقر فوق Restart.
كيفية الانتقال إلى BIOS في Windows 8 أو 8.1
اضغط على مفتاحي Windows + C معًا للانتقال إلى Settings BIOS على الكمبيوتر المحمول ونظام سطح المكتب. انقر على أيقونة الإعدادات وحدد Change PC settings في أسفل اليمين. في إعدادات النظام ، انتقل إلى علامة التبويب "General" وحدد "Restart now" ضمن Advanced startup.
في Windows 8.1 ، تختلف خطوات الانتقال إلى BIOS قليلاً. في إعدادات النظام لديك ، انتقل إلى Update and Recovery ، ثم حدد Recovery. في قسم Advanced startup ، انقر فوق Restart now.
بدلاً من ذلك ، يمكنك الضغط باستمرار على مفتاح Shift أثناء النقر فوق خيار Restart في قائمة إيقاف التشغيل.
سيعرض لك النظام الآن خيارات التمهيد ، والتي تتضمن UEFI BIOS. كما هو الحال في Windows 10 ، انتقل إلى Troubleshoot > Advanced options > Firmware Settings UEFI وانقر فوق Restart للدخول إلى BIOS.
كيفية الانتقال إلى BIOS في Windows 7 والإصدارات الأقدم من Windows
سابقًا ، في Nooh Freestyle ، شرحنا كيفية تفعيل او تعطيل مفتاح Fn على اللابتوب وإصلاح مشكلة القفل ، ولكن إذا كنت لا تزال تستخدم Windows 7 أو إصدارات أقدم من Windows ، فيجب عليك استخدام الطريقة التقليدية لإدخال BIOS ، أي عند البدء مفتاح النظام اضغط للدخول إلى BIOS.
يجب أن تضغط على هذا المفتاح في اللحظة المناسبة ، وإلا ستدخل نظام التشغيل Windows. بمجرد أن ترى رسالة مثل Press <Del> to Enter Setup ، يجب أن تضغط على الزر المقابل (وهو Delete).
بمجرد رؤية شعار Windows ، سيكون من الواضح أنك ضغطت على هذا المفتاح متأخرًا. أسهل طريقة لعدم تفويت هذه اللحظة الحرجة هي الاحتفاظ بمفتاح إدخال BIOS بمجرد إعادة تشغيل النظام. إذا كنت تتساءل ما هو هذا المفتاح ، فتابع القراءة.
ما هو المفتاح الصحيح للذهاب إلى السير؟
كما تعلم ، يعتمد هذا المفتاح على أجهزتك (خاصة اللوحة الأم التي يوجد عليها BIOS). المفاتيح الشائعة لإدخال BIOS هي F1 و F2 و F10 و Delete و Esc وكذلك Ctrl + Alt + Esc أو Ctrl + Alt + Delete.
إذا كنت لا تعرف أي مفتاح يقودك إلى BIOS ، فيمكنك الحصول على المساعدة من دليل النظام الخاص بك أو العثور على المفتاح ذي الصلة عن طريق التجربة والخطأ.
مفاتيح Acer BIOS
المفتاحان الأكثر شيوعًا للدخول إلى الإعداد في أنظمة Acer هما F2 و Delete. في الأنظمة القديمة ، جرب F1 أو Ctrl + Alt + Esc.
إذا كان جهاز الكمبيوتر الخاص بك يحتوي على ACER BIOS ، فيمكنك إعادة تعيين BIOS إلى الإعدادات القابلة للتمهيد بالضغط مع الاستمرار على المفتاح F10. بعد سماع صوتين ، ستتم استعادة الإعدادات.
مفاتيح ASRock BIOS
إذا كان نظامك يستخدم اللوحة الأم ASRock ، فيمكنك تجربة مفاتيح F2 أو Delete.
مفاتيح ASUS BIOS
يمكنك استخدام مفاتيح F2 أو Delete أو Insert وفي حالات نادرة F10 لإدخال BIOS للوحة الأم ASUS.
مفاتيح Dell BIOS
في أنظمة Dell الأحدث ، جرب F2 أو F1 أو Delete أو F12 أو حتى F3.
في الأنظمة القديمة ، استخدم Ctrl + Alt + Enter أو Delete أو Fn + Esc أو Fn + F1.
مفاتيح HP BIOS
هناك المزيد من المفاتيح لمحاولة إدخال BIOS لجهاز الكمبيوتر المحمول من HP. ابدأ عملك من F10 و Esc. في بعض الأنظمة ، تكون مفاتيح F1 أو F2 أو F6 أو F11 هي الحل.
مفاتيح Lenovo BIOS
جرب المفتاح F1 لإدخال BIOS للكمبيوتر المحمول من Lenovo. بدلاً من ذلك ، يمكنك تجربة F2 أو Fn + F2. في الأنظمة القديمة ، استخدم المفاتيح Ctrl + Alt + F3 أو Ctrl + Alt + Insert أو Fn + F1.
أدخل Surface BIOS
يمكنك توصيل لوحة مفاتيح بجهاز Surface اللوحي ، ولكن للدخول إلى BIOS بدون لوحة مفاتيح ، كل ما عليك فعله هو الضغط مع الاستمرار على زر رفع مستوى الصوت والضغط على زر الطاقة وتحريره. عندما ترى شعار Windows ، يمكنك أيضًا تحرير زر رفع الصوت. هذا يجب أن يدخل BIOS.
مفاتيح MSI BIOS
إذا كان نظامك يستخدم لوحة أم MSI ، فمن المحتمل أن يكون مفتاح إدخال BIOS هو حذف. قد تلاحظ أيضًا رسالة تخبرك Press Del to enter SETUP. في بعض نماذج اللوحات الأم MSI ، يكون مفتاح إدخال BIOS هو F2.
مفتاح Samsung BIOS
اضغط على المفتاح F2 بمجرد ظهور شعار Samsung.
مفتاح Sony BIOS
على جهاز Sony VAIO ، استخدم F2 أو F3 لإدخال BIOS ، بينما يمكنك أيضًا تجربة F1. إذا كان جهاز VAIO الخاص بك يحتوي على مفتاح ASSIST ، فحاول الضغط عليه مع الاستمرار أثناء تشغيل الكمبيوتر المحمول. افعل الشيء نفسه إذا كان جهاز Sony VAIO مزودًا بنظام التشغيل Windows 8.
مفتاح Toshiba BIOS
الخيار الأفضل بالنسبة لك هو المفتاح F2 ، بينما يمكنك أيضًا استخدام F1 و Esc. في Toshiba Equium ، مفتاح إدخال BIOS هو F12.
أدخل BIOS باستخدام CMD
يمكنك أيضًا استخدام أدوات PowerShell أو Command Prompt لإدخال BIOS للوحات الأم Gigabyte و Asus وما إلى ذلك. أولاً ، افتح قائمة ابدأ وابحث عن Windows Terminal. انقر على النتيجة الأكثر صلة.
في Windows Terminal ، اكتب الأمر التالي وأدخل. يعمل هذا الأمر في كل من PowerShell و CMD.
في صفحة Choose an Option ، انتقل إلى Troubleshoot > Advanced Options > UEFI Firmware Settings وانقر فوق Restart. بعد القيام بذلك ، سيدخل نظامك BIOS.
إنشاء اختصار للدخول إلى BIOS لأجهزة الكمبيوتر المحمولة Asus و Gigabyte وما إلى ذلك
لإنشاء اختصار لإدخال BIOS الخاص بشركة Asus و Gigabyte وما إلى ذلك ، انقر بزر الماوس الأيمن فوق مساحة فارغة على سطح المكتب وانتقل إلى New> Shortcut.
في النافذة التي تظهر ، أدخل shutdown /r /fw في Location ثم انقر فوق Next. أدخل اسم الاختصار ثم انقر فوق "Finish".
عندما يظهر رمز الاختصار على سطح المكتب ، انقر بزر الماوس الأيمن فوقه وحدد Properties. في نافذة Properties ، انقر فوق Advanced.
في هذه النافذة ، حدد Run as administrator وانقر فوق OK.
ارجع إلى نافذة Properties وانقر على الزرين "Apply" و "OK" لإكمال إنشاء الاختصار.
تعليقاتكم واقتراحاتكم؟
في التدريب على 7 طرق للدخول والانتقال إلى BIOS لنظامي التشغيل Windows 11 و Windows 10 وما إلى ذلك ، علمنا إدخال BIOS من خلال PowerShell و CMD ومفاتيح لوحة المفاتيح وإنشاء الاختصارات وإعدادات إصدارات مختلفة من Windows. إذا كنت تعرف طريقة أخرى ، يمكنك مشاركتها معنا في قسم التعليقات في هذه المقالة.