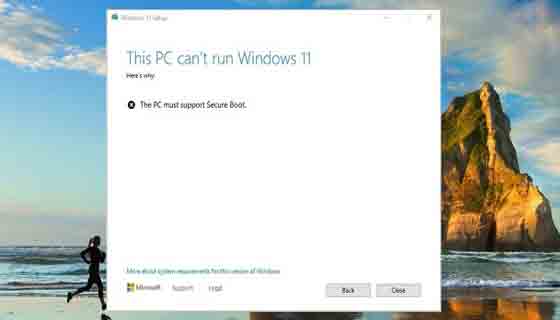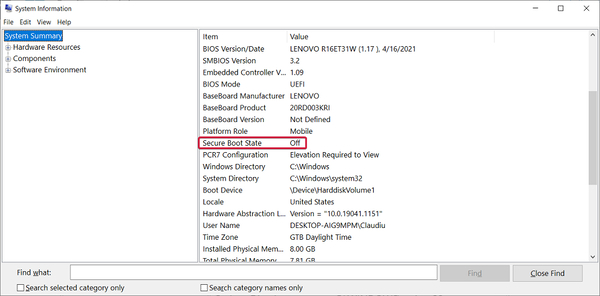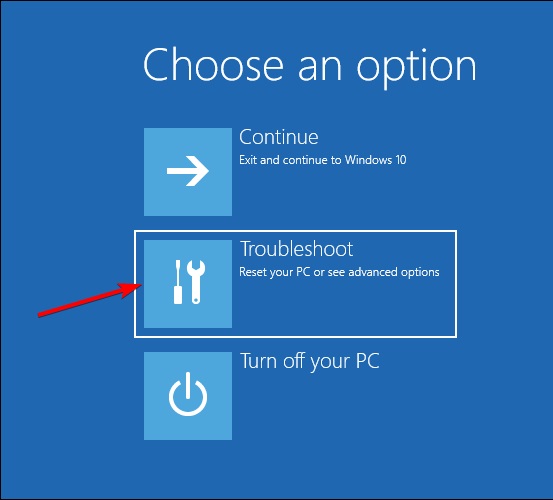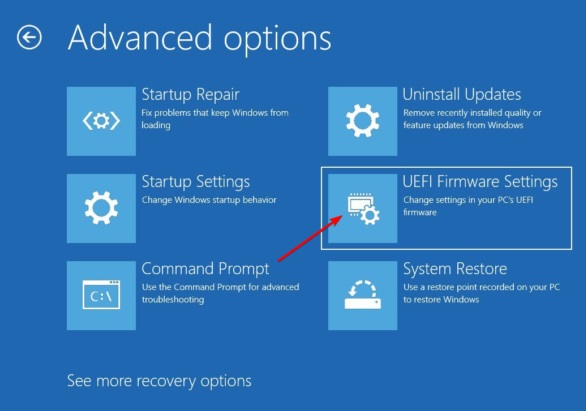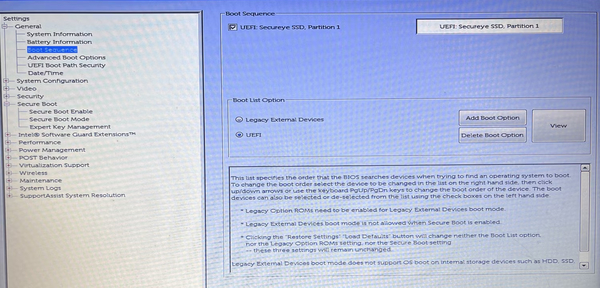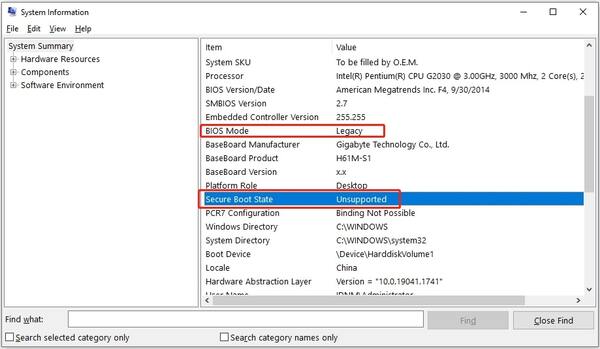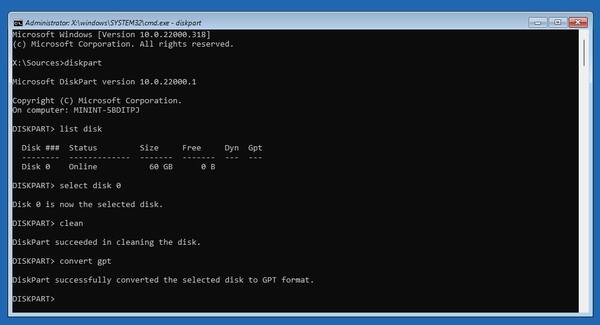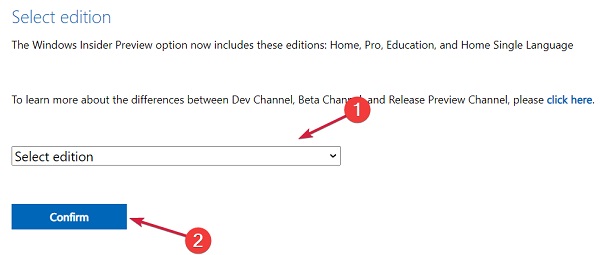Secure Boot state unsupported هي خطأ شائع عند تشغيل أو تثبيت Windows قد تواجهه أيضًا في Windows 11. هناك طرق مختلفة لحل هذه المشكلة. في هذه المقالة من Nooh Freestyle ، نعلم كيفية حل مشكلة Secure Boot لنظام التشغيل Windows 11.
إصلاح الخطأ يThe pc must support secure boot لنظام التشغيل Windows 11
يجب أن تدعم أفضل الطرق لإصلاح This Pc Must Support Secure Boot Message في Windows 11
Secure Boot هي ميزة تسمح فقط بتثبيت البرامج الآمنة على Windows. يتم تمكين هذه الميزة افتراضيًا ، ولكن في بعض الأحيان قد تحتاج إلى القيام بذلك بنفسك. في هذه المقالة ، سوف نتعلم كيفية إصلاح خطأ Secure Boot state unsupported في نظام التشغيل Windows 11.
حل مشكلة Secure Boot لنظام التشغيل Windows 11 عن طريق التحقق من تنشيطه
اضغط على مفاتيح Win + R. أدخل النص التالي في المربع واضغط على Enter:
msinfo32
في قسم System Summary ، يجب أن يكون خيار Secure Boot State قيد التشغيل ON.
إذا كان مغلقًا ، فيجب عليك تشغيله. لهذا ، انقر فوق قائمة ابدأ وحدد Settings. اضغط على Update and Security.
انقر فوق Recovery على اليسار و Restart now على اليمين.
انقر فوق Troubleshoot في قسم التمهيد.
انقر فوق Advanced options.
انقر فوق UEFI Firmware settings.
سيتم إعادة تشغيل الجهاز في BIOS. اضغط على Security. الآن حدد Secure Boot. قم بتشغيله On.
اضغط على الزر F10 لحفظ التغييرات. بعد إعادة تشغيل النظام ، قم بتشغيل عملية تثبيت Windows 11.
إصلاح مشكلة Secure Boot لنظام التشغيل Windows 11 عن طريق تمكين TPM Support
اضغط على مفاتيح Win + R. أدخل النص التالي في المربع واضغط على Enter:
tpm.msc
انقر فوق Actions. حدد Prepare the TPM.
إعادة تشغيل الكمبيوتر.
الإصلاح The pc must support secure boot عن طريق تحديد UEFI كوضع BIOS
وفقًا لنظامك ، أدخل صفحة BIOS. ثم حدد Boot Sequence. تحقق من UEFI option في Boot List.
احفظ التغييرات وأعد تشغيل الكمبيوتر.
لمعرفة جميع طرق إدخال BIOS في نظام التشغيل Windows 11 ، اقرأ البرنامج التعليمي حول 7 طرق للدخول والانتقال إلى BIOS لنظامي التشغيل Windows 11 و Windows 10 وما إلى ذلك.
إصلاح مشكلة Secure Boot لنظام التشغيل Windows 11 في وضع Lagacy: الطريقة الأولى
إذا واجهت الخطأ Secure Boot State is Unsupported في وضع BIOS القديم Legacy ، فإن السبب هو أن النظام مثبت على قرص MBR وتحتاج إلى تغييره إلى GPT. للقيام بذلك ، انقر فوق قائمة ابدأ وأدخل cmd في حقل البحث. ثم انقر بزر الماوس الأيمن فوق Command Prompt وانقر فوق Run as administrator. أدخل الأمر التالي في النافذة التي تفتح:
mbr2gpt /convert /disk: 0 /allowfullOS
اضغط Enter.
Disk 0 هو عادة قرص النظام.
الآن قم بإيقاف تشغيل الكمبيوتر. قم بتشغيله واضغط على زر BIOS عدة مرات حتى يظهر شعار الكمبيوتر. انتقل إلى Boot في البرامج الثابتة. قم بتغييره من Legacy إلى UEFI. حفظ التغييرات و الخروج. سيقوم الكمبيوتر بالتمهيد تلقائيًا. يمكنك الآن متابعة عملية التحديث أو التثبيت.
إصلاح مشكلة Secure Boot لنظام التشغيل Windows 11 في وضع Lagacy: الطريقة الثانية
⚠ في هذه الطريقة ، سيتم حذف جميع الملفات الموجودة على قرص النظام. ثم قم بعمل نسخة احتياطية منها.
أولاً ، أدخل موقع Microsoft على الويب وابحث عن قسم Windows 11. ثم انقر فوق "Download Now" في قسم "Create Windows 11 Installation Media". سيتم تنزيل MediaCreationToolW11. الآن قم بتوصيل الفلاش أو القرص الصلب بالكمبيوتر. ثم افتح MediaCreationToolW11. قم Create installation media (USB flash drive, DVD, or ISO file) for another PC.. وانقر فوق Next. حدد USB flash drive ثم Next.
حدد USB وانقر فوق Next. انتظر حتى تنتهي العملية. ثم اضغط على زر BIOS عدة مرات. انتقل إلى Boot في البرامج الثابتة. حدد USB للتمهيد. احفظ التغييرات واخرج من البرنامج الثابت. سيقوم الكمبيوتر بالتمهيد تلقائيًا. انقر فوق Next في Windows setup. انقر فوق Repair your computer. انتقل إلى Troubleshoot > Command Prompt. ثم أدخل الأوامر التالية واضغط على Enter بعد كل واحد:
Diskpart
list disk
select disk 0
clean
convert gpt
الآن قم بإيقاف تشغيل الكمبيوتر. قم بتشغيله في البرامج الثابتة مرة أخرى لتحديد UEFI. ثم قم بتشغيله من الفلاش لإكمال عملية التثبيت.
إصلاح مشكلة Secure Boot لنظام التشغيل Windows 11 في وضع Lagacy باستخدام MiniTool Partition Wizard
في الطريقة الثالثة ، تحتاج إلى تنزيل برنامج MiniTool Partition Wizard وتثبيته . افتح التطبيق. حدد Convert MBR Disk to GPT Disk. انقر فوق موافق.
انقر فوق Apply.
الآن قم بتغيير وضع التمهيد إلى UEFI. الآن يمكنك تشغيل التثبيت أو التحديث.
حل مشكلة Secure Boot لنظام التشغيل Windows 11 باستخدام Bypass Secure Boot
إذا كنت لا تحب Secure Boot ولا تريد العمل معه ، فيمكنك تجاوزهBypass أثناء التثبيت. في هذه الطريقة ، تحتاج إلى الانتقال إلى موقع Microsoft وإنشاء حساب داخلي. قم أيضًا بتنزيل Windows 11 Preview Build. حدد Windows 11 من قسم Select edition. ثم انقر فوق "Confirm".
انتظر حتى ينتهي التنزيل. ثم اضغط على Win + E. ابحث عن Windows 11 ISO الذي تم تنزيله. انقر بزر الماوس الأيمن فوقه وحدد Mount. انتقل إلى Windows 11 image وحدد جميع الملفات. انقر بزر الماوس الأيمن وانسخ الكل.
الآن قم بإنشاء مجلد فارغ في أحد محركات الأقراص. أطلق عليه اسم Windows 11. ثم افتح المجلد والصق العناصر المنسوخة فيه. الآن افعل الشيء نفسه مع Windows 10 ISO. في Windows 10 ، أدخل مجلد sources. ابحث عن ملف appraiserres.dll وانسخه.
انتقل الآن إلى مجلد Windows 11. افتح مجلد sources. الصق هذا الملف فيه. حدد خيار Replace the file in the destination.
الآن انقر نقرًا مزدوجًا فوق setup.exe في نظام التشغيل Windows 11 لبدء عملية التثبيت.
مع هذا ، يتم تنفيذ التغييرات اللازمة ولا تحتاج إلى إدخال BIOS بنفسك.
إذا كنت ترغب في الترقية باستخدام Windows 11 Installation Assistant ، فاضغط على Win + R. أدخل regedit في المربع واضغط على Enter. انتقل إلى Computer\HKEY_LOCAL_MACHINE\SYSTEM\Setup ثم انقر بزر الماوس الأيمن فوق Setup وحدد New > Key.
أطلق عليه اسم LabConfig. انقر بزر الماوس الأيمن فوق LabConfig وحدد New > DWORD (32-bit) Value. سمها BypassSecureBootCheck. انقر نقرًا مزدوجًا على BypassSecureBootCheck. قم بتغيير Value data إلى 1 وانقر فوق OK.
تعليقاتكم واقتراحاتكم؟
في هذه المقالة من Nooh Freestyle ، قمنا بتدريس كيفية إصلاح مشكلة Secure Boot لنظام التشغيل Windows 11. ما الطريقة التي استخدمتها لحل هذه المشكلة؟ يرجى مشاركة أفكاركم واقتراحاتكم معنا في قسم التعليقات.