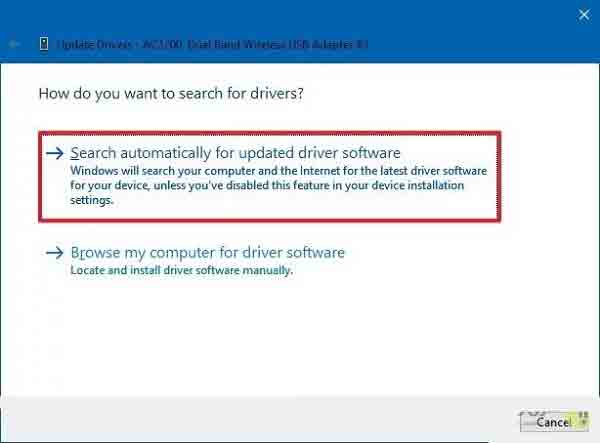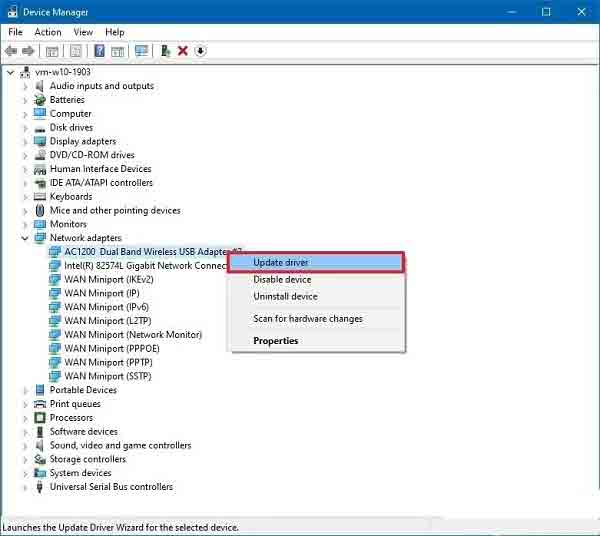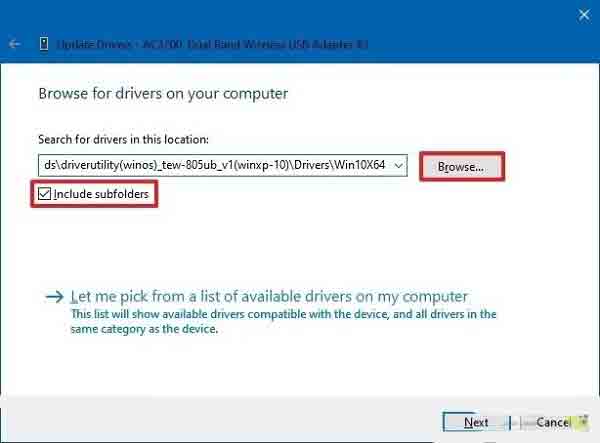يجب أن يكون تحديث أجهزة الكمبيوتر دائمًا على رأس أولوياتك. لأنه يمكن أن يكون له تأثير مباشر على نوع كفاءة وأداء النظام. في مقالة Nooh Freestyle هذه ، سنتحقق من طرق مختلفة لتحديث برنامج التشغيل في أجهزة الكمبيوتر المحمولة وأجهزة الكمبيوتر التي تعمل بنظام Windows 10 و 8 و 7.
تدريب على تحديث برنامج تشغيل بطاقة الرسوميات و USB وما إلى ذلك في أنظمة التشغيل Windows 10 و 8 و 7
كيفية تحديث برامج التشغيل في أنظمة التشغيل Windows 10 و 8 و 7
يتكون كل نظام كمبيوتر من مكونات أجهزة مختلفة. سيحتاج كل جزء من هذه الأجزاء بالتأكيد إلى تحسينات في أدائه بعد مرور بعض الوقت. يتم تطبيق هذه التحسينات من خلال حزم التحديث التي يمكن تثبيتها على الكمبيوتر. لذلك ، في منشور Nooh Freestyle هذا ، سنتعلم كيفية تحديث برامج تشغيل الكمبيوتر والكمبيوتر المحمول .
التدريب على تحديث برامج تشغيل الكمبيوتر من خلال Windows Update
على الرغم من أن الشركات المصنعة للأجهزة تستغرق عادةً بعض الوقت لوضع التحديثات في Windows Update ، إلا أنه لا يزال يوصى بهذه الطريقة باعتبارها أفضل طريقة للحصول على آخر التحديثات. لأن التحديثات التي يتم وضعها في هذا الجزء من Windows تم اختبارها وموثوقيتها من جميع النواحي. لاستخدام Windows Update في Windows 10 ، تابع ما يلي.
1- افتح الإعدادات Settings من خلال قائمة البداية.
2- في النافذة المفتوحة ، حدد التحديث والأمان Update & Security ثم Windows Update.
3- اضغط على زر التحقق من وجود تحديثات Check for updates.
بعد الانتهاء من هذه الخطوات ، سيتم فحص جميع الأجهزة الموجودة على الكمبيوتر المحمول أو الكمبيوتر للعثور على آخر تحديثاتها. بعد ذلك ، إذا تم العثور على هذه التحديثات ، فستتمكن من تحديدها وتنزيلها.
تحديث برامج تشغيل الكمبيوتر المحمول باستخدام إدارة الأجهزة Device Manager
1- لمعرفة كيفية تحديث برامج تشغيل الكمبيوتر والكمبيوتر المحمول ، اكتب Device Manager في قائمة البداية. ثم اضغط عليها من قائمة النتائج لفتحها.
2- انقر نقرًا مزدوجًا على مجموعة الأجهزة التي تريد تحديثها.
3- انقر بزر الماوس الأيمن على اسم الجهاز المطلوب وحدد خيار تحديث برنامج التشغيل Update Driver (في Windows 8 و 10). بالطبع ، إذا كنت تستخدم Windows 7 أو Vista ، فيجب عليك أولاً تحديد الخصائص Properties ثم النقر فوق الزر Update Drive من علامة التبويب Driver.
5- في الخطوة التالية ، انقر على رابط البحث تلقائيًا عن برنامج التشغيل المحدث Search automatically for updated driver software.
6- بهذه الطريقة ، سيتم تنزيل آخر التحديثات للأجهزة التي تريدها ، إن وجدت ، وسيتم بدء وتثبيت تحديث برنامج تشغيل USB وبطاقة الرسوم وما إلى ذلك.
التحديث عبر الإنترنت لبرامج تشغيل الكمبيوتر المحمول
إذا لم تتمكن لأي سبب من الحصول على آخر التحديثات من خلال الطريقتين السابقتين ، يمكنك متابعة هذا العمل من خلال موقع الويب الخاص بالشركة المصنعة للجهاز الذي تريده. إذا كنت تستخدم هذه الطريقة ، فتأكد من استخدام الإرشادات الموجودة على موقع الويب هذا لتثبيت برنامج التشغيل. عادةً ما يكون الملف الذي تم تنزيله من موقع الويب له امتداد exe أو امتداد ملف مضغوط بتنسيق zip أو rar. إذا كان من النوع الأول ، فانقر فوقه نقرًا مزدوجًا واستخرجه Extract إذا كان من نوع الملفات المضغوطة. ثم اتبع الخطوات أدناه.
1- افتح نافذة إدارة الأجهزة Device Manager كما هو مذكور في الطريقة السابقة.
2- انقر نقرًا مزدوجًا فوق مجموعة الأجهزة المطلوبة من القائمة الموجودة.
3- هذه المرة ، بعد النقر بزر الماوس الأيمن ، حدد خيار تحديث برنامج التشغيل Update Driver.
4- انقر فوق تصفح جهاز الكمبيوتر الخاص بي للحصول على برنامج التشغيل Browse my computer for driver software.
5- حدد زر تصفح هنا Browse.
6- الآن عليك البحث عن المجلد الذي يحتوي على الملف الذي تم تنزيله وتحديده. ثم انقر فوق OK "موافق".
7- قم بتنشيط خيار تضمين المجلدات الفرعية Include subfolders بحيث يتم تثبيت برنامج التشغيل المطلوب بشكل صحيح.
8- أخيرًا ، انقر فوق الزر Next "التالي".
من خلال القيام بهذه الخطوات ، سيبدأ تحديث برنامج التشغيل لأجهزة الكمبيوتر المحمولة Lenovo و HP و Dell وما إلى ذلك وسيتم تثبيت برنامج التشغيل الجديد على جهاز الكمبيوتر الخاص بك.
يمكنك أيضًا قراءة حل مشكلة الخروج المفاجئ وتعطل الألعاب في Windows 11 و 10 و 8 و7.
تحديث برنامج تشغيل بطاقة الرسومات Nvidia و Intel و ..
تعد بطاقة الرسوم أحد أجزاء الأجهزة التي يتم إصدار التطبيقات والتحديثات الجديدة لها بانتظام. ويرجع ذلك إلى الدعم الأفضل والأفضل للعديد من البرامج والألعاب التي تحتاج إلى بطاقة رسومات جيدة للحصول على أداء أفضل. عادةً ما يكون من الممكن تحديث بطاقات الرسومات ببرامج توفرها شركات AMD و Nvidia و Intel للمستخدمين . هذه الشركات هي أشهر مصنعي بطاقات الجرافيكس. بعد تنزيل برنامج تحديث برنامج التشغيل لكل من بطاقات الرسومات هذه ، يمكنك بسهولة تثبيت آخر التحديثات المتاحة.
ولكن إذا كنت لا ترغب في تنزيل أي برنامج لتحديث برنامج تشغيل بطاقة الرسومات ، فيمكنك تنزيل برامج التشغيل هذه مباشرةً من خلال موقع الشركة المصنعة على الويب. من أجل تسهيل اختيار الطراز الدقيق لبطاقة الرسومات المثبتة في جهاز الكمبيوتر الخاص بك ، يتم وضع برنامج إضافي في كل موقع من هذه المواقع ، والذي يمكنه بعد فحص نظامك لبضع ثوانٍ العثور تلقائيًا على طراز الرسومات كشف لتنزيل برنامج التشغيل المطلوب بدقة أكبر. لاستخدام هذه البرامج ، والتي عادة ما تكون صغيرة الحجم ، يجب عليك تنزيلها ثم تشغيلها على نظامك.
إذا كنت تواجه مشكلات في الفلاش او هارديسك وبطاقات الذاكرة الاخرى ، فيمكنك قراءة مقالة 12 طريقة اصلاح تلف بطاقة ذاكرة SD بشكل مضمون 100%.
التحقق من وجود مشاكل عند تثبيت برامج التشغيل
مثل أي عملية برمجية أخرى ، هناك دائمًا احتمال مواجهة العديد من الأخطاء والمشكلات عند تثبيت برامج تشغيل جديدة. فيما يلي بعض هذه الأخطاء وكيفية إصلاحها:
- يتعذر على Windows التحقق من توافق برنامج التشغيل Windows cannot verify that the driver is compatible: يعني هذا الخطأ أن الإصدار الذي تقوم بتثبيته قد لا يكون متوافقًا تمامًا مع طراز الجهاز المطلوب. إذا كنت متأكدًا من هذه المطابقة ، فانقر فوق الزر "نعم". خلاف ذلك ، انقر فوق "لا" واستبدل برنامج تشغيل آخر.
- يتعذر على Windows التحقق من ناشر برنامج التشغيل هذا Windows can’t verify the publisher of this driver software: تحدث هذه المشكلة عادةً عند تنزيل برنامج التشغيل من مصدر غير معروف. إذا كنت متأكدًا من أن مصدر تنزيل برنامج التشغيل آمن ، فانقر فوق الزر "نعم".
- لم يتم توقيع برنامج التشغيل هذا This driver hasn’t been signed: سبب هذا الخطأ هو بالضبط نفس الخطأ السابق.
- يتطلب Windows برنامج تشغيل موقعًا رقميًا Windows requires a digitally signed driver: في الإصدار 64 بت من Windows ، لن ترى رسالتي الخطأ الأخيرتين هاتين. بشكل أساسي ، لا يسمح Windows بتثبيت برامج التشغيل التي بها مشكلة في التوقيع الرقمي. إذا واجهت مثل هذه الرسالة ، فتوقف عن تحديث برامج التشغيل وتنزيلها من مصدر أكثر موثوقية.
التحقق من التثبيت الصحيح لبرامج التشغيل
إذا كنت ترغب بعد تثبيت أي برنامج تشغيل في التأكد من قيامك بذلك بشكل صحيح أم لا ، فاستخدم الخطوات التالية:
1- افتح Device Manager مرة أخرى.
2- هذه المرة ، بعد النقر بزر الماوس الأيمن على اسم الجهاز والطراز المطلوبين ، حدد خصائص Properties.
3- اذهب إلى علامة التبويب Driver. هنا يمكنك التحقق من أقسام تاريخ برنامج التشغيل Driver Date وإصدار برنامج التشغيل Driver Version.
إذا كانت هذه المعلومات تتطابق مع ما كنت تتوقعه ، فهذا يعني أنك قد أنجزت عملك بشكل صحيح.
في السابق ، تم تقديم 10 حلول واصلاح مشكلة تمرير لوحة اللمس Touchpad التي لا تعمل في Windows 10 و Windows 11 في Nooh Freestyle .
تعليقاتكم واقتراحاتكم؟
في هذا المنشور ، حاولنا توفير طرق مختلفة لتحديث برامج تشغيل Windows 7 و 8 و 10. هل هذه الأساليب تعمل من أجلك؟ إذا كنت تعرف طريقة أخرى أو إذا كان لديك رأي أو اقتراح في هذا الصدد ، فشاركه معنا في قسم التعليقات في هذا المنشور.