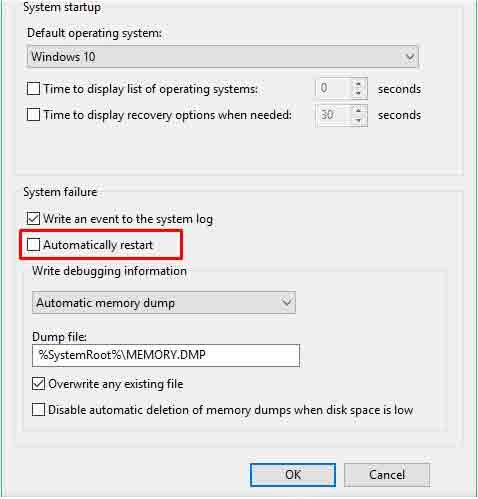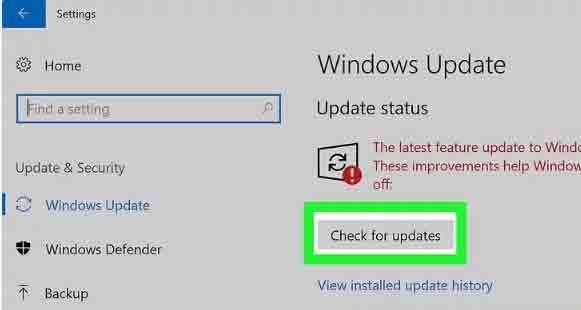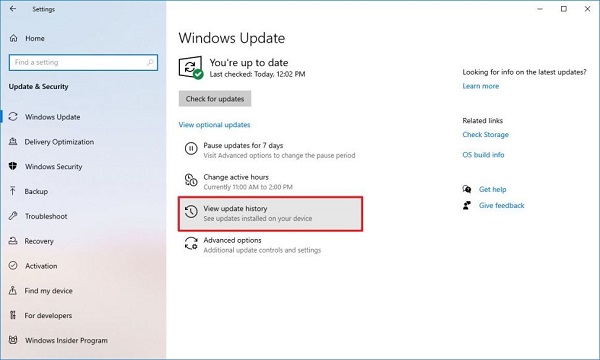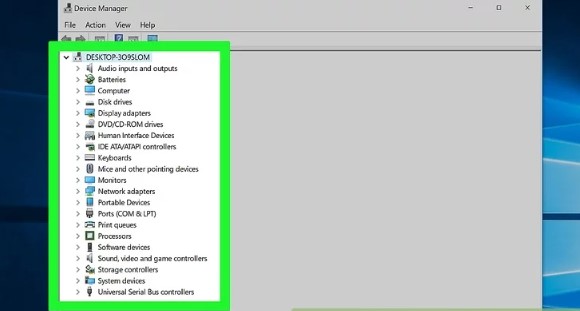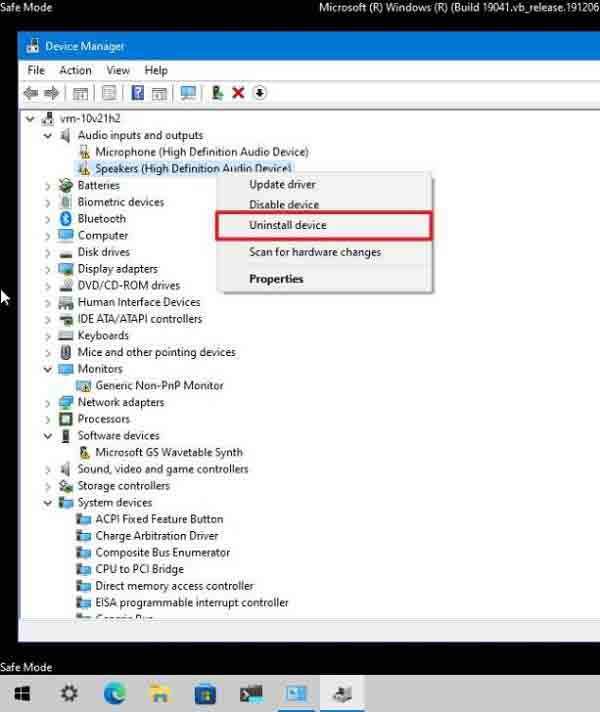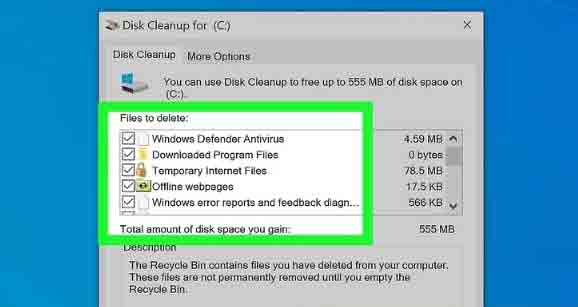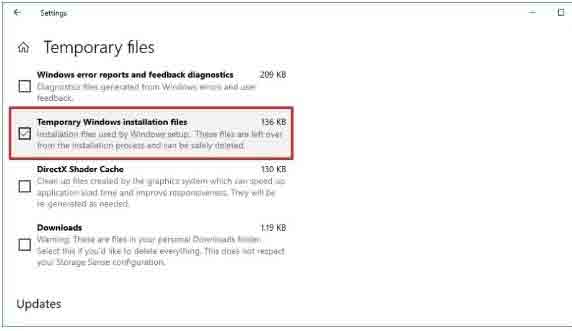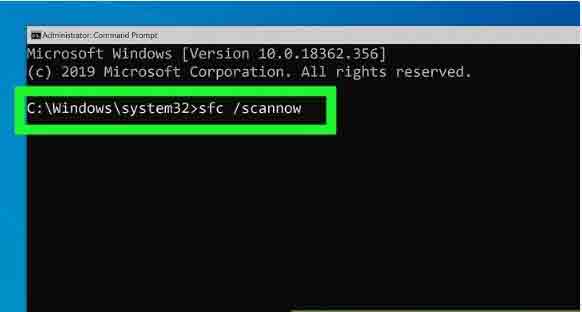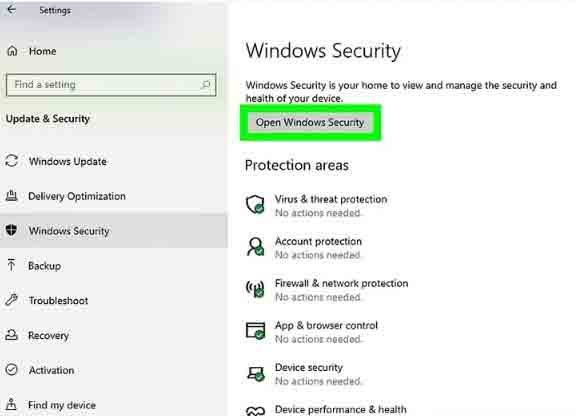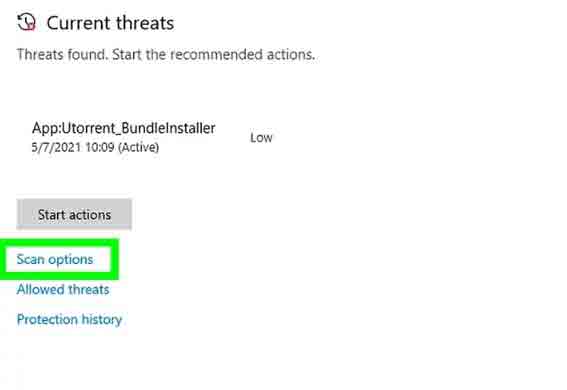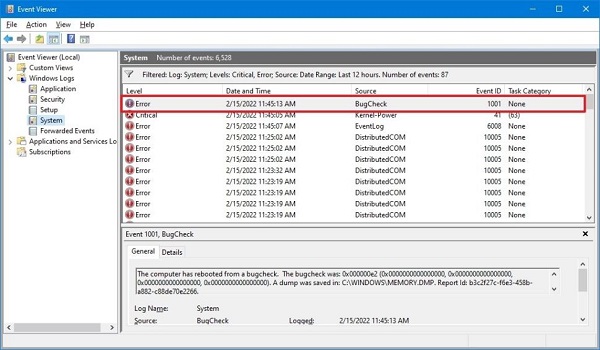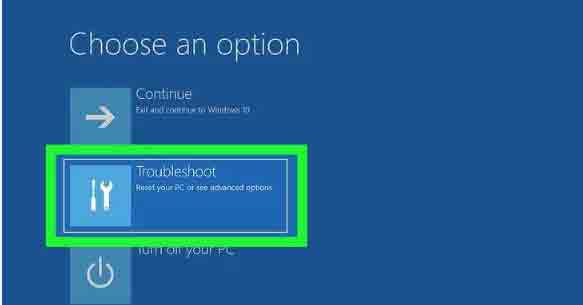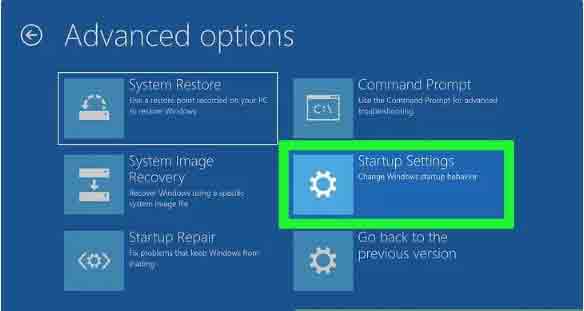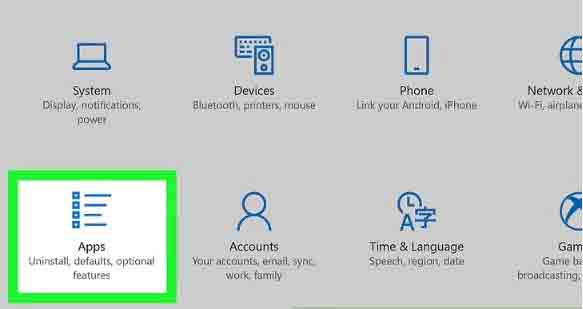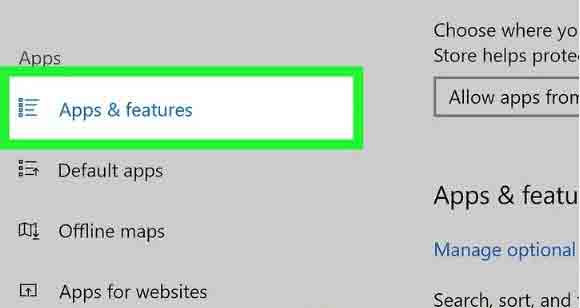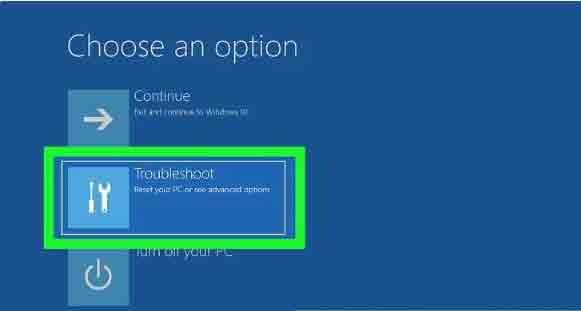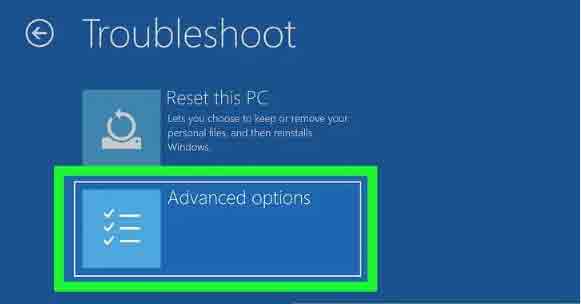هل واجهت مشكلة شاشة الموت الزرقاء في نظام التشغيل Windows 10 أثناء العمل على نظام التشغيل Windows 10 الخاص بك؟ 🔵 في هذه المقالة من Nooh Freestyle ، سنناقش التدريب الجديد لـ 15 طريقة لإصلاح شاشة Windows 10 الزرقاء لمشكلة الموت وأسباب هذه المشكلة.
كيفية إصلاح مشكلة الشاشة الزرقاء في Windows 10
كيفية استكشاف أخطاء الشاشة الزرقاء في Windows 10 وإصلاحها
لأسباب مختلفة ، قد تواجه مشكلة الشاشة الزرقاء في Windows . عندما تواجه هذه المشكلة ، هناك العديد من الطرق التي يمكنك استخدامها لحل مشكلة الموت على شاشة Windows 10 الزرقاء . سوف ندرس هذه الأساليب في ما يلي.
لإصلاح شاشة Windows 10 الزرقاء ، افصل جميع الأجهزة الخارجية
عندما تواجه مشكلة الشاشة الزرقاء لنظام التشغيل Windows 10 ، فإن أول شيء يجب عليك فعله هو فصل جميع الأجهزة الطرفية مثل محرك الأقراص الصلبة الخارجي ، USB ، Bluetooth ، إلخ.
تعطيل إعادة التشغيل التلقائي لكتابة شاشة زرقاء لرموز الموت
في معظم الحالات ، سيتم إعادة تشغيل Windows 10 تلقائيًا بشكل افتراضي إذا واجه مشكلة الموت في شاشة Windows 10 الزرقاء. إذن ليس لديك وقت لكتابة شاشة زرقاء لرموز الموت. حتى تتمكن من تعطيل هذه الميزة. للقيام بذلك ، انقر بزر الماوس الأيمن فوق برنامج جهاز الكمبيوتر هذا This PC. حدد خصائص Properties من القائمة التي تفتح. انقر فوق إعدادات النظام المتقدمة Advanced System Settings من الجزء الأيمن. في المربع المفتوح ، انتقل إلى علامة التبويب خيارات متقدمة Advanced وانقر فوق الإعدادات Settings ضمن قسم بدء التشغيل والاسترداد Startup and Recovery.
الآن ، لتعطيل إعادة التشغيل التلقائي Automatically restart ، قم بإزالة خانة الاختيار إعادة التشغيل تلقائيًا.
بعد ذلك ، انقر فوق OK "موافق" لحفظ التغييرات.
أصلح جميع أنواع أخطاء الشاشة الزرقاء في Windows 10 عن طريق تحديث Windows
تحديث Windows ، بصرف النظر عن إضافة ميزات جديدة ، يجعل الإصدار الأحدث يصلح مشاكل الإصدار الأقدم. نتيجة لذلك ، عندما تواجه مشكلة الشاشة الزرقاء في نظام التشغيل Windows 10 ، يمكنك التحقق لمعرفة ما إذا كان هناك تحديث جديد لنظام التشغيل Windows 10 الخاص بك. لإصلاح مشكلة الشاشة الزرقاء في تحديث Windows ، انقر فوق قائمة Start "ابدأ" وفي القائمة ، انقر فوق رمز Settings "الإعدادات" المميز بعلامة ترس.
في صفحة الإعدادات الرئيسية ، ابحث عن التحديث والأمان Update & security وانقر فوقه. هذا القسم مخصص لإعدادات تحديث Windows المختلفة.
انقر فوق Windows Update من الجزء الأيمن.
أخيرًا ، انقر فوق التحقق من وجود تحديثات Check for updates. بعد ذلك ، سيبحث Windows تلقائيًا عن تحديث وإذا وجد إصدارًا أحدث ، فسوف يعرضه لك ويمكنك تثبيت الإصدار الأحدث لإصلاح خطأ شاشة Windows 10 الزرقاء.
برنامج SetupDiag لإصلاح مشكلة شاشة Windows الزرقاء من خلال استكشاف الأخطاء وإصلاحها
إذا لم تتمكن من تحديث Windows بسبب وفاة Windows 10 ، فيمكنك تشخيص Windows باستخدام SetupDiag ، وهو أحد برامج Microsoft ، ثم تنزيل التحديث وتثبيته. للقيام بذلك ، قم أولاً بتنزيل البرنامج وتثبيته.
انقر بزر الماوس الأيمن على الملف الذي تم تنزيله وحدد تشغيل كمسؤول Run as administrator. بعد فتح البرنامج واستكشاف أخطاء Windows التي لا يتم تحديثها وإصلاحها ، قم بإصلاح المشكلة وقم بتحديث Windows.
احذف Windows Update
إذا واجهت مشكلة شاشة الموت الزرقاء لنظام Windows 10 بعد تحديث Windows ، يمكنك حذف التحديث. لهذا ، افتح الإعدادات Settings وانتقل إلى قسم التحديث والأمان Update & Security. انقر فوق عرض محفوظات التحديث View update history.
حدد إلغاء تثبيت التحديثات Uninstall updates.
ابحث عن ملف التحديث الأخير وانقر فوق إلغاء التثبيت Uninstall.
عدم تحديث برامج التشغيل هو سبب صفحة وفاة Windows 10
بصرف النظر عن تحديث Windows ، يمكنك أيضًا تحديث برامج التشغيل الخاصة بك لإصلاح خطأ شاشة Windows 10 الزرقاء. للقيام بذلك ، اكتب Device manager في حقل بحث Windows وانقر على النتيجة لفتحه.
انقر فوق عنصر قمت بتوصيله مؤخرًا بجهاز الكمبيوتر الخاص بك. على سبيل المثال ، إذا قمت مؤخرًا بتوصيل لوحة مفاتيح بجهاز الكمبيوتر الخاص بك ، فانقر فوق لوحات المفاتيح Keyboards.
بعد ذلك ، انقر فوق رمز التحديث updates المميز بسهم أخضر.
في المربع المفتوح ، حدد البحث تلقائيًا عن برنامج التشغيل المحدث Search automatically for updated driver software. بتحديد هذا الخيار ، سيبحث Windows تلقائيًا عن التحديثات. بعد الانتهاء ، أغلق المربع وتحقق مما إذا كانت شاشة حل الموت الزرقاء لنظام Windows 10 ناجحًا أم لا.
إذا واجهت مشكلة بعد تحديث برامج التشغيل ، فانقر بزر الماوس الأيمن على برنامج التشغيل المطلوب في مربع إدارة الأجهزة Device manager وحدد إلغاء تثبيت الجهاز Uninstall device.
امسح الملفات المؤقتة لحل مشكلة شاشة الموت في Windows 10
لحذف ملفات الإعداد Setup وإصلاح خطأ Windows 10 الأزرق ، اكتب Disk cleanup في قائمة بحث Windows وانقر على النتيجة.
في الجزء السفلي من المربع المفتوح ، انقر فوق خيار تنظيف ملفات النظام Clean up system files.
في المربع المفتوح ، حدد جميع الخيارات. سيؤدي هذا إلى حذف جميع الملفات المؤقتة التي أنشأها النظام وسيمنعك من مواجهة خطأ Windows 10 الأزرق.
ثم انقر فوق OK "موافق" لحفظ التغييرات وحذف الملفات. قد تستغرق عملية حذف الملفات المؤقتة بضع دقائق ، خاصة إذا لم تقم بحذف الملفات المؤقتة من قبل. بصرف النظر عن هذا ، يمكنك حذف الملفات المؤقتة من خلال الإعدادات Settings. لذا أدخل الإعدادات Settings وانتقل إلى قسم النظام System وانقر على التخزين Storage. انقر فوق الملفات المؤقتة Temporary files في المربع الأيمن.
تحقق من خيار Temporary Windows installation files وانقر فوق إزالة الملفات Remove files.
ملفات النظام التالفة هي سبب صفحة وفاة Windows 10
يمكن أن يتسبب وجود ملفات تالفة في Windows في حدوث العديد من الأخطاء والمشكلات. واحدة من المشاكل التي يمكن أن يسببها وجود ملفات تالفة هي صفحة الموت لنظام التشغيل Windows 10. لذلك ، يجب عليك التحقق مما إذا كانت هناك ملفات تالفة أم لا وإصلاحها إذا كانت موجودة. لهذا ، يمكنك الحصول على مساعدة من موجه الأوامر Command Prompt. أولاً ، اكتب موجه الأوامر Command Prompt في حقل بحث Windows وانقر فوق تشغيل كمسؤول Run as administrator.
سيؤدي هذا إلى فتح موجه الأوامر Command Prompt لك. بعد فتح موجه الأوامر Command Prompt ، اكتب sfc /scannow واضغط على Enter. انتظر حتى اكتمال الفحص.
بعد انتهاء الفحص ، انقر فوق Power "الطاقة" من خلال قائمة Start "ابدأ" وحدد Restart "إعادة التشغيل".
بعد تشغيل الكمبيوتر ، افتح موجه الأوامر Command Prompt مرة أخرى وأدخل الأوامر التالية بالترتيب واضغط على Enter بعد كل واحد حتى يتم تنفيذها.
Dism /Online /Cleanup-Image /CheckHealth
Dism /Online /Cleanup-Image /ScanHealth
Dism /Online /Cleanup-Image /RestoreHealth
مسح ضوئي لإصلاح مشكلة شاشة Windows الزرقاء
في حالة إصابة Windows ، يجب فحص الفيروس وإزالته لحل مشكلة صفحة وفاة Windows 10. لهذا ، أدخل الإعدادات Settings. انقر فوق التحديث والأمان Update & security. انقر فوق Windows Security من الجزء الأيمن. على الجانب الأيمن ، حدد Open Windows Security.
في الصفحة الجديدة ، انقر فوق الحماية من الفيروسات والتهديدات Virus & threat protection.
بعد ذلك ، حدد إدارة الإعدادات Manage settings وقم بتمكين الحماية في الوقت الحقيقي Real-time Protection.
ثم ارجع إلى الصفحتين السابقتين وانقر على خيارات المسح Scan options. بعد ذلك ، قم بتنشيط الفحص الكامل Full scan وحدد المسح الآن Scan now .كيفية إصلاح مشكلة الشاشة الزرقاء في Windows 10
أيضًا ، بصرف النظر عن Windows Security ، يمكنك استخدام Malwarebytes للبحث عن البرامج الضارة والفيروسات وإزالتها.
استكشاف أخطاء Windows وإصلاحها لإصلاح مشكلة الشاشة الزرقاء في Event Viewer
اكتب Windows Event Viewer في حقل البحث وانقر على النتيجة. في المربع المفتوح ، انقر بزر الماوس الأيمن على النظام System وحدد خيار تصفية السجل الحالي Filter Current Log.
انتقل إلى علامة التبويب تصفية Filter. من القائمة المنسدلة Logged ، حدد سجل تعطل النظام منذ عدة ساعات. على سبيل المثال ، حدد آخر 12 ساعة Last 12 hours للتحقق من الاثنتي عشرة ساعة السابقة. ثم تحقق من الحرج Critical والخطأ Error في قسم مستوى الحدث Event level وانقر فوق موافق OK.
انقر نقرًا مزدوجًا فوق أي تقرير لفتحه.
الآن يمكنك قراءة تقرير المشكلة.
إعادة التشغيل في الوضع الآمن Safe Mode عندما تتحول شاشة Windows 10 إلى اللون الأزرق
عندما تواجه مشكلة الشاشة الزرقاء في Windows 10 ، يمكنك بدء تشغيل Windows في الوضع الآمن Safe Mode لحل مشكلتك وبدء تشغيل الكمبيوتر في الوضع الآمن. للقيام بذلك ، افتح قائمة ابدأ Start. انقر فوق Power "الطاقة" لعرض ثلاثة خيارات. انقر فوق إعادة التشغيل Restart من بين الخيارات. أثناء النقر فوق إعادة التشغيل Restart ، اضغط مع الاستمرار على مفتاح Shift على لوحة المفاتيح.
انتظر حتى يبدأ Windows وستظهر شاشة زرقاء بها بعض الخيارات. حدد خيار استكشاف الأخطاء وإصلاحها Troubleshoot.
في صفحة استكشاف الأخطاء وإصلاحها Troubleshoot ، حدد خيارات متقدمة Advanced options.
بعد ذلك ، انقر فوق إعدادات بدء التشغيل Startup Settings.
انقر الآن على إعادة التشغيل Restart في الركن الأيمن السفلي من الشاشة.
سترى عدة خيارات في الصفحة التالية. هنا عليك الضغط على مفتاح الرقم للخيار الذي تريد اختياره. هنا عليك الضغط على الرقم 4 لتحديد تمكين Enable الوضع الآمن Safe Mode. مع هذا ، سيتم تشغيل Windows في الوضع الآمن Safe Mode.
قم بإزالة البرامج المثبتة حديثًا
قد يكون سبب الشاشة الزرقاء لنظام التشغيل Windows 10 هو البرامج التي قمت بتثبيتها مؤخرًا. من المحتمل أن البرنامج الذي تقوم بتثبيته به مشكلة وتتسبب مشكلة البرنامج في عدم عمل أجزاء من Windows بشكل صحيح. لذلك ، إذا حدثت الشاشة الزرقاء لنظام التشغيل Windows 10 بعد تثبيت أحد البرامج ، فاحذف هذا البرنامج. لإزالة البرنامج ، افتح قائمة ابدأ Start وانقر على رمز الترس من قائمة ابدأ Start لفتح الإعدادات Settings.
بعد فتح الإعدادات ، انقر فوق التطبيقات Apps للانتقال إلى قسم البرامج.
حدد التطبيقات والميزات Apps & features من المربع الأيسر.
الآن ، على الجانب الأيمن من الشاشة ، يمكنك العثور على البرامج التي قمت بتثبيتها على Windows الخاص بك. ابحث عن البرنامج المشبوه الذي تسبب في ظهور الشاشة الزرقاء لنظام Windows 10 بعد تثبيته والنقر عليه. حدد خيار إلغاء التثبيت Uninstall لإزالة البرنامج.
ستظهر رسالة تفيد بأنك تقوم بإلغاء تثبيت البرنامج. انقر فوق Yes "نعم" للتأكيد والمتابعة.
استخدم استعادة النظام System Restore
عندما تواجه مشكلة في Windows ولكن لا يمكنك إصلاحها ، يمكنك استخدام System Restore "استعادة النظام" لإعادة Windows إلى نقطة لا توجد بها مشكلة. في السابق ، تحققنا من كيفية تنشيط استعادة النظام System Restore في الموضوع التعليمي الكامل حول استعادة نظام System Restore Windows . إذا قمت بالفعل بإنشاء نقطة استعادة ، فافتح قائمة ابدأ Start. انقر فوق Power واضغط باستمرار على مفتاح Shift أثناء النقر فوق إعادة التشغيل Restart.
إذا لم يكن لديك وصول إلى سطح المكتب ، فلا يزال بإمكانك استخدام استعادة النظام System Restore. للوصول إلى استعادة النظام System Restore ، أدخل أولاً فلاش تثبيت Windows في الكمبيوتر. اضبط إعدادات BIOS للكمبيوتر على التمهيد عبر الفلاش. عندما يظهر مربع تثبيت Windows ، انقر فوق إصلاح جهاز الكمبيوتر الخاص بك Repair your computer من الزاوية اليسرى.
حدد استكشاف الأخطاء وإصلاحها Troubleshoot من الصفحة المفتوحة.
انقر فوق خيارات متقدمة Advanced options.
في الصفحة الجديدة ، انتقل إلى قسم استعادة النظام System Restore.
انتظر بضع ثوانٍ وانقر فوق التالي Next في المربع الذي يفتح لك.
حدد نقطة الاستعادة التي تريدها وانقر فوق التالي Next.
أخيرًا ، حدد إنهاء Finish حتى يعود Windows إلى نفس النقطة.
إعادة تعيين Windows لإصلاح مشكلة الشاشة الزرقاء
إذا كنت قد جربت جميع الطرق المذكورة أعلاه ولكن شاشة الموت الزرقاء لنظام Windows 10 لا تزال غير ثابتة ، يمكنك إعادة تعيين Windows. لهذا ، افتح الإعدادات Settings وانتقل إلى قسم التحديث والأمان Update & security.
حدد الاسترداد Recovery من المربع الأيسر.
ضمن قسم إعادة تعيين جهاز الكمبيوتر هذا Reset this PC ، انقر فوق البدء Get started.
في المربع المفتوح ، إذا كنت تريد عدم حذف الملفات ، فانقر فوق الاحتفاظ بملفاتي Keep my files وإذا كنت تريد حذف كل شيء ، فانقر فوق إزالة كل شيء Remove everything.
في المربع التالي Next ، سيتم عرض الملفات التي سيتم حذفها. انقر فوق "التالي" للتأكيد والمتابعة.
أخيرًا ، انقر فوق متابعة Continue.
حل مشكلة شاشة الموت في Windows 10 عن طريق إعادة تثبيت Windows
إذا لم تنجح عملية إعادة تعيين Windows في حل مشكلة الشاشة الزرقاء لنظام التشغيل Windows 10 ، فهذا يعني أن المشكلة أكثر جوهرية ويجب عليك إلغاء تثبيت Windows وإعادة تثبيته مرة واحدة. لتثبيت Windows دون فقد البيانات ، يمكنك قراءة 12 طريقة لاصلاح مشكلة استعادة نظام Windows التي لا تعمل .
تحقق من أجهزة النظام لديك
السبب الأخير الذي يمكن أن يؤدي إلى ظهور شاشة زرقاء على نظام التشغيل Windows 10 هو فشل الأجهزة. نتيجة لذلك ، تحقق من المكونات المادية لجهاز الكمبيوتر الخاص بك مثل ذاكرة الوصول العشوائي وقم بإصلاحها في حالة تلفها.
تعليقاتكم واقتراحاتكم؟
في مقال اليوم ، راجعنا عدة طرق لإصلاح الشاشة الزرقاء لنظام التشغيل Windows 10. هل تمكنت من معرفة سبب وفاة Windows 10 وإصلاحه؟ يمكنك مشاركة آرائك واقتراحاتك وخبراتك في مجال سبب وفاة Windows 10 وكيفية إصلاحه في قسم التعليقات.