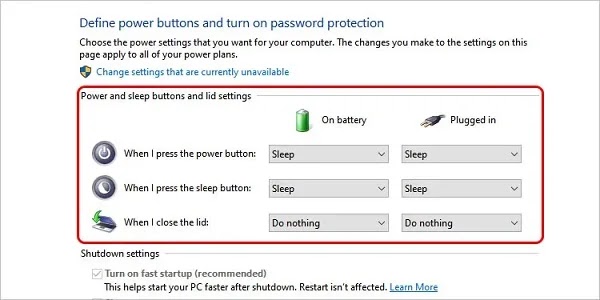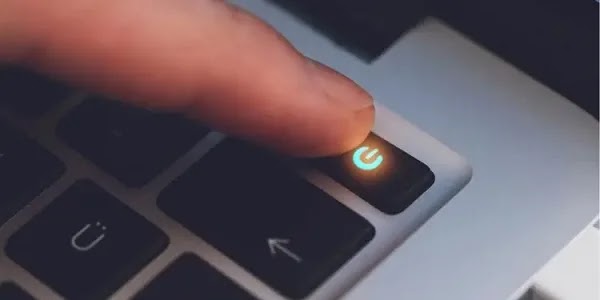هل سبق لك أن زر الطاقة في اللابتوب الخاص بك لا يعمل؟ 💻في هذه الحالة قد تشعرين بعدم الراحة أو القلق. إن معرفة كيفية استكشاف الأخطاء وإصلاحها بسرعة هي الطريقة الوحيدة لراحة البال. في تدريب 13 طريقة لحل مشكلة زر الطاقة الخاص باللابتوب لا يعمل اليوم، سنساعدك على فهم سبب هذه المشكلة وسنقدم لك اقتراحات لحلها.
سبب عدم عمل زر الطاقة في اللاب توب
زر الطاقة لللابتوب لا يعمل؟ وإليك كيفية اصلاحها
مع الاستخدام المستمر لجهاز اللابتوب الخاص بنا، ليس من غير المعتاد أن ينكسر زر الطاقة. ومع ذلك، لا يمكنك تسجيل الدخول أو إيقاف تشغيل جهازك بسهولة عندما لا يعمل زر الطاقة أو لا يستجيب.
إذا كان زر الطاقة عالقًا أو تم فكه ببساطة، فيمكنك تنظيف هذه المنطقة وإعادة توصيله أو استبداله. ومع ذلك، إذا كان اللابتوب الخاص بك يحتوي على مواصفات أجهزة أخرى، فقد تحتاج إلى المزيد من الإصلاحات.
سبب عدم عمل زر الطاقة في اللاب توب
يستخدم زر الطاقة دائرة لتشغيل جهازك. عند الضغط على زر الطاقة، تتصل المسامير الموجودة على زر الطاقة بالدبابيس الموجودة على اللوحة الأم والتي ترسل تعليمات لتوفير الطاقة وتشغيل اللابتوب.
يمكن أن يحدث عدم عمل زر الطاقة في Lenovo وAsus وAcer وSony وما إلى ذلك . يمكن أن يحدث عدم عمل أزرار الطاقة لللابتوب لأسباب مختلفة، بما في ذلك محول الطاقة التالف، ومقبس DC، والبطارية، والقرص الصلب، وذاكرة الوصول العشوائي (RAM)، وما إلى ذلك. هناك بعض الحلول التي يمكنك تجربتها. ولحسن الحظ، فإن معظم هذه الاقتراحات سهلة التنفيذ. ستحب أيضًا حقيقة أنك لن تحتاج إلى استخدام زر الطاقة لتبديل مفتاح اللابتوب.
كما ذكرنا، هناك العديد من الأسباب لعدم تشغيل اللابتوب. يمكن أن تأتي هذه من توصيل الطاقة ومقابس البطارية. في معظم الأحيان، لا يتم تشغيل أجهزة اللابتوب هذه، لأن المشكلة تكمن في الانقطاع المستمر لإمدادات الطاقة. يعد مصدر الطاقة وبطاقة الرسومات وذاكرة الوصول العشوائي والبطارية واللوحة الأم من أكبر العوامل التي تمنع تشغيل اللابتوب بعد الضغط على زر الطاقة.
تنظيف زر الطاقة لللابتوب والتحقق من الأضرار
قبل تفكيك اللابتوب الخاص بك، تأكد أولاً من أن زر الطاقة لا يعمل بسبب نقص الطاقة. قم بتوصيل جهازك بالمحول واتركه يشحن لفترة من الوقت. إذا كان جهازك قيد الشحن، فاضغط على زر الطاقة لمعرفة ما إذا كان يعمل. إذا لم يتم تشغيل جهازك، فهناك سبب آخر.
يمكن أن يؤدي أي كسر أو خطأ أو مشكلة في التوصيلات والأجزاء إلى فشل زر الطاقة. إذا كانت الفجوات الصغيرة الموجودة بين زر الطاقة وتحته تحتوي على جزيئات من الأوساخ أو الغبار، فقد يتسبب ذلك في توقف زر الطاقة.
إذا كان اللابتوب الخاص بك يحتوي على زر طاقة معياري، فيمكنك تنظيفه أو إصلاحه مباشرة من الخارج باستخدام فرشاة ناعمة وكحول الأيزوبروبيل دون تفكيك اللابتوب.
تحقق من وجود مشكلات في الأجهزة ذات الصلة
لكي يتم تشغيل اللابتوب ويعمل بشكل صحيح، يجب أن تعمل كل أجزائه معًا. إذا لم يكن هناك تلف أو عيوب واضحة في زر الطاقة الخاص باللابتوب، فقد تكون المشكلة بسبب مشكلات أخرى في الأجهزة.
قد تكون بعض المكونات مثل البطاريات ووحدات العرض وذاكرة الوصول العشوائي (RAM) واللوحة الأم معيبة وتتسبب في عدم عمل زر الطاقة بشكل صحيح.
لمعرفة ما إذا كانت مكونات اللابتوب لديك بخلاف زر الطاقة تالفة، قم بما يلي:
مشاكل البطارية: للتحقق من مشاكل البطارية ، قم بإيقاف تشغيل جهازك وتوصيل اللابتوب بالشاحن. إذا تم تشغيل جهازك أثناء توصيله، فقد تكون هناك مشكلة في البطارية.
مشاكل اللوحة الأم (مازر بورد) : افحص وابحث عن أي تآكل أو تلف أو أجزاء منفصلة. أعد توصيل المكونات المنفصلة وتحقق مما إذا كان الزر يعمل مرة أخرى. وإلا، أرسل جهازك إلى مركز موثوق لإصلاحه.
مشاكل RAM : أولاً، تحقق من إدخال ذاكرة الوصول العشوائي بشكل صحيح في الفتحة الخاصة بها. بعد ذلك، تحقق مما إذا كانت أضواء اللوحة الأم تومض على فترات منتظمة أو إذا كان جهازك يصدر صوتًا. إذا واجهت هذه المشكلات، فقد يكون لديك خلل في ذاكرة الوصول العشوائي (RAM) ويجب إعادة توصيلها أو استبدالها.
مشاكل العرض: تحقق مما إذا كان جهازك يضيء أم لا. بعد التحقق من عمل الأجزاء الأخرى، تحقق لمعرفة ما إذا كانت مكونات الشاشة تالفة أو مقطوعة أو مكسورة. يمكنك محاولة توصيله بشاشة خارجية لمعرفة ما إذا كان اللابتوب لا يزال يعمل أم لا.
استبدال زر الطاقة في أجهزة HP وLENOVO و...
كحل، يمكنك استبدال زر الطاقة. للقيام بذلك، اتبع ما يلي:
افصل البطارية ومصدر الطاقة عن اللابتوب.
ثم قم بإزالة القرص الصلب وذاكرة الوصول العشوائي.
أخرج إطار لوحة المفاتيح.
في الخطوة التالية، تأكد من إزالة الغطاء العلوي وتحديد موقع زر الطاقة لللابتوب الخاص بك.
استبدل الزر المعيب بزر عمل جديد.
أغلق اللابتوب كما قمت بفتحه.
لاحظ أن هذه الطريقة مخصصة للمستخدمين الذين هم على دراية بأجهزة اللابتوب ولديهم المهارات اللازمة لفتح وإغلاق جهاز كمبيوتر محمول.
قم بتشغيل النظام باستخدام لوحة المفاتيح
إذا كنت تواجه مشكلة زر تشغيل اللابتوب من وقت لآخر، فيمكنك استخدام لوحة المفاتيح لتشغيله. يمكنك استخدام مفاتيح DEL أو F2 أو F10 للوصول إلى BIOS.
انتقل إلى Settings وحدد Power Management. لاحظ أن هذا المسار ليس هو نفسه بالنسبة لجميع أجهزة اللابتوب ويختلف من علامة تجارية لأخرى.
استمر في تكوين المفاتيح ذات الصلة (power back-up) ثم احفظها في الإعدادات.
أعد تشغيل اللابتوب واختبر نظامك للتأكد من أنك قمت بالعملية بشكل صحيح.
استخدام اللوحة الأم لتشغيل اللابتوب مع زر الطاقة المكسور
بغض النظر عن مدى تلف اللابتوب أو عيبه. لاستخدام هذه الطريقة نقوم بما يلي:
نقوم بفصل كابل الشحن من اللابتوب.
نقوم بإزالة إطار اللابتوب ونجد موقع الزر.
نحن نفصل الزر المعيب.
ابحث عن الدبابيس من 3 إلى 6 الموجودة غالبًا أسفل هذه الأزرار.
قم بعمل دائرة قصر بين الأطراف 1 و 3 بمساعدة مفك البراغي. يمكنك أيضًا تقصير المسامير باستخدام سلك توصيل.
⚠ لاحظ أنه إذا لم تكن متأكدًا من أنك لن تلحق الضرر باللوحة الأم، فقم بهذا الحل. ويعتقد الخبراء أن القيام بذلك بانتظام يمكن أن يسبب ضررًا جسيمًا للوحة الأم أو هيكل الكمبيوتر المحمول، مما يجعله أسوأ من زر تشغيل الكمبيوتر المحمول المكسور.
استخدم تقنية بطارية الساعة لتشغيل اللابتوب
هذه طريقة أخرى بسيطة وتقنية لتشغيل اللابتوب الخاص بك. على هذا النحو، يجب عليك الانتباه إلى العملية لتجنب الأخطاء.
أولاً، قم بفصل كابل بطارية اللابتوب عن اللوحة الأم. لاحظ أن هذا الكابل يختلف عن كابل الشحن الخاص بك.
افصل بطارية الساعة عن اللوحة الأم لللابتوب .
اعتبر هذه تقنية البدء البارد التي تعمل على تشغيل اللابتوب عند توصيله بمصادر الطاقة. ومع ذلك، قد يكون ذلك عيبًا بالنسبة لأولئك الذين لا يريدون فقدان محتويات جهاز اللابتوب الخاص بهم.
ستعمل هذه الطريقة على إعادة اللابتوب إلى حالة المصنع، لذا من الأفضل التأكد من عمل نسخة احتياطية لجميع بياناتك المهمة في وقت لاحق.
قم بتشغيل اللابتوب من خلال منفذ الطاقة
تعمل هذه التقنية مع العديد من العلامات التجارية لأجهزة اللابتوب، بما في ذلك Dell . يمكنك أيضًا التأكد من عدم حدوث قصر في دائرة اللابتوب الخاص بك بسبب عدم وجود زر الطاقة.
ابدأ بفصل الكابل الذي يربط زر الطاقة واللوحة الأم.
ثم قم بإزالة البطارية من اللابتوب.
قم بتوصيله وشاهده قيد التشغيل.
إذا كنت بحاجة إلى إزالة بطارية اللابتوب، فتأكد من استبدالها.
عند استخدام هذه الطريقة، قد تحتاج إلى تكوين BIOS لللابتوب حيث أن هذا هو المسؤول عن تشغيل اللابتوب عند توصيله بالتيار المتردد في بعض أجهزة اللابتوب.
قم بتشغيل اللابتوب باستخدام الغطاء الخاص به
في معظم الأحيان، لن ينام اللابتوب إلا إذا كان الباب مفتوحًا. ومع ذلك، من الممكن أيضًا تكوين جهازك ليتم تشغيله أو إيقاف تشغيله دون إغلاق الباب.
عند بدء تشغيل اللابتوب، اضغط على F10 أو DEL أو F2 للدخول إلى BIOS.
في الخطوة التالية، أدخل إلى قسم power management.
ثم قم بتنشيط power on with open lid.
فتح قفل اللابتوب عبر Wake-On LAN
مهما كان سبب وميض زر الطاقة الخاص باللابتوب أو عدم عمله، يمكنك استخدام هذه الطريقة كحل بديل.
قم أولاً بالدخول إلى BIOS، ويتم ذلك عن طريق الضغط على أحد الأزرار F10 وF2 وDELL.
أدخل Power Management.
بعد ذلك، قم بتمكين Wake-on LAN واضبط المفاتيح المفضلة لتشغيل اللابتوب الخاص بك.
احفظ الإعدادات وأعد تشغيل النظام.
وبالإضافة إلى ذلك، تحتاج إلى تكوين بطاقة الشبكة.
ابدأ بفتح "Device Manager.
انتقل إلى Network Adapter ثم حدد Properties.
انقر فوق Power Management، ثم حدد Allow this device to wake the computer.
في القسم Advanced، حدد Wake on the Magic packet.
بعد الانتهاء من العمليات الموضحة أعلاه، اعمل على الوصول إلى تكوين جهاز التوجيه.
تحقق من وجود مشكلات البرامج ذات الصلة
إذا قمت بتثبيت برنامج تابع لجهة خارجية يدير نقل الطاقة إلى جهازك، فقد يتسبب ذلك في خلل في زر الطاقة. قد تقوم بعض البرامج الجانبية أيضًا بتعطيل زر الطاقة. لحل هذه المشاكل، يمكنك إزالة أية برامج إضافية لإدارة الطاقة. أو قم بإعادة تشغيل جهازك ومعرفة ما إذا تم حل المشكلة أم لا.
تحقق من Power Options
يمكن أن تتسبب بعض إعدادات إدارة الطاقة في Windows أيضًا في حدوث مشكلة عدم عمل زر الطاقة الخاص باللابتوب. إذا تم ضبط زر الطاقة بجهازك على "Do Nothing" في الإعدادات، فلن يعمل.
انقر فوق قائمة بحث Windows.
اكتب Control Panel وافتحها.
انتقل إلى Hardware and Sound > Power Options.
اختر الآن Choose what the power buttons do.
انتقل إلى الخيارات المدرجة لـ On Battery و Plugged.
إذا كان الإعداد على "Do Nothing"، فقم بتعيين الوضع المطلوب لهم.
انقر فوق الزر Save changes لحفظ التغييرات.
استخدم لوحة مفاتيح خارجية
إذا كان لديك إمكانية الوصول إلى لوحة مفاتيح خارجية باستخدام زر الطاقة، فيمكنك محاولة تشغيل اللابتوب وإيقاف تشغيله باستخدامه. لفعل هذا:
افصل أي أجهزة طرفية متصلة بالجهاز.
قم بتوصيل لوحة المفاتيح بجهاز اللابتوب الخاص بك.
ابحث عن زر الطاقة الموجود على لوحة المفاتيح الخارجية واضغط عليه.
ملفات النظام تتسبب في عدم عمل زر الطاقة لللابتوب
في بعض الأحيان، قد يؤدي تحديث البرامج السيئ أو البرامج الضارة أو التعطل المفاجئ إلى إتلاف ملفات نظام التشغيل. قد يتسبب هذا في عدم عمل زر الطاقة الخاص باللابتوب أو حدوث مشكلة. يمكنك محاولة حل هذه المشكلة عن طريق إصلاح الملفات التالفة أو إجراء استعادة للنظام.
إذا لم تحل الطرق المذكورة أعلاه مشكلة عدم عمل زر الطاقة، فيمكنك محاولة إعادة تثبيت برامج تشغيل ACPI من Device Manager. يمكنك أيضًا تحديث برامج تشغيل ACPI من Windows Update. للقيام بذلك، اتبع الخطوات التالية:
اضغط على مفتاحي Win + I معًا للدخول إلى Settings.
انقر فوق Update and Security.
في حالة عدم توفر أي تحديثات، انقر فوق الزر Check for Updates.
اتبع التعليمات للتحديث والتحقق من حل المشكلة.
كيف نحافظ على صحة زر الطاقة الخاص باللابتوب؟
فيما يلي بعض النصائح للحفاظ على سلامة زر الطاقة الخاص باللابتوب:
لا تضغط أبدًا بشدة على زر الطاقة عند تشغيل اللابتوب وإيقاف تشغيله.
قم بتنظيف لوحة المفاتيح بانتظام بقطعة قماش لمنع تعلق زر الطاقة.
إذا كان زر الطاقة مزودًا بميزة المصادقة البيومترية، فقم بتنظيف الزر بانتظام. لا يمكن لماسح بصمات الأصابع القذر مصادقة المستخدم باستمرار.
لا تضغط أبدًا على زر الطاقة لفترة طويلة ما لم يكن ذلك ضروريًا للغاية، حيث سيجبر ذلك جهازك على إيقاف التشغيل وقد يؤدي إلى تلف ملفات النظام وتعطل اللابتوب.
تعليقاتكم واقتراحاتكم؟
في تدريب 13 طريقة لحل مشكلة زر الطاقة لللابتوب لا يعمل اليوم، حاولنا Nooh Freestyle أن نقدم لك الحلول الأكثر اكتمالاً. أي من هذه الطرق كانت قادرة على حل مشكلة زر الطاقة بجهاز اللابتوب الخاص بك؟ هل تعرف حلا آخر؟ هل هناك أي شيء فاتني؟ شاركنا بتعليقاتك واقتراحاتك في قسم التعليقات بهذه المقالة.