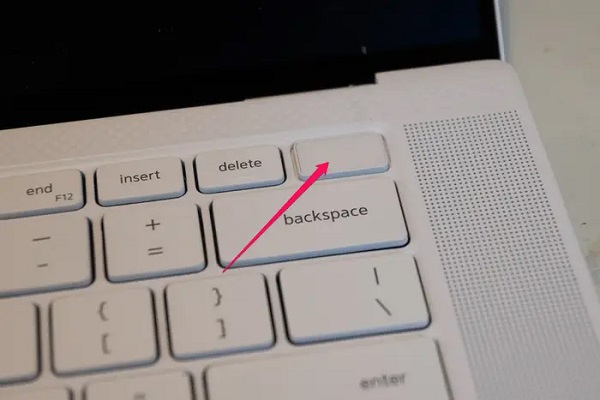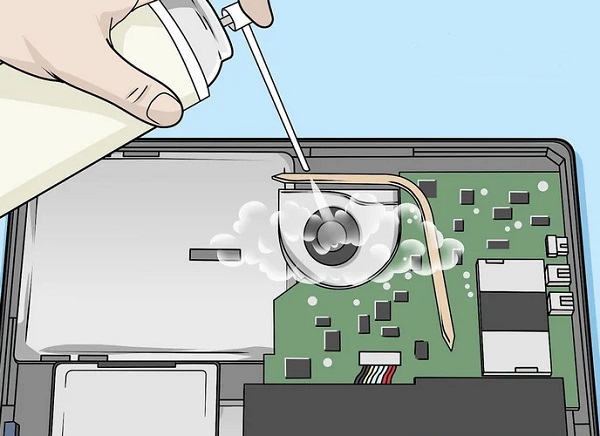إذا لم يتم تشغيل اللابتوب ، فهناك العديد من الأسباب التي تؤدي إلى حدوث ذلك وهناك حلول مختلفة تساعد في حل هذه المشكلة. عندما يحدث هذا ، يقلق مستخدمو Dell بشأن فقدان بياناتهم. هذه المشكلة شائعة جدًا في أجهزة اللابتوب القديمة من Dell وعادة ما تحدث بسبب مشكلات في الأجهزة أو البرامج. في التدريب على 15 طريقة لحل مشكلة لابتوب ديل الذي لا يتم تشغيله اليوم ، بالإضافة إلى فحص سبب عدم تشغيل لابتوب Dell ، سنقدم الحلول التي ستساعدك.
سبب عدم تشغيل لابتوب Dell
كيفية إصلاح جهاز لابتوب من Dell لا يتم تشغيله
لحل مشكلة عدم تشغيل لابتوب Dell ، تحتاج إلى معرفة السبب. فيما يلي الأسباب العشرة الأكثر شيوعًا:
- البطارية أو محول الطاقة به عطل.
- تم اكتشاف مشكلة في الجهاز بواسطة أداة تشخيص Dell.
- إعدادات BIOS القديمة أو التالفة
- فيروس أو برامج ضارة
- ذاكرة الوصول العشوائي أو القرص الصلب معيب
- يجب إعادة ضبط بطارية CMOS
- أخطاء نظام التشغيل
- الأضرار المادية التي لحقت اللوحة الأم أو المكونات الأخرى
- ارتفاع درجة حرارة الأجزاء الداخلية
- درايفرات معطل او قديمية
بالإضافة إلى ما سبق ، يجوز لجهازك:
من ذوي الخبرة ماس كهربائى. إذا كان أي جزء من أجزاء اللابتوب به دائرة كهربائية قصيرة ، فقد لا تتعرف شريحة مؤقت المعالج على وجود إشارة الطاقة ، ونتيجة لذلك ، لن يتم Boot تمهيد اللابتوب .
حدث تيار ثابت على اللوحة الأم لللابتوب. إذا كانت دوائر اللابتوب (اللوحة الأم ، المكثفات ، إلخ) تحمل التيار الذي يتسبب في فشل شريحة مؤقت وحدة المعالجة المركزية في اكتشاف إشارة الطاقة من مصدر طاقة اللابتوب ، فقد لا يتم تشغيل اللابتوب.
لن يتم تشغيل لابتوب Dell إذا كان شاحن اللابتوب معيبًا (لأنه لا يمكنه شحن بطارية اللابتوب). حتى لو نفدت البطارية ، فسيتعين عليك التعامل مع هذه المشكلة.
مهما كان سبب عدم تشغيل لابتوب Dell ، فإن الحلول التي يمكنك تجربتها لجعل اللابتوب يعمل بشكل طبيعي موصوفة أدناه.
حل مشكلة عدم تشغيل لابتوب Dell عن طريق إعادة التعيين الهارد
قد تمنع الطاقة المتبقية من تمهيد اللابتوب من Dell. يمكن أن يمكّنك استنزاف هذه القوة من الوصول إلى النظام وحل مشكلة عدم تشغيل اللابتوب .
للقيام بذلك ، تحتاج إلى إعادة ضبط المصنع. وذلك لأن إعادة الضبط إلى إعدادات المصنع تزيل الأخطاء التي تسببها الطاقة المتبقية دون فقد البيانات. لإجراء إعادة تعيين إلى إعدادات المصنع ، قم بإيقاف تشغيل لابتوب Dell وافصل مصدر الطاقة. إذا أمكن ، أخرج البطارية.
ثم افصل جميع الأجهزة المتصلة واضغط مع الاستمرار على زر الطاقة لمدة 20 ثانية. سيؤدي ذلك إلى استنزاف الطاقة المتبقية.
تحقق من توصيلات مصدر الطاقة والبطارية
قد لا يتم تشغيل لابتوب Dell بسبب انقطاع التيار الكهربائي أو اتصال البطارية. لذا قبل الانتقال إلى الحلول المحتملة الأخرى ، تحقق مما إذا كان مصدر الطاقة موصلاً بشكل صحيح وأن البطارية متصلة بشكل صحيح.
إذا كان شاحن اللابتوب يعمل بشكل جيد ، فقد يكون فشل البطارية هو سبب هذه المشكلة. هنا ، قد يؤدي تشغيل اللابتوب بدون بطارية إلى حل المشكلة.
افصل الشاحن عن اللابتوب وقم بإزالة بطارية اللابتوب. في حالة وجود بطارية ثابتة ، يجوز للمستخدم فك البراغي الموجودة في الجزء الخلفي من اللابتوب وفصل كابل البطارية عن اللوحة الأم.
أعد الآن الشاحن إلى لابتوب Dell واضغط على زر الطاقة لللابتوب للتحقق مما إذا كان اللابتوب قيد التشغيل أم لا.
إذا كان اللابتوب قيد التشغيل ، فإن البطارية قد نفدت. هنا ، قد يؤدي شحن لابتوب Dell في وضع إيقاف التشغيل لبعض الوقت إلى حل المشكلة ، وإلا فإن اللابتوب يحتاج إلى بطارية جديدة.
تحقق من شاحن اللابتوب
إذا تم كسر شاحن اللابتوب ، فقد لا يقوم بتزويد طاقة البطارية بشكل صحيح وفي النهاية ستنفد بطارية اللابتوب. في هذه الحالة ، قد يؤدي التحقق من شاحن اللابتوب أو تجربة شاحن آخر إلى حل المشكلة. ولكن قبل القيام بذلك ، تأكد من توصيل شاحن اللابتوب بمأخذ كهربائي يعمل ، وليس بمأخذ خلل.
قم بتوصيل لابتوب Dell بشاحن آخر وانتظر 5 دقائق.
قم الآن بتشغيل اللابتوب وتحقق من تشغيله.
في حالة عدم توفر شاحن آخر ، تحقق مما إذا كان تغيير سلك الطاقة الخاص بالشاحن يؤدي إلى حل المشكلة.
تحقق من كابل آخر مع الشاحن
إذا لم ينجح الأمر ، احصل على مقياس متعدد واختبر خرج المغير به. ثم قارن هذه القراءات بقيم OEM الموصى بها. إذا كانت القراءات لا تتطابق مع قراءات OEM ، فقم بفحص الشاحن بحثًا عن خطأ في الجهاز أو قم بشراء شاحن جديد. إذا كان إعداد مقياس متعدد يمثل مشكلة ، فتحقق مما إذا كان شاحن اللابتوب المشكل يعمل بشكل جيد مع لابتوب آخر.
استكشاف أخطاء اللابتوب من Dell وإصلاحها باستخدام أداة Dell diagnostics tool
يمكن أن تساعدك أداة Dell diagnostics tool في تحديد مشكلات الأجهزة. للوصول إلى هذه الأداة الداخلية ، قم بتشغيل لابتوب Dell واضغط على المفتاح F12 بمجرد رؤية شعار Dell. استمر في الضغط على المفتاح حتى ترى قائمة التمهيد. حدد Diagnostics واضغط على Enter. انتظر الآن حتى تنتهي عملية المسح.
حل مشكلة عدم تشغيل لابتوب Dell عن طريق تغيير إعدادات BIOS
إذا لم يتم تشغيل اللابتوب الخاص بك ، ولكنك ترى وميض الضوء وصوت النقر قادمًا من اللابتوب ، فيجب عليك التحقق من إعدادات BIOS لإصلاح المشكلة.
قم بتشغيل اللابتوب مرة أخرى واضغط على زر الطاقة لمدة 30 ثانية. سترى وميض LED ثلاث مرات.
ثم أعد ضبط الساعة في قائمة BIOS . سيؤدي هذا إلى إعادة تعيين إعدادات BIOS إلى إعدادات المصنع ومسح أي شيء قد يمنع تشغيل اللابتوب من Dell.
أعد ضبط بطارية CMOS
تؤدي إعادة تعيين بطارية CMOS إلى إعادة تعيين إعدادات BIOS وقد يحل اللابتوب من Dell ولن يؤدي إلى تشغيل المشكلة.
لإعادة ضبط بطارية CMOS ، افصل اللابتوب عن مصدر الطاقة وقم بإزالة البطارية إن أمكن.
اقلب اللابتوب وانزع الغطاء الخلفي. ثم ابحث عن بطارية CMOS (إنها بطارية صغيرة مستديرة) وقم بإزالتها.
اضغط مع الاستمرار على زر الطاقة لللابتوب لمدة دقيقة واحدة.
أعد إدخال بطارية CMOS وأعد توصيل اللابتوب بالشاحن لإعادة تشغيل اللابتوب.
افصل الأجهزة الطرفية
لحل مشكلة عدم تشغيل اللابتوب Dell 5010 أو أي طراز آخر ، افصل أي جهاز طرفي قمت بتوصيله به. قد تستهلك بعض الأجهزة الطرفية وبرامج التشغيل الخارجية الطاقة التي يحتاجها اللابتوب للتمهيد. افصل كل شيء بما في ذلك لوحة المفاتيح والماوس من اللابتوب وحاول إعادة تشغيل اللابتوب من Dell.
افصل جميع الأجهزة الطرفية أو الأجهزة المتصلة (مثل USB أو دونجل USB / مستقبل والطابعة ولوحة المفاتيح والماوس وكابل الشبكة وما إلى ذلك) من اللابتوب.
الآن اضغط على زر الطاقة لللابتوب وتحقق مما إذا كان يعمل أم لا.
إذا لم يكن الأمر كذلك ، فتحقق مما إذا كان توصيل اللابتوب بشاشة خارجية يعمل على حل المشكلة. في هذه الحالة ، قد تتلف الشاشة الداخلية وتحتاج إلى إصلاح / استبدال.
إذا لم يفلح ما سبق ، فتحقق مما إذا كانت إضافة الملحقات أو الأجهزة (مثل لوحة المفاتيح ومكبرات الصوت وكابل الشبكة) واحدًا تلو الآخر وتشغيل اللابتوب يحل المشكلة.
إذا استمرت المشكلة ، فتحقق مما إذا كان اللابتوب قيد التشغيل بالضغط على أزرار FN + Power.
البرامج الضارة هي سبب عدم تشغيل شاشة اللابتوب
ابدأ تشغيل لابتوب Dell في Safe Mode وابحث عن البرامج الضارة. للتمهيد في الوضع الآمن ، اضغط على زر الطاقة وكما ترى المؤشر ، استمر في الضغط على زر الطاقة مرة أخرى حتى يتم إيقاف تشغيله.
ستحتاج إلى القيام بذلك ثلاث مرات قبل أن تتمكن من إعادة تشغيل اللابتوب.
في صفحة Preparing Automatic Repair ، انتقل إلى Troubleshoot > Advanced Options > Startup Settings > Restart. عند تشغيل اللابتوب ، اضغط على المفتاح 4 لبدء تشغيل نظامك في Safe Mode ثم قم بتشغيل برنامج مكافحة الفيروسات أو البرامج الضارة.
حل مشكلة اللابتوب من Dell مع إعادة تعيين إعدادات المصنع
إذا لم ينجح أي من الحلول ، فقد تضطر إلى إعادة النظام إلى إعدادات المصنع وحل مشكلة عدم تشغيل لابتوب Dell. لاحظ أن هذه الطريقة ستمحو جميع بياناتك ، لذا من الأفضل عمل نسخة احتياطية من بياناتك المهمة.
أجزاء الأجهزة المعيبة هي سبب عدم تشغيل اللابتوب Dell 5110 و ...
من المحتمل أن تكون بعض أجزاء أجهزة اللابتوب معيبة وتحتاج إلى الاستبدال. يمكن أن تكون هذه الأجزاء وحدات ذاكرة الوصول العشوائي أو القرص الصلب أو اللوحة الأم أو حتى الشاشة.
إذا لم تكن متأكدًا من الأجهزة التالفة الموجودة داخل اللابتوب ، فلا تحاول إصلاح الأجزاء أو استبدالها بنفسك. من الأفضل الحصول على مساعدة من فني محترف. يمكن للمحترف فتح جهازك وفحص كل مكون لمعرفة سبب المشكلة واتخاذ الخطوات اللازمة لإصلاحها.
وقم بإزالة جميع ذاكرة الوصول العشوائي ثم وضعها مرة أخرى في مكانها.
إذا استمرت المشكلة ، فقم بإزالة الغطاء الخلفي لللابتوب وتحقق من وجود تلف مادي في دوائر اللابتوب. إذا رأيت أعراضًا مثل الصورة أدناه ، فستواجه مشكلة في طاقة اللابتوب.
دائرة كهربائية قصيرة هو سبب عدم تشغيل اللابتوب بالبطارية
إذا أدى المسمار الموجود على الغطاء الخلفي لللابتوب إلى تقصير اللوحة الأم لللابتوب ، فقد لا يسمح بتشغيل لابتوب Dell. في هذه الحالة ، قد يؤدي فك البراغي الموجودة على اللوحة الخلفية إلى حل المشكلة.
افصل الشاحن عن اللابتوب وقم بإزالة البطارية.
ثم قم بفك جميع المسامير الموجودة على الغطاء الخلفي لللابتوب.
الآن اضغط مع الاستمرار على زر الطاقة لللابتوب لمدة 25 أو 40 ثانية ثم قم بتوصيل الشاحن باللابتوب.
الآن اضغط على زر الطاقة لتشغيل اللابتوب من Dell وتحقق مما إذا كان يعمل أم لا.
إذا لم يؤد ذلك إلى حل المشكلة ، فقم بإعادة بطارية اللابتوب واضغط على زر الطاقة للتحقق مما إذا كان اللابتوب يمكنه التمهيد. إذا تم تشغيل لابتوب Dell بعد إزالة مسامير اللوحة الخلفية ، فمن الأفضل فحص لابتوب Dell بحثًا عن دائرة كهربائية قصيرة.
قم بتنظيف الأجزاء الداخلية لللابتوب من Dell
إذا تجمع الغبار داخل اللابتوب ، فقد لا يسمح بتشغيل اللابتوب لأن الغبار يمكن أن يؤدي إلى قصر دائرة كهربائية لللابتوب. بسبب هذه الدائرة القصيرة ، قد لا تتعرف شريحة معالج اللابتوب على وجود إشارة طاقة جيدة من مصدر طاقة اللابتوب. في هذا السياق ، قد يؤدي التنظيف الشامل للأجزاء الداخلية لللابتوب إلى حل المشكلة.
قم بإزالة غطاء اللوحة الخلفية لللابتوب وإزالة الغبار تمامًا باستخدام رذاذ الهواء.
قم الآن بتنظيف الأجزاء الداخلية لللابتوب (مثل محرك الأقراص الثابتة ومحركات الأقراص المضغوطة / أقراص DVD ، وما إلى ذلك) بقطعة قماش جافة أو فرشاة أو طرف Q-tip.
إذا كان هناك تآكل في بعض الأجزاء ، فاستخدم الكحول المحمر لإزالة التآكل ، ولكن احرص على عدم إتلاف دائرة اللابتوب.
الآن قم بتوصيل الغطاء الخلفي لللابتوب (تأكد من جفاف الكحول) وبعد ذلك اضغط على زر الطاقة للتحقق مما إذا كان اللابتوب يمكن تشغيله بشكل صحيح.
تحقق مما إذا كانت الشاشة معطلة
من الممكن أن تكون شاشة اللابتوب لديك مكسورة. إذا بدا أن النظام يعمل بشكل صحيح ، فستسمع صوتًا لبدء التشغيل ويتم تشغيل مراوح اللابتوب ، ولكنك لا ترى أي شيء على الشاشة - يمكنك اختبار اللابتوب لمعرفة ما إذا كانت الشاشة لا تعمل فقط. قم بتوصيل كابل HDMI بجهاز اللابتوب وتوصيله بجهاز التلفزيون أو شاشة سطح المكتب. إذا تم عرض الشاشة بشكل طبيعي ، فقد تكون المشكلة في شاشة اللابتوب. تأكد من ضبط السطوع والتباين باستخدام المفاتيح الموجودة على لوحة المفاتيح ، ولكن إذا كانت الشاشة لا تزال لا تعمل ، فقم بإصلاح اللابتوب.
استخدم خدمة استعادة البيانات
يمكن لخدمات استعادة البيانات أن تحفظ بيانات اللابتوب من Dell. إذا كان جهازك لا يمكن إصلاحه ؛ تستعيد هذه الخدمات معلوماتك وتحفظ جميع ملفاتك في جهاز ثانوي أو ترسلها إليك بالطريقة المرغوبة.
حل مشكلة إيقاف تشغيل لابتوب Dell فجأة وعدم تشغيله عن طريق تغيير نظام التشغيل أو محرك الأقراص الثابتة
قد تتمكن من بدء تشغيل اللابتوب الخاص بك إلى حد ما ، ولكن قد تواجه خطأ فادحًا عند تحميل Windows. إذا رأيت رسالة خطأ مثل No Boot Device Found ، فقد يكون القرص الصلب لللابتوب تالفًا أو معطلاً تمامًا. إذا كنت تشك في وجود مشكلة في محرك الأقراص الثابتة أو تعطله تمامًا ، فقم بإيقاف تشغيل اللابتوب ولا تحاول إعادة تشغيله باستمرار لأن ذلك سيجعل استعادة البيانات أمرًا صعبًا.
سبب الشاشة السوداء لللابتوب من Dell
قد يكون الأمر محبطًا للغاية عندما لا يتم تشغيل اللابتوب. يمكن أن تؤدي حالات فشل محرك الأقراص الثابتة المتعددة ، والسخونة الزائدة ، وحتى البرامج الضارة إلى منع تشغيل اللابتوب من Dell. فيما يلي العلامات التي تخبرك أن اللابتوب الخاص بك قد تعطل. قد يؤدي عدم الانتباه إلى هذه الأعراض إلى مواجهة مشكلة عدم تشغيل لابتوب Dell طوال الوقت:
- اللابتوب لا يستجيب لأية أوامر
- عند محاولة تشغيل اللابتوب ، لا توجد طاقة أو أضواء تضاء.
- المراوح والمكونات الأخرى تعمل ، لكن لا شيء يظهر على الشاشة
- توقف الكمبيوتر أثناء عملية التمهيد
- يتم سماع صوت النقر على القرص الصلب ، والذي عادة ما يكون علامة على فشل القرص الصلب ، لتجنب فقدان البيانات ، اتصل بأخصائي على الفور.
- تظهر رسائل خطأ الشاشة الزرقاء أثناء بدء التشغيل
- لوحة المفاتيح ولوحة التتبع لا تعمل بشكل صحيح
- يضيء ضوء مؤشر البطارية عند توصيله بالكهرباء
- إخراج فيديو مشوه أو متقطع أو فارغ
- لا يتم تحميل نظام التشغيل
تعليقاتكم واقتراحاتكم؟
نأمل أن يكون تدريب 15 طريقة لحل مشكلة عدم تشغيل لابتوب Dell مفيدًا لك. أي من الحلول الموضحة أعلاه ساعدك في حل مشكلة عدم تشغيل لابتوب Dell الخاص بك؟ هل تعرف أي حيل أو حلول أخرى؟ شاركنا بتعليقاتك واقتراحاتك في قسم التعليقات بهذه المقالة.