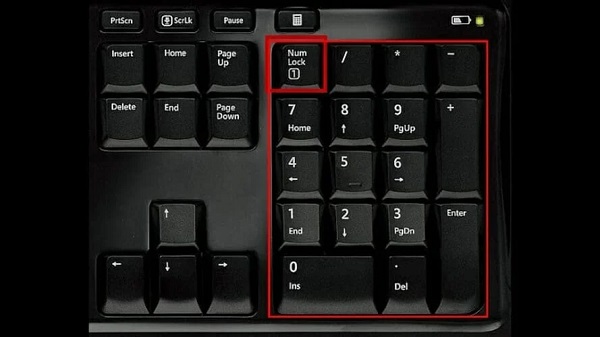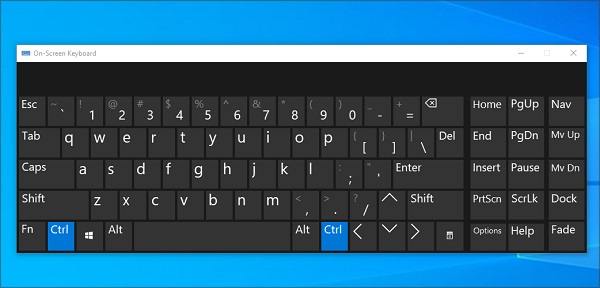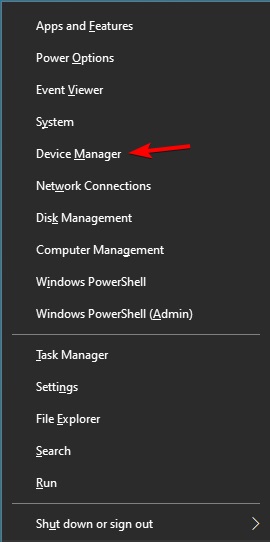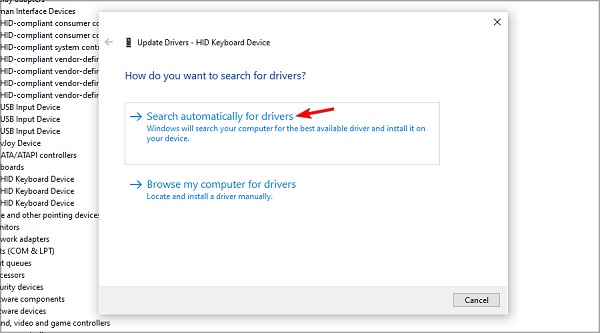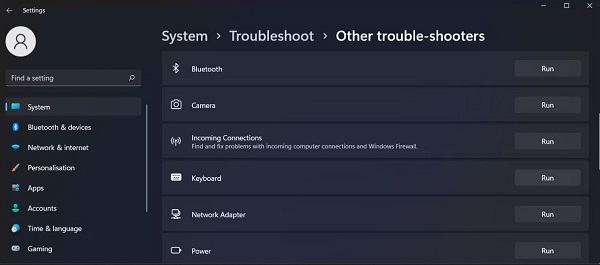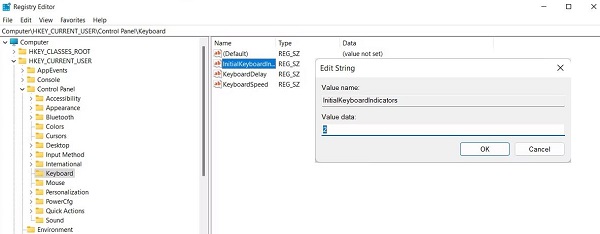الأزرار الرقمية للوحة المفاتيح أو الآلة الحاسبة للوحة المفاتيح ⌨️ مفيدة في إدخال الأرقام والحسابات. باستخدام هذه المفاتيح ، يمكنك إدخال الأرقام التي تريدها بسرعة في برامج مثل Excel أو برامج المحاسبة. إذا وجدت أن هذه المفاتيح لا تعمل لأي سبب من الأسباب ، فلا تقلق واتبع تدريب 9 طرق لحل مشكلة أزرار أرقام لوحة المفاتيح Windows 11 و 10 و 7 لا تعمل ... اليوم.
لماذا لا تعمل أزرار أرقام لوحة المفاتيح العمودي؟
كيفية إصلاح عدم عمل مفاتيح لوحة المفاتيح الرقمية
سابقا على Nooh Freestyle قمنا بتقديم دليل الشراء: ما النقاط التي يجب الانتباه إليها لاختيار لوحة المفاتيح للكمبيوتر المناسبة؟ تؤثر مشكلة عدم عمل مفاتيح الأرقام على جميع العلامات التجارية للوحات المفاتيح وحتى أصحاب لوحات المفاتيح ASUS و HP و Logitech أبلغوا عن هذه المشكلة. عندما تواجه هذه المشكلة ، حاول تمكين NumLock ومعرفة ما إذا كان يحل مشكلة لوحة المفاتيح التي لا تعمل . حتى هذه المشكلة يمكن أن تؤثر على أجهزة الكمبيوتر المحمولة وقد أبلغ العديد من المستخدمين أن مفاتيح الوظائف على لوحات المفاتيح الخاصة بهم لا تعمل أيضًا .
كما تعلم ، لا تحتوي كل لوحة مفاتيح على لوحة أرقام أو مفاتيح رقمية ، ولا تحتوي إلا على لوحات المفاتيح كاملة الحجم في هذا القسم. ولكن نظرًا لأن العديد من المستخدمين لا يستخدمون هذه المفاتيح ، فإن بعض الشركات المصنعة لا تضيفها إلى أجهزتهم. هذا ينطبق بشكل خاص على لوحات المفاتيح الميكانيكية ، والتي تكون أكثر تكلفة. لذلك ، من الطبيعي أن تؤدي إضافة رقم الوسادة إلى زيادة السعر النهائي للمنتج.
في ما يلي ، سوف نقدم لك بعض الحلول حتى تتمكن من تحقيق الأداء الطبيعي للوحة المفاتيح بمساعدتها.
لماذا الأرقام على لوحة المفاتيح لا تعمل؟
هناك عدة أسباب تؤدي إلى عدم عمل مفاتيح الأرقام على لوحة المفاتيح ، ولكن السبب الأكثر شيوعًا هو عدم الضغط على مفتاح Num Lock. يجب أن تضغط على هذا المفتاح لبدء إدخال البيانات باستخدام الآلة الحاسبة للوحة المفاتيح. بالضغط على هذا المفتاح ، يجب أن ترى الضوء الأخضر بجوار الزر.
تفعيل On-Screen Keyboard
بالطبع ، لا يمكنك إدخال بياناتك في النظام لأن الأرقام الموجودة على لوحة مفاتيح الكمبيوتر لا تعمل . في هذه الحالة ، يمكن أن يساعد استخدام لوحة مفاتيح الكمبيوتر المحمول الذي يعمل بنظام Windows أو نظام سطح المكتب الذي يعمل بنظام Windows.
لتنشيط لوحة مفاتيح Windows تحت اسم On-Screen Keyboard ، اضغط على مفتاحي Win + S على لوحة المفاتيح معًا.
اكتب الآن On-Screen Keyboard وانقر على الخيار الأكثر صلة من قائمة النتائج.
يمكنك الآن استخدام لوحة مفاتيح Windows الافتراضية لإدخال البيانات المطلوبة.
إذا لم تعمل لوحة المفاتيح هذه لأي سبب من الأسباب ، فيجب عليك استخدام برامج متخصصة مثل Comfort On-Screen Keyboard Pro بدلاً من ذلك .
مفاتيح أرقام لوحة المفاتيح لا تعمل؟ تعطيل Mouse Keys
لحل مشكلة عدم عمل أزرار أرقام لوحة المفاتيح ، يمكنك تعطيل Mouse Keys. لفعل هذا:
انقر فوق Start وحدد Settings.
انتقل الآن إلى Accessibility > Mouse.
انتقل إلى Use your keyboard to control your mouse وتعطيل Mouse Keys.
تحقق الآن مما إذا كانت مفاتيح الأرقام على لوحة المفاتيح تعمل أم لا.
لا يتم تحديث برامج التشغيل ، والسبب في عدم عمل أرقام لوحة مفاتيح الكمبيوتر في نظام التشغيل Windows 7 والإصدارات الأحدث
قد يتسبب عدم تحديث برامج التشغيل في حدوث العديد من المشكلات ، من بينها يمكننا أن نذكر أن أرقام لوحة المفاتيح لا تعمل. لحل هذه المشكلة:
اضغط على مفاتيح Win + X معًا وحدد Device Manager من القائمة.
افتح قسم Keyboards (لوحات المفاتيح) وانقر بزر الماوس الأيمن على لوحة المفاتيح وحدد Update driver (تحديث برنامج التشغيل).
الآن حدد Search automatically for drivers.
انتظر حتى تنتهي عملية البحث.
قم بإلغاء تثبيت برنامج التشغيل وإعادة تثبيته
في بعض الحالات ، قد تساعد إعادة تثبيت برنامج التشغيل في حل مشكلة بعض أزرار أرقام لوحة المفاتيح التي لا تعمل في Windows 10 و 11 والإصدارات الأخرى من Windows. لفعل هذا:
اضغط على مفاتيح Win + X معًا وحدد Device Manager.
ابحث عن لوحة المفاتيح الخاصة بك وانقر عليها بزر الماوس الأيمن.
حدد Uninstall device.
الآن انقر فوق Uninstall مرة أخرى.
أعد تشغيل النظام الخاص بك.
بعد إعادة تشغيل النظام ، سيتم تثبيت برنامج التشغيل تلقائيًا.
إذا لم يتم تثبيت برنامج التشغيل التلقائي ، يمكنك استخدام برامج تثبيت برنامج التشغيل وتنزيلها وتثبيتها تلقائيًا. بعد تشغيل البرنامج ، انتظر حتى يتم التعرف على جميع برامج تشغيل نظامك. بعد اكتشاف برامج التشغيل غير المثبتة والقديمة والمعيبة ، سيتم عرضها لك ويمكنك تثبيتها إذا كنت ترغب في ذلك. بعد تثبيت برنامج التشغيل ، أعد تشغيل النظام الخاص بك.
الأرقام الموجودة على الجانب الأيمن من لوحة المفاتيح لا تعمل في Windows 10 و 11 وما إلى ذلك
في بعض الأحيان لا تعرف سبب عدم عمل أزرار أرقام لوحة المفاتيح ، ومع ذلك ، فإن تشغيل Keyboard Troubleshooter الخاص بـ Windows ومصلحها سيساعد في تحديد مشاكل Windows وإصلاحها تلقائيًا. لاستخدام هذا البرنامج:
اضغط على مفتاحي Win + I معًا لفتح Settings.
انتقل الآن إلى System > Troubleshoot > Other trouble-shooters.
قم بالتمرير لأسفل حتى تصل إلى Keyboard وانقر على زر Run.
بعد الانتهاء من عملية استكشاف أخطاء Windows وإصلاحها ، يتم تحديد المشكلات واقتراح الحلول.
كيف يتم تنشيط الأرقام على الجانب الأيمن من لوحة المفاتيح؟ باستخدام التسجيل
ربما قام برنامج تابع لجهة خارجية بتغيير إعدادات النظام ولا يمكنك الآن استخدام المفاتيح الرقمية على لوحة المفاتيح. في هذه الحالة ، يمكنك حل مشكلتك باستخدام السجل:
افتح Registry Editor.
انتقل إلى HKEY_CURRENT_USER > Control Panel > Keyboard.
افتح InitialKeyboardIndicators.
اضبط Value data على 2 وانقر فوق OK.
أعد تشغيل نظامك وتحقق مما إذا كانت مفاتيحك الرقمية تعمل الآن.
لماذا لا تكتب لوحة مفاتيح الكمبيوتر المحمول الأرقام؟ لخطر الأوساخ
إذا كانت المفاتيح الرقمية مليئة بجزيئات الغبار ، فقد تواجه مشاكل معها. إذا كنت تستخدم لوحة مفاتيح ميكانيكية ، فيمكنك إزالة هذه المفاتيح وتنظيفها. يمكن للمستخدمين الذين يستخدمون جهاز كمبيوتر محمول أو لوحة مفاتيح عادية تنظيف الغبار من تحت المفاتيح برذاذ الهواء. تأكد من إمساك لوحة المفاتيح بزاوية عند نفض الغبار عن مفاتيح الأرقام.
استخدم منفذ ولوحة مفاتيح مختلفين
في بعض الأحيان ، تكون أرقام لوحة المفاتيح الصحيحة التي لا تعمل في نظام التشغيل Windows 11 و 10 وما إلى ذلك خطيرة للغاية بحيث يتعين عليك استخدام لوحة مفاتيح أخرى.
إذا كنت تستخدم لوحة مفاتيح سلكية ، فافصل الكابل الخاص به وقم بتوصيله بمنفذ آخر. إذا استمرت المشكلة ، فقم بإزالة لوحة المفاتيح تمامًا واستخدم لوحة مفاتيح أخرى.
إذا كنت تستخدم لوحة مفاتيح لاسلكية ، فقم بتوصيل الدونجل الخاص بها بمنفذ آخر وإذا كان لا يزال لا يعمل ، فافصل لوحة المفاتيح تمامًا.
تحقق من وجود تلف في منفذ USB للكمبيوتر المحمول وواجهة لوحة المفاتيح.
نظف الغبار المتجمع في منفذ USB.
تعليقاتكم واقتراحاتكم؟
نأمل أنه من خلال تعلم 9 طرق لحل مشكلة عدم عمل أزرار أرقام لوحة المفاتيح لنظام التشغيل Windows 11 و 10 و 7 ، تمكنت اليوم من حل مشكلة لوحة المفاتيح وتمكنت من استخدامها بشكل طبيعي. إذا كنت تعرف حلًا آخر ، فيمكنك مشاركته معنا في قسم التعليقات في هذه المقالة.