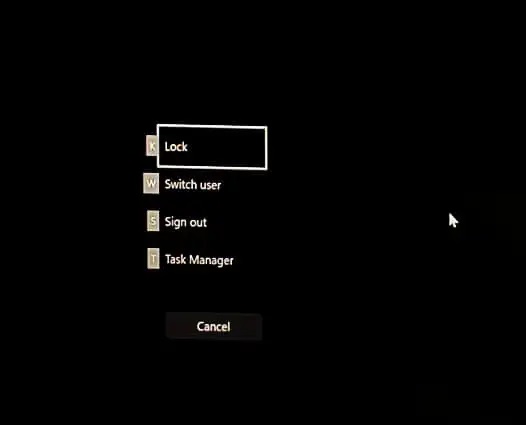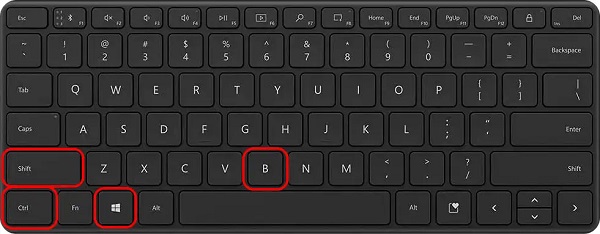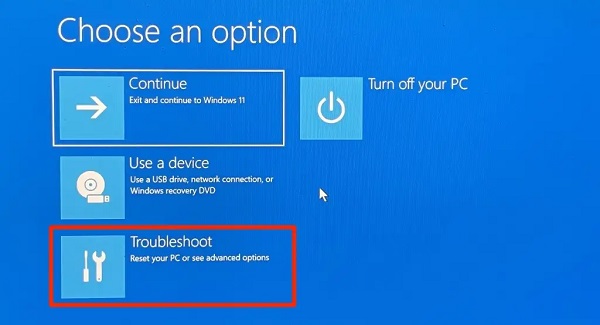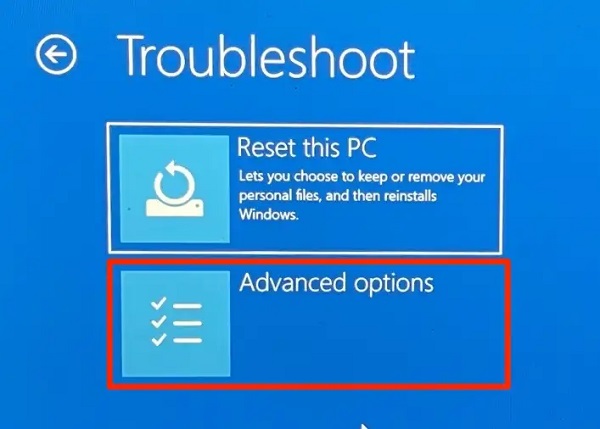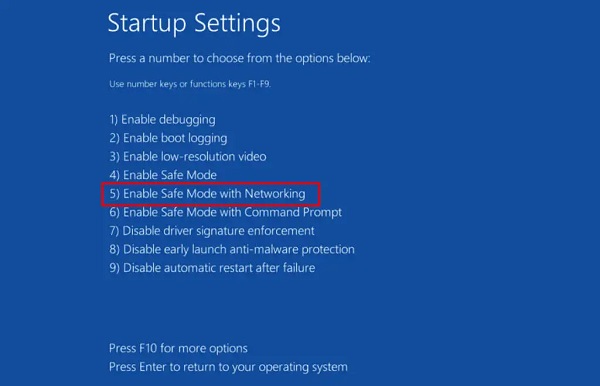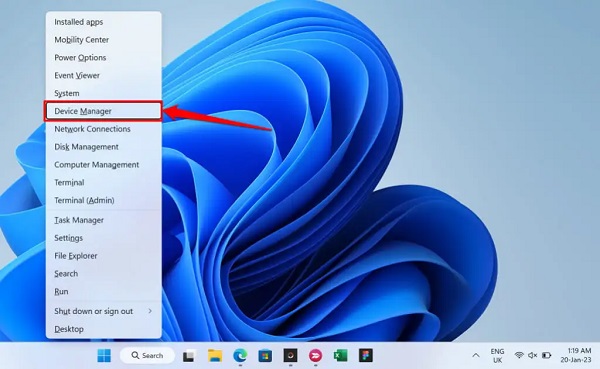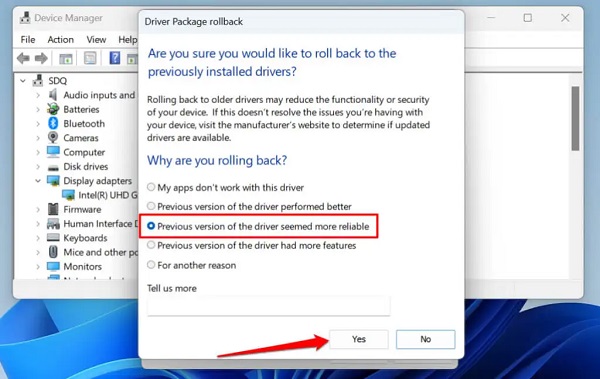قد يكون عدم تشغيل جهاز كمبيوتر Dell أو HP أو Lenovo وما إلى ذلك تجربة غير مريحة 💻 ، خاصة عندما تعتمد على اللاب توب في عملك. يجب عليك التحقيق في الأسباب المحتملة والحلول الممكنة. في تدريب 18 طريقة لحل مشكلة عدم تشغيل اللاب توب اليوم ، نحاول مساعدتك في التغلب على هذا التحدي.
سبب مشكلة عدم تشغيل اللاب توب وحلها
لماذا لا يتم تشغيل اللاب توب الخاص بك وطرق الإصلاح
بالضغط على زر الطاقة بجهاز اللاب توب ، سترى عادةً الإضاءة الخلفية للوحة المفاتيح وتقوم بتشغيل اللاب توب. ومع ذلك ، يمكن أن يؤدي زر الطاقة الخاطئ أو السخونة الزائدة أو توصيلات البطارية المفكوكة إلى منع تشغيل اللاب توب. إذا لم يتم تشغيل اللاب توب أثناء شحن البطارية أو سيناريوهات أخرى ، فجرّب عدم تشغيل اللاب توب لمجموعة الحلول التي سنشرحها أدناه.
افصل الملحقات الخارجية عن اللاب توب
يمكن أن يكون سبب عدم تشغيل اللاب توب هو الملحقات والأجهزة المتصلة به. يمكن للأجهزة والملحقات مثل الشاشة وبطاقة SD ومحرك USB وكابل HDMI وما إلى ذلك أن تمنع تشغيل اللاب توب ، لذا افصلها عن اللاب توب وأعد تشغيلها مرة أخرى.
تحقق من أضواء المؤشر
انتبه إلى ضوء المؤشر الموجود على اللاب توب عند الضغط على زر الطاقة. تمت برمجة مصابيح LED في بعض أجهزة اللاب توب من Dell و HP بحيث تومض للإشارة إلى فشل البطارية أو المعالج. يمكن أن يشير مؤشر LED الوامض أيضًا إلى وجود مشاكل في بطارية اللاب توب من نوع أشباه الموصلات المعدنية (CMOS). بدون بطارية CMOS ، لا يمكن لـ BIOS تشغيل نظام تشغيل اللاب توب .
في حالة الضغط على زر الطاقة ، يومض واحد أو أكثر من مؤشرات LED للكمبيوتر المحمول بالتناوب . تحقق من موقع الشركة المصنعة أو دليل النظام الخاص بك لمعرفة ما تعرضه لك مصابيح LED.
بطارية مزيفة ، سبب عدم تشغيل أجهزة اللاب توب من Sony و HP وما إلى ذلك
إذا لم يتم تشغيل اللاب توب بمجرد شحن البطارية بالكامل ، وحتى عند محاولة شحنه ، فإنك لا تنجح ، فقد يكون كابل الطاقة أو البطارية نفسها مزيفة أو مزيفة ، والتي لا تحتوي على ما يكفي من التيار الكهربائي أو الجهد لشحن أو تمهيد اللاب توب. لذلك ، نوصي باستخدام المنتجات الأصلية.
إذا لم يضيء مؤشر الطاقة للكمبيوتر المحمول عند توصيله بالطاقة ، فمن المحتمل أن يكون الشاحن معطلاً. لن يقوم مقبس الحائط الخاطئ بشحن اللاب توب أو تشغيله. قم بتوصيل موصل الطاقة الخاص بك بمأخذ يعمل وتأكد من أن الاتصال ليس مفكوكًا. إذا كان المنفذ يعمل على تشغيل الأجهزة الأخرى ولكن ليس اللاب توب ، فإن كبل الطاقة أو المحول معطل أو غير مدعوم وتحتاج إلى شراء خيارات جديدة.
ما سبب عدم تشغيل اللاب توب؟ بطارية
إذا تعرضت بطارية اللاب توب للتلف أو تم إدخالها بشكل غير صحيح ، فلن يتم تشغيل جهازك. إذا قمت بإزالة بطارية اللاب توب وأدخلته مرة أخرى ، فقد يتم حل المشكلة. يمكنك أيضًا استعادة بطاريتك عن طريق تجميدها أو إعادة معايرتها . إذا كانت البطارية لا تزال لا تشغل اللاب توب ، فاستبدلها.
الإغلاق المفاجئ وعدم تشغيل اللاب توب بسبب ارتفاع درجة الحرارة
إذا ارتفعت درجة حرارة البطارية أو المعالج أو مكونات النظام الأخرى ، فسيتم إيقاف تشغيل اللاب توب فجأة وسيرفض تشغيله. هذا هو مقياس ساحة لمنع فشل القرص الصلب أو تلف اللوحة الأم. ضع اللاب توب على سطح مستو وتأكد من عدم وجود ما يعيق فتحات التبريد. يمكنك أيضًا استخدام وسادة تبريد أو مروحة تبريد خارجية لتقليل درجة حرارة اللاب توب. انتظر 30 دقيقة على الأقل وقم بتشغيل اللاب توب. إذا استمرت السخونة الزائدة ، فقد تنكسر مراوح اللاب توب الداخلية أو تصبح مسدودة.
زيادة سطوع الشاشة
في بعض الأحيان لا توجد مشكلة في أجهزة اللاب توب التي لا تعمل . إذا تم تشغيل المؤشر أو الإضاءة الخلفية للوحة المفاتيح عند الضغط على زر الطاقة ، أو إذا سمعت مروحة ولكن الشاشة كانت سوداء ، فقد يكون سطوع الشاشة أقل من المعتاد. لزيادة سطوع شاشة اللاب توب ، اضغط على مفتاح السطوع في الصف العلوي من لوحة المفاتيح حتى يصل السطوع إلى المستوى المطلوب. إذا كنت تواجه شاشة بيضاء بدلاً من شاشة سوداء ، فتحقق مما إذا كان برنامج تشغيل الرسومات تالفًا أو قديمًا ، أو مشاكل بسيطة ، أو فشل في الأجهزة ، أو إصدار قديم من Windows ، وما إلى ذلك.
أيقظ شاشة اللاب توب
يحتوي Windows على اثنين من اختصارات لوحة المفاتيح التي يمكن أن تنقل اللاب توب إلى شاشة سوداء أو فارغة. إذا لم يتم تشغيل شاشة اللاب توب بعد الضغط على زر الطاقة ، فجرب الاختصارات التالية:
اضغط على مفتاح Win + P على لوحة المفاتيح ، وانتظر بضع ثوانٍ حتى تفتح لوحة Windows Project ، والآن يمكنك اختيار وضع العرض التقديمي الذي تريده.
Ctrl + Alt + Del هي مجموعة مفاتيح أخرى يمكنها إيقاظ شاشة كمبيوتر Windows. ستعمل اختصارات لوحة المفاتيح هذه على إعادة تشغيل Windows ويمكن أن تساعد اللاب توب في بدء التشغيل بشكل صحيح.
إذا كان اللاب توب الخاص بك عالقًا على شاشة سوداء ، فستفتح مجموعة المفاتيح شاشة بها العديد من خيارات إدارة الجهاز.
حل مشكلة عدم تشغيل اللاب توب Asus و .. عن طريق إعادة تشغيل محرك الرسومات أو العرض
إذا كنت لا تزال تواجه مشكلة عدم تشغيل اللاب توب من HP و Lenovo وما إلى ذلك ، فمن المحتمل أن تكون هناك مشكلة في محول الشاشة. قد تؤدي إعادة تشغيل محول العرض إلى إصلاح مشكلة العرض لديك. افصل جميع الأجهزة أو الأجهزة الطرفية المتصلة بجهاز اللاب توب واضغط على مفاتيح Win + Ctrl + Shift + B معًا.
يجب أن يصدر اللاب توب صوت تنبيه ويجب أن يتم تشغيل الشاشة في غضون 5-10 ثوانٍ. استشر فنيًا محترفًا لتقييم واستبدال محول العرض أو الرسومات.
حل مشكلة أجهزة اللاب توب ASUS و HP وما إلى ذلك التي لا تعمل مع Safe Mode
هل مشكلة اللاب توب Lenovo و Asus وما إلى ذلك لا تعمل ، هل تقوم بتشغيل اللاب توب ولكن يتم إيقاف تشغيله على الفور؟ ابدأ تشغيل نظامك في Safe Mode وقم بتحديث أو إعادة تثبيت الرسومات وبرامج تشغيل العرض لإصلاح المشكلة.
لاحظ أنه إذا قمت بتشفير محرك الأقراص الثابتة بجهاز اللاب توب ، فستحتاج إلى مفتاح BitLocker للدخول في الوضع الآمن.
للدخول إلى الوضع الآمن ، استخدم الخطوات التالية:
استمر في الضغط على زر الطاقة لمدة 10 إلى 15 ثانية لإيقاف تشغيل اللاب توب.
انتظر لمدة 10 ثوانٍ واضغط على زر الطاقة لتشغيل اللاب توب.
عندما ترى شعار الشركة المصنعة ، اضغط مع الاستمرار على زر الطاقة لمدة 10 ثوانٍ. بعد إيقاف تشغيل اللاب توب ، حرر زر الطاقة.
اضغط على زر الطاقة لتشغيل اللاب توب.
اضغط مع الاستمرار على زر الطاقة لمدة 10 ثوانٍ أخرى عند تشغيل الشاشة / لوحة المفاتيح أو عندما ترى شعار الشركة المصنعة.
انتظر حتى يتم إيقاف تشغيل اللاب توب. اضغط على زر الطاقة لإعادة تشغيله. يجب أن يقوم اللاب توب بالتمهيد باستخدام شاشة Automatic Repair.
حدد Advanced Options للدخول إلى WinRE.
حدد Advanced Options.
حدد Advanced Options.
في الصفحة التالية ، حدد Startup Settings.
حدد Restart لبدء التشغيل في صفحة إعدادات بدء التشغيل.
اضغط على المفتاح 5 أو F5 على لوحة المفاتيح لتحديد Enable Safe Mode With Networking.
يقوم هذا الخيار بتحميل برامج تشغيل شبكة اللاب توب الخاص بك ويسمح لك بالاتصال بالإنترنت في الوضع الآمن. قم بتوصيل اللاب توب بشبكة Wi-Fi أو Ethernet في الوضع الآمن وانتقل إلى الخطوة التالية.
انقر بزر الماوس الأيمن فوق قائمة ابدأ أو اضغط على مفتاحي Win + R معًا وحدد Device Manager
انقر فوق فئة Display adapter ، وانقر بزر الماوس الأيمن على محول الرسومات الخاص بجهاز العرض وحدد Update driver.
حدد Search automatically for drivers واتبع التعليمات المعروضة على الشاشة.
لاستعادة برنامج تشغيل جهاز العرض ، انقر بزر الماوس الأيمن على برنامج التشغيل وحدد Properties.
انتقل إلى علامة التبويب Driver وحدد Roll Back Driver.
حدد سبب استرجاع برنامج التشغيل الخاص بك وحدد نعم للعودة إلى برنامج التشغيل الأقدم.
اخرج من الوضع الآمن وقم بتشغيل اللاب توب بشكل طبيعي بعد تحديث برنامج التشغيل. اضغط على مفاتيح Win + X ، وحدد Shut down او Sign Out او Restart.
عدم توصيل المحول مباشرة بالكهرباء ، سبب عدم تشغيل أجهزة اللاب توب من Acer ، HP ، إلخ.
افصل اللاب توب الخاص بك من الموزع أو المنفذ أو أي جهاز آخر مشابه وقم بتوصيله مباشرة بمأخذ الطاقة. من الممكن ألا يقوم المحور الخاص بك بتزويد الطاقة التي يحتاجها اللاب توب أو أن يكون تالفًا.
حاول إعادة تعيين الثابت
إذا تم إيقاف تشغيله فجأة أثناء استخدام اللاب توب ، فهذا يشير إلى حدوث صدمة كهربائية تعطل آلية الأمان المضمنة في اللوحة الأم. هذا لحماية المكونات الحساسة من التيار الزائد. يمكنك تفريغ الطاقة المتبقية عن طريق إزالة البطارية وفصل محول الطاقة والضغط مع الاستمرار على زر الطاقة لمدة 30 ثانية. أعد توصيل محول الطاقة وانتظر 30 ثانية ثم قم بتشغيل اللاب توب. إذا تم تشغيل اللاب توب ، فأوقف تشغيله مرة أخرى وأعد تركيب البطارية.
استبدل الأجزاء المثبتة حديثًا
إذا كنت قد قمت للتو بتثبيت ذاكرة وصول عشوائي جديدة أو محرك أقراص ثابت جديد وتجمد اللاب توب الخاص بك فور بدء التشغيل ، فقد يشير ذلك إلى أن الجهاز الجديد معيب. حاول التقاط قطع واستخدام خيارات جديدة.
حل مشكلة عدم تشغيل كمبيوتر DELL باستخدام الفلاش أو قرص مضغوط قابل للتمهيد
إذا لم تنجح الحلول المذكورة أعلاه ، فيمكنك استخدام قرص أو فلاش قابل للتمهيد. يمكنك تنزيل صورة Windows على محرك أقراص فلاش أو نسخها على قرص مضغوط أو قرص DVD. إذا تسبب فيروس في عدم تشغيل اللاب توب من نوع Acer ، وما إلى ذلك ، فاستخدم قرصًا قابلاً للتمهيد يوفره موفر مكافحة الفيروسات الخاص بك لأنه يتضمن أدوات للبحث عن البرامج الضارة.
جرب Component Tests
إذا لم يتم حل مشكلة عدم تشغيل اللاب توب بدون بطارية أو بطاريتك ، فيمكنك استخدام اختبارات المكونات.
اضغط على زر الطاقة.
استمر في الضغط على مفتاح Esc بلوحة المفاتيح حتى تظهر قائمة.
ثم اضغط على المفتاح F2 وحدد Component Tests .
حدد المكونات التي تريد اختبارها (مثل وحدة المعالجة المركزية والقرص الصلب ولوحة المفاتيح والذاكرة والشبكة وما إلى ذلك).
إذا تم العثور على خطأ ، فاتبع التعليمات التي تظهر على الشاشة.
ما سبب عدم تشغيل أجهزة اللاب توب Lenovo و HP وما إلى ذلك؟ السير
يمكنك حل مشكلة عدم تشغيل اللاب توب HP Dell الخاص بك عن طريق استعادة BIOS إلى الوضع الافتراضي .
للقيام بذلك ، اضغط مع الاستمرار على زر الطاقة لمدة 15 ثانية تقريبًا.
اضغط على Esc أو F10 للدخول إلى قائمة الإعدادات (قد يكون مفتاحًا آخر لنظامك).
حدد Restore To Default واضغط على Enter.
اخرج من BIOS وأعد تشغيل اللاب توب.
أيضًا ، يمكن أن يساعد تحديث Bavis في:
قم بتوصيل اللاب توب الخاص بك بالمحول وتوصيله بمصدر طاقة.
اضغط مع الاستمرار على مفتاحي Windows + B في نفس الوقت.
أثناء تنفيذ الخطوة أعلاه ، اضغط مع الاستمرار على زر التشغيل لمدة ثانية واحدة.
حرر جميع المفاتيح حتى يضيء مصباح الطاقة مرة أخرى.
تظل شاشة اللاب توب فارغة لمدة 40 ثانية.
قد تسمع أيضًا صوتًا.
ستظهر شاشة BIOS Update وستبدأ عملية التحديث.
اكتشف سبب عدم تشغيل كمبيوتر Dell المحمول باستخدام Diagnostics
مهما كان سبب عدم تشغيل شاشة اللاب توب من Dell ، يمكنك بسهولة تحديد المشكلات باستخدام أداة Diagnostics. تزود Dell جميع أجهزة اللاب توب الحديثة بأدوات اختبار متكاملة. لاستخدام هذه الأداة ، اضغط على زر الطاقة وعندما يظهر شعار Dell ، اضغط على المفتاح F12 بشكل متكرر. بعد بضع ثوانٍ ، سترى شاشة تمهيد BIOS. استخدم لوحة اللمس أو مفاتيح الأسهم لتحديد Diagnostics. سيستغرق الاختبار بضع دقائق ليكتمل. قم بتدوين أي مشاكل تم تحديدها.
بعض أسباب عدم تشغيل أجهزة اللاب توب Asus و Acer وما إلى ذلك
- تم توصيل أسلاك الطاقة بشكل غير صحيح باللوحة الأم. إذا كانت اللوحة الخاصة بك تحتوي على مقبس إضافي بجهد 12 فولت بالقرب من وحدة المعالجة المركزية ، فتأكد من توصيلها بشكل صحيح.
- قم بإزالة وإعادة تثبيت الذاكرة وبطاقة الرسومات والمعالج وتحقق من ثني السنون في مقبس المعالج.
- لقد قمت بتوصيل كبلات زر الطاقة بالمسامير الخاطئة على اللوحة الأم.
- كبلات الطاقة غير متصلة ببطاقة الرسومات. تأكد من توصيل كبلات الطاقة PCI-E بشكل صحيح إذا طلبت وحدة معالجة الرسومات (GPU) الخاصة بك.
- القرص الصلب متصل بمنفذ SATA غير صحيح. تأكد من توصيل محرك الأقراص الرئيسي بمنفذ SATA الذي توفره مجموعة شرائح اللوحة الأم وليس وحدة تحكم منفصلة.
اصطحب اللاب توب الخاص بك إلى متخصص لإصلاحه
إذا لم يتم حل مشكلة عدم تشغيل اللاب توب ومصباح الطاقة ، فقد تكون أجزاء الأجهزة مكسورة أو تالفة.
استمع إلى كل صفارة . عندما تتعطل أجزاء من اللوحة الأم للكمبيوتر المحمول ، غالبًا ما يصدر اللاب توب صوت تنبيه. عدد أصوات التنبيه هو في الواقع رمز يساعدك على تحديد الجزء المكسور. إذا سمعت أصوات تنبيه ، فتحقق من موقع الويب الخاص بالشركة المصنعة للكمبيوتر المحمول لمعرفة ما يعنيه عدد الأصوات بالنسبة لطراز اللاب توب الخاص بك وطرازه. إذا لم تكن لديك المهارات الكافية ، فانتقل إلى فني متخصص لإصلاح أو استبدال أجزاء اللاب توب.
تعليقاتكم واقتراحاتكم؟
في تدريب 18 طريقة لحل مشكلة عدم تشغيل اللاب توب اليوم ، Nooh Freestyle ، قدمنا لك العديد من الحلول التي يمكنك تجربة أي منها لشاشة اللاب توب التي لا تعمل ، HP ، Acer ، إلخ. ما رأيك في سبب عدم تشغيل شاشة لاب توب لينوفو ، وهل هناك مشاكل أخرى لا تسمح لك بتشغيل اللاب توب؟ هل تعرف حل آخر؟ شاركنا بتعليقاتك واقتراحاتك.