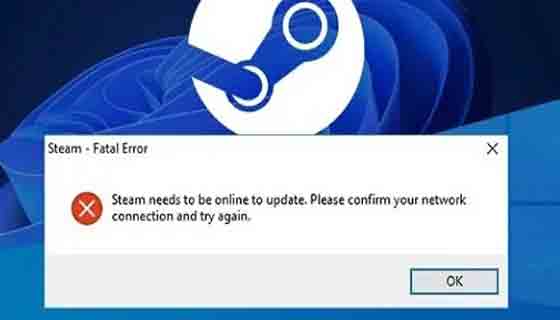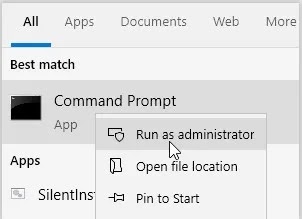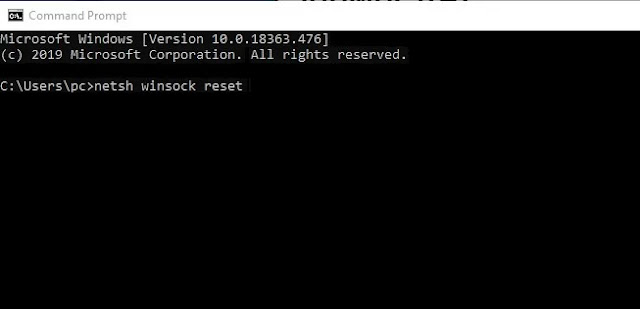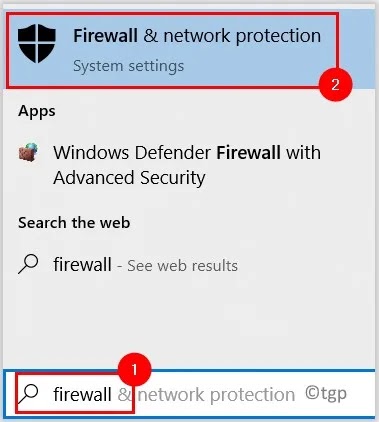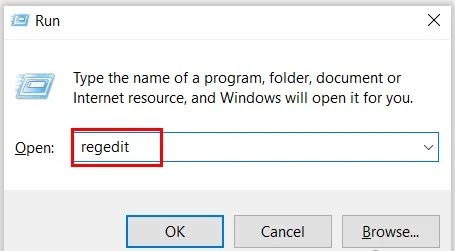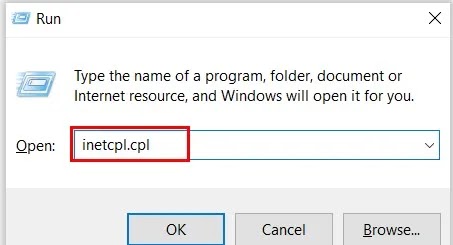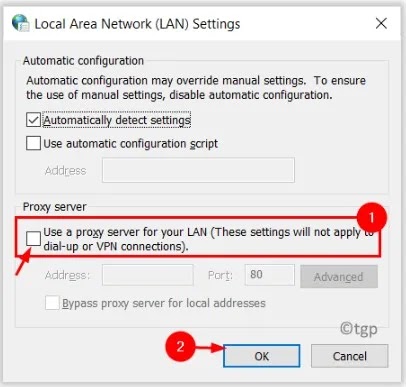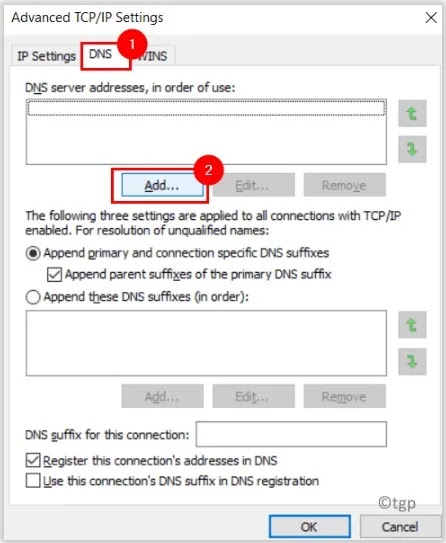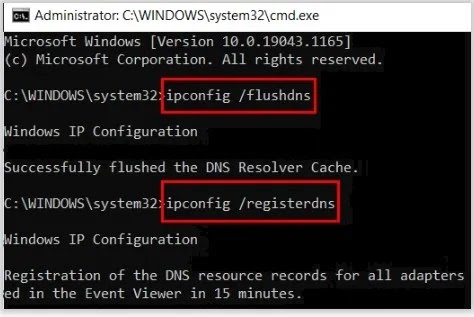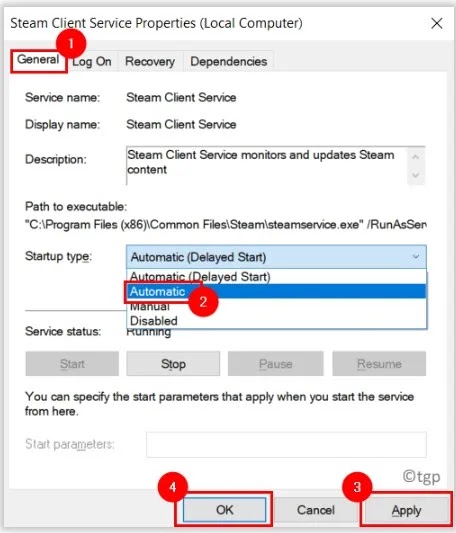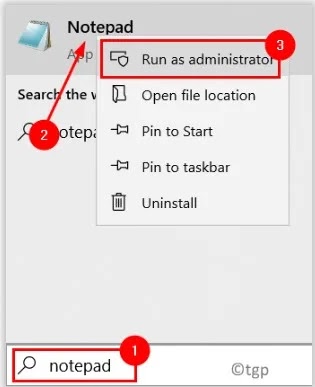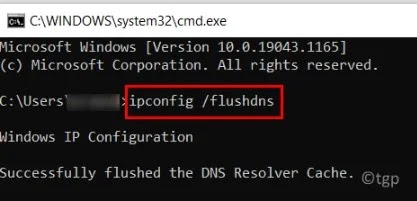هل تواجه خطأ Steam Needs To Be Online To Update أثناء فتح Steam؟ ⚠️ قد يواجه بعض مستخدمي Steam هذه المشكلة أحيانًا. في هذه المقالة من Nooh Freestyle، سنعلمك 15 طريقة لإصلاح خطأ Steam Needs To Be Online To Update.
حل المشكلة: Steam Needs To Be Online To Update
كيفية إصلاح Steam Needs To Be Online To Update
Steam عبارة عن منصة للاعبين. في هذه المنصة، بعد إنشاء حساب، يمكنك استخدامه للعب والتواصل مع لاعبين آخرين وما إلى ذلك. تحتاج الألعاب التي تقوم بتنزيلها وتثبيتها عبر Steam إلى التحديث من وقت لآخر. ومع ذلك، في بعض الأحيان يواجه بعض مستخدمي هذا النظام الأساسي الخطأ "Steam Needs To Be Online To Update". يعد هذا الخطأ أمرًا طبيعيًا إذا لم تكن متصلاً بالإنترنت. إذا كنت متصلاً بالإنترنت وواجهت الخطأ ، Steam Needs To Be Online To Update، فهذا ليس طبيعيًا ويجب عليك إصلاح هذه المشكلة. وفيما يلي سوف نستعرض طرق إصلاح خطأ Steam.
ضعف الإنترنت هو سبب الخطأ Steam Needs To Be Online To Update
كما تعلم، إذا كان الإنترنت لديك ضعيفًا، فسيواجه Steam أخطاء مختلفة ولن تتمكن من استخدامه. لذلك، تأكد أولاً من أنك متصل بالإنترنت الصحيح. للتأكد من مدى ملائمة سرعة الإنترنت لديك، يمكنك معرفة سرعة الإنترنت لديك على مواقع اختبار سرعة الإنترنت . إذا كانت سرعة الإنترنت لديك منخفضة، لإصلاح خطأ Steam، قم بحل مشكلتك عن طريق زيادة سرعة الإنترنت .
يمكنك أيضًا تغيير الإنترنت الخاص بك لإصلاح مشكلة Steam. وهذا يعني أنه إذا كنت تستخدم إنترنت Wi-Fi، فقم بإيقاف تشغيله، ثم قم بتوصيل الإنترنت الخاص بهاتفك بنظام Windows عبر نقطة الاتصال. بعد تغيير الإنترنت، يمكنك فتح Steam مرة أخرى.
يجب أن تكون إعادة ضبط التاريخ والوقت في Windows لإصلاح خطأً Steam needs to be online في Windows 11 و...
في بعض الأحيان يتغير التاريخ والوقت في Windows تلقائيًا أو تقوم بضبطه بشكل خاطئ. عندما لا تكون ساعة Windows الخاصة بك هي نفس ساعة خوادم التطبيقات وتكون مختلفة، فإن هذا الفارق الزمني سيجعلك غير قادر على فتح برامجك وستواجه أخطاء مختلفة. لذلك، تحقق وإذا كان الأمر خاطئًا، فقم بضبطه بشكل صحيح عن طريق تغيير ساعة Windows . سيؤدي هذا إلى إصلاح الأخطاء التي تم إنشاؤها في Steam.
في إعدادات الوقت والتاريخ في Windows، من الأفضل ضبطه على الإعداد التلقائي أو Set time automatically. من خلال القيام بذلك، سيتم ضبط ساعة Windows للإنترنت وسيتم حل معظم المشكلات المتعلقة بساعة Windows لك.
افتح Steam في وضع Administrator لمنح الوصول الكامل إلى البرنامج
يوفر وضع Administrator الوصول الكامل إلى البرامج. في بعض الأحيان تتطلب البرامج وصول المسؤول لفتحها، وإذا قمت بفتح هذه البرامج بشكل طبيعي، فسوف تواجه مشاكل. لذلك، لحل مشكلة Steam، انقر بزر الماوس الأيمن عليها وحدد Run as administrator من القائمة المفتوحة للبدء في وضع Administrator.
قم بتغيير DNS لحل المشكلة
سيؤدي تغيير DNS في نظام التشغيل Windows إلى زيادة سرعة البحث لديك. كذلك، إذا قمت بتعيين Windows DNS بشكل غير صحيح أو تم تغييره بشكل غير صحيح لأي سبب من الأسباب، فقد يتسبب ذلك في مواجهة مشكلة Steam needs to be online to update Please confirm your connection and try again. لذلك، عندما تواجه هذا الخطأ، يمكنك أولاً تغيير Windows DNS. بعد تغيير DNS، تحتاج إلى إعادة تعيين Network ويندوز. قد يؤدي هذا إلى إعادة تعيين بعض الإعدادات المتعلقة بالإنترنت في Windows وحذف إعداداتك. للقيام بذلك، اكتب CMD في مربع بحث Windows. ثم انقر فوق خيار Run as administrator ضمن قسم النتائج.
بعد فتح Command prompt، أدخل أمر netsh winsock reset. اضغط على مفتاح Enter على لوحة المفاتيح لتشغيله. تمت الآن إعادة تعيين شبكة Windows بنجاح ويمكنك إغلاق CMD.
قم بتغيير إعدادات Steam لبدء التشغيل في وضع التوافق مع Windows
يوجد في إعدادات Steam قسم يسمى Compatibility حيث يمكنك تحديد إصدار Windows الذي تستخدمه. إذا كان الإصدار المحدد في قسم Compatibility ليس هو نفس إصدار Windows الخاص بك، فهذا البرنامج غير متوافق مع Windows الخاص بك وسيواجه مشاكل. لذلك، لإصلاح مشكلة Steam في هذه الحالة، تحتاج إلى تغيير توافق هذا البرنامج. للتحقق من ذلك، ابحث عن أيقونة Steam على سطح المكتب لديك. انقر بزر الماوس الأيمن عليه. ثم حدد Properties من القائمة المفتوحة.
في المربع التالي، قم بالدخول إلى علامة التبويب اCompatibility من خلال القائمة الموجودة أعلى الصفحة. في علامة التبويب هذه، ضمن قسم Compatibility mode، حدد خيار Run this program in compatibility mode. ثم قم بتعيين القائمة المنسدلة الموجودة أسفل هذا الخيار على إصدار Windows الذي تريد أن يكون البرنامج متوافقًا معه. بعد ذلك، ضمن قسم Settings، قم بتنشيط خيار Run this program as an administrator. وأخيرا، انقر فوق "Apply" ثم "OK" لحفظ التغييرات.
إصلاح خطأ Steam عن طريق تعطيل Firewall
يعد تعطيل Firewall ويندوز طريقة أخرى يمكنك استخدامها لحل مشكلة Steam في Windows. للقيام بذلك، اكتب Firewall Windows في حقل بحث Windows. ابحث عن Firewall and Network Protection وانقر عليه. سيؤدي هذا إلى فتح Firewall ويندوز لك.
في الصفحة المفتوحة، يمكنك رؤية ثلاثة أقسام: Domain network، Private network و Public network. انقر على خيار Public network.
في الصفحة التالية التي تفتح لك، قم بتعطيل Microsoft Defender Firewall. سيتم فتح مربع ويطلب منك تأكيد ذلك. انقر على Yes.
بعد الانتهاء من خطوات Domain network و Private networ، قم بتعطيل هذا الخيار. بالإضافة إلى ذلك، وبصرف النظر عن جدار الحماية، قم بتعطيل برنامج مكافحة الفيروسات لنظام التشغيل Windows 10 مؤقتًا وتحقق مما إذا كانت مشكلتك قد تم حلها أم لا.
كيفية إصلاح Steam needs to be online to update عن طريق حذف ملفات هذا النظام الأساسي
لحل مشكلة Steam عن طريق حذف ملفاته، قم أولاً بالدخول إلى المجلد المثبت عليه هذا البرنامج. افتراضيًا، يكون هذا المجلد هو C:\Program Files\Steam or C:\Program Files(x86)\Steam إذا لم تقم بتغييره. أدخل هذا المجلد. في الصفحة المفتوحة، حدد كافة المجلدات والملفات باستثناء Steam.exe و Steamapps. كن حذراً أنه لا ينبغي حذف هذين الملفين. ثم انقر بزر الماوس الأيمن وحدد Delete من القائمة المفتوحة. الآن سيتم حذف جميع ملفات هذا البرنامج.
بعد حذف ملفات Windows، أعد تشغيل النظام. بعد تشغيل Windows، أدخل المجلد الذي قمت بتثبيت برنامج Steam فيه مرة أخرى. ثم انقر نقرًا مزدوجًا فوق Steam.exe. بهذا سيبدأ Steam في تنزيل الملفات التي يحتاجها، وسيتم تنزيل الملفات التي قمت بحذفها مرة أخرى. هذا قد يحل مشكلتك. يمكنك أيضًا نسخ الملفات التي قمت بحذفها من الكمبيوتر حيث يعمل Steam بدون مشاكل وإدراجها في الكمبيوتر الذي قمت بحذف ملفات Steam فيه.
يجب أن يكون إصلاح خطأً Steam Needs to be online في نظامي التشغيل Windows 10 و11 عن طريق تغيير Registry
يمكنك تغيير Registry ويندوز لإصلاح خطأ Steam needs to be online to update . للقيام بذلك، اضغط على مفاتيح الاختصار Windows + R. سيؤدي هذا إلى فتح مربع Run لك. ثم اكتب regedit وانقر فوق OK. إذا طُلب منك التأكيد، فانقر على Yes.
في المربع المفتوح، انسخ المسار HKEY_CURRENT_USER\SOFTWARE\Valve\Steam وأدخله في القائمة الموجودة أعلى الصفحة ليتم توجيهك إلى المسار المطلوب. بعد فتح الصفحة المطلوبة، انقر مرتين على Offline على الجانب الأيمن من الصفحة.
اضبط Value Data على 0 وانقر فوق "OK". وأخيرًا، أعد تشغيل Windows.
أضف tcp- إلى معلمة اختصار Steam لإصلاح خطأ Steam Needs To Be Online To Update
انقر بزر الماوس الأيمن على اختصار Steam الموجود على سطح المكتب. حدد Properties من القائمة التي تفتح.
أدخل علامة التبويب "Shortcut" في المربع المفتوح. في قسم Target، أضف كلمة tcp- في نهاية الكلمة المكتوبة. ثم انقر فوق "Apply" ثم "OK".
إذا فتح لك مربع، فانقر على "Continue" لتأكيد عملك.
تعطيل Proxy لإصلاح خطأ Steam Needs to be online في Windows 11 و...
لتعطيل Proxy، اضغط على مفتاح Windows + R. في المربع المفتوح، اكتب inetcpl.cpl وانقر فوق OK. سيؤدي هذا إلى فتح Internet Options لك.
أدخل علامة التبويب Connections. ثم انقر فوق LAN settings.
في الخطوة التالية، قم بتعطيل خانة الاختيارUse a proxy server for your LAN. انقر فوق OK لحفظ التغييرات.
قم بتغيير إعدادات DNS لحل مشكلة Steam Needs To Be Online To Update ويندوز
اضغط على مفتاح Windows + R. اكتب ncpa.cpl في المربع المفتوح ثم انقر فوق "OK". في المربع التالي، انقر بزر الماوس الأيمن على Wi-Fi وحدد Properties. ثم ابحث عن Internet Protocol Version 4 (TCP/IPv4) وحدده. بعد ذلك انقر على Properties.
في القسم التالي، أدخل علامة التبويب General وانقر على Advanced.
أدخل علامة التبويب DNS في مربع Advanced TCP/IP Settings. انقر فوق …Add.
أدخل الأرقام 8.8.8.8 أو 8.8.4.4 في قسم DNS server. انقر فوق Add.
الآن اكتب CMD في مربع بحث Windows. ثم انقر فوق خيار Run as administrator ضمن قسم النتائج. ثم أدخل الأوامر ipconfig /flushdns و ipconfig /registerdns وقم بتشغيلها.
ضبط التشغيل التلقائي لخدمات عملاء Steam
افتح أداة "Run" واكتب "services.msc" في مربع "Run". انقر فوق OK. ابحث عن خيار Steam Client Service في قائمة الخدمات. بعد العثور عليه، انقر مرتين على هذا الخيار.
أدخل علامة التبويب General. اضبط القائمة المنسدلة "Startup type" على "Automatic". انقر فوق OK لحفظ التغييرات.
قم بإصلاح الخطأ Steam Needs to be online في نظامي التشغيل Windows 10 و11 عن طريق إعادة تعيين Network Configurations
يمكنك إصلاح أخطاء Steam عن طريق إعادة ضبط Network Configurations. للقيام بذلك، اكتب CMD في مربع بحث Windows. ثم انقر فوق خيار Run as administrator ضمن قسم النتائج. بعد فتح Command prompt، أدخل الأوامر التالية واضغط على مفتاح Enter بعد إدخال كل منها.
- netsh winsock reset
- netsh int ip reset
- ipconfig /release
- ipconfig /renew
- netsh interface ipv4 reset
- netsh interface ipv6 reset
تحرير ملفات Host لإصلاح خطأ Steam Needs to be online في نظامي التشغيل Windows 11 و...
لتحرير ملفات Host وحل مشكلة Steam، اكتب Notepad في قسم البحث في Windows وانقر بزر الماوس الأيمن على النتيجة. ثم حدد Run as administrator.
اضغط على اختصار لوحة المفاتيح Ctrl + O. في المربع المفتوح، أدخل المسار C:\Windows\System32\drivers\etc في أعلى الصفحة. حدد ملف Hosts وانقر فوق Open. إذا لم تشاهد ملفًا في هذا المربع، فاضبط القائمة المنسدلة Text documents على All Files.
قم بإضافة العبارات التالية في نهاية ملف Hosts.
- 208.64.200.30 media1.steampowered.com
- 208.64.200.30 media2.steampowered.com
- 208.64.200.30 media3.steampowered.com
- 208.64.200.30 media4.steampowered.com
اضغط على اختصار لوحة المفاتيح Ctrl + S لحفظ التغييرات. ثم افتح Command Prompt وأدخل الأمر ipconfig /flushdns
ستؤدي إعادة تثبيت Steam إلى حل جميع مشكلات Steam
إذا لم تنجح أي من الطرق المذكورة أعلاه في إصلاح خطأ Steam ، فربما لم تقم بتثبيت هذا البرنامج بشكل صحيح أثناء تنزيل Steam وتثبيته، ولهذا السبب تواجه خطأ. لذلك، يمكنك تنزيل البرنامج أولاً . بعد إلغاء تثبيت Steam، قم بتنزيله مرة أخرى وتثبيته على نظام Windows.
تعليقاتكم واقتراحاتكم؟
استعرضنا في مقال اليوم طرق إصلاح خطأ Steam needs to be online في نظام التشغيل Windows 10 و... هل تمكنت من استخدام الطرق المذكورة لإصلاح خطأ Steam؟ يمكنكم مشاركة آرائكم واقتراحاتكم وتجاربكم في مجال إصلاح الخطأ Steam needs to be online to update في قسم التعليقات.