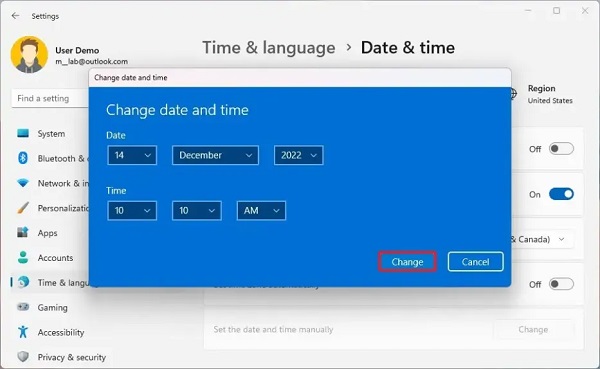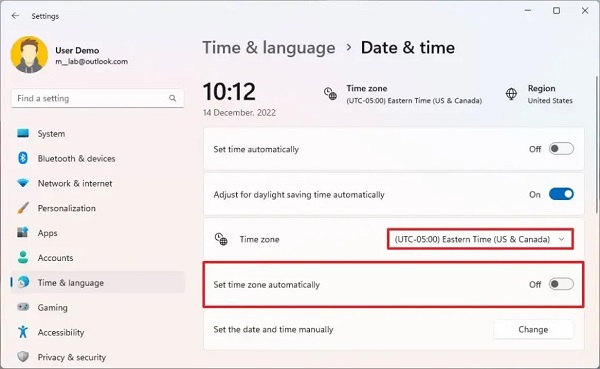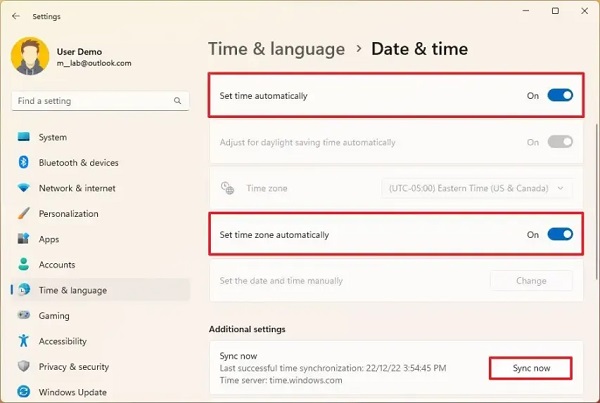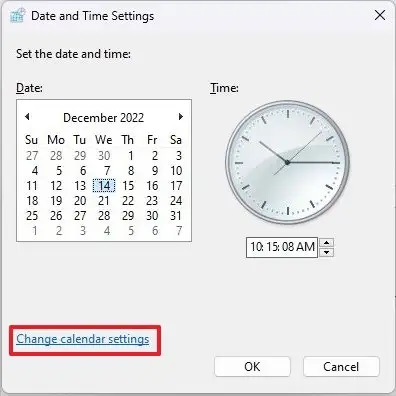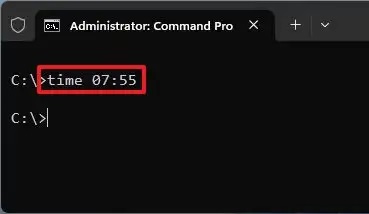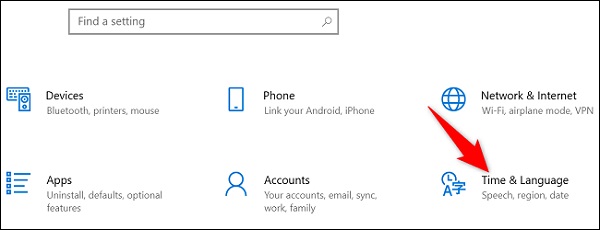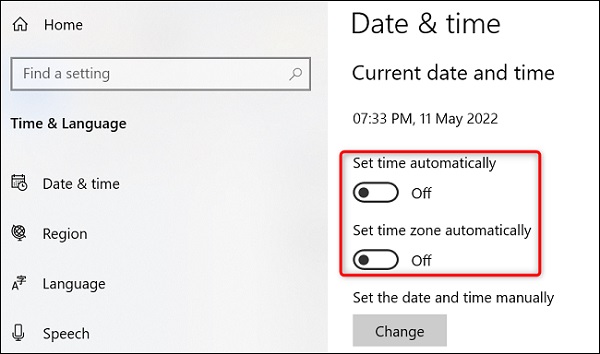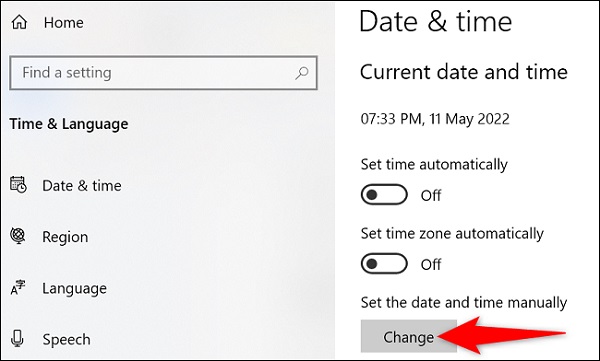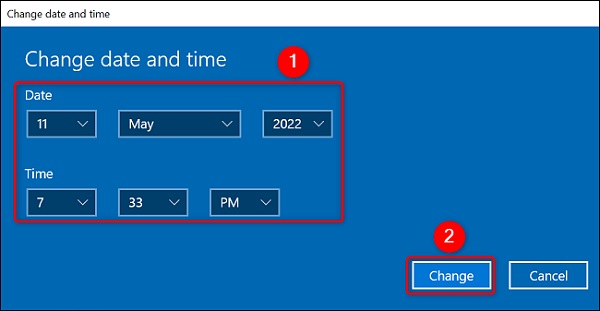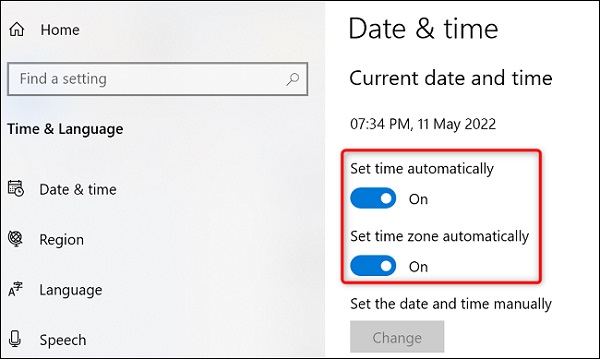يتيح لك نظام التشغيل Windows من Microsoft ضبط ساعتك يدويًا لحل مشكلة عدم ضبط ساعة Windows ، وكذلك تلقائيًا. 🕘 في التدريب على 6 طرق لضبط الساعة وتغييرها يدويًا في Windows 11 و Windows 10 اليوم ، سنعلمك طرقًا مختلفة للقيام بذلك.
كيفية تغيير الساعة في Windows 10 و Windows 11 يدويًا
كيفية تغيير الوقت على Windows 10 و Windows 11
أسهل طريقة لتغيير التاريخ والوقت في Windows هي من خلال الإعدادات. بالإضافة إلى ذلك ، يمكنك تغيير التنسيقات لعرضها بتنسيق 12 ساعة أو 24 ساعة أو ضبط التاريخ لتسهيل قراءته. في ما يلي ، سنشرح لك كيفية القيام بذلك.
⚠ قد يؤثر تغيير تاريخ النظام ووقته على بعض البرامج التي تعتمد على هذه الخيارات. إذا واجهت مشاكل مع برامجك بعد تغيير الوقت والتاريخ ، يمكنك العودة إلى الإعدادات الأولية.
تغيير الساعة في Windows 11 من خلال الإعدادات
لتغيير الساعة في Windows 11 من خلال الإعدادات ، استخدم الخطوات التالية :
افتح إعدادات Settings Windows 11.
انقر فوق Time & language.
انقر فوق Date & time.
⚠ بدلاً من الخطوات المذكورة أعلاه ، يمكنك النقر بزر الماوس الأيمن فوق الزاوية اليمنى السفلية من شريط المهام وتحديد خيار Adjust date and time للوصول إلى الإعدادات بشكل أسرع.
قم بتعطيل Set time automatically.
انقر فوق الزر "Change" في قسم Set the date and time manually.
قم بتغيير تاريخ ووقت Windows 11.
انقر فوق الزر "Change".
قم بتعطيل Set time zone automatically.
حدد Time zone الصحيحة بناءً على موقعك باستخدام المنطقة الزمنية.
قم بتنشيط Adjust for daylight saving time automatically.
بعد الانتهاء من الخطوات المذكورة أعلاه ، يمكنك رؤية التاريخ والوقت المحدثين في علبة النظام.
تغيير الساعة في Windows 11 تلقائيًا
من الممكن أيضًا تغيير الساعة في Windows 11 تلقائيًا ، ما عليك سوى اتباع الخطوات التالية:
أفتح Settings.
انقر فوق Time & language.
حدد Date & time.
قم بتنشيط خيار Set time automatically.
قم بتنشيط Adjust for daylight saving time automatically.
في قسم Additional settings ، انقر فوق الزر Sync now للمزامنة.
بعد الانتهاء من الخطوات المذكورة أعلاه ، سيقوم نظام Windows بتحديث الساعة وإظهار الوقت والتاريخ الصحيحين.
تغيير تنسيق الوقت والتاريخ في Windows 11
أثناء تغيير ساعة النظام في Windows 11 ، يمكنك معالجة تنسيق العرض. لفعل هذا:
أفتح Settings.
انقر فوق Time & language.
حدد Date & time.
في قسم Related links ، انقر على إعدادات Additional clocks.
انتقل إلى علامة التبويب Date and Time.
انقر فوق زر Change date and time.
حدد رابط Change calendar settings.
في قسم Date and time formats ، استخدم إعداد Short date لتحديد تنسيق التاريخ (على سبيل المثال ، dd / mm / yyyy).
استخدم إعداد Short time لتحديد تنسيق الوقت وتنسيق التاريخ.
انقر فوق الزر "Apply".
انقر فوق الزر "OK".
انقر فوق الزر "OK" مرة أخرى.
انقر فوق الزر "OK" مرة أخرى.
بعد إكمال الخطوات المذكورة أعلاه ، يمكنك رؤية تنسيق التاريخ والوقت الجديد في Windows 11.
كيفية تغيير الساعة في Windows 11 و Windows 10 من خلال CMD
لتغيير إعدادات الساعة في نظامي التشغيل Windows 11 و Windows 10 في CMD ، نقوم بما يلي:
أفتح Settings.
Command Prompt البحث. من النتائج ، انقر بزر الماوس الأيمن على الخيار الأكثر صلة وحدد Run as administrator.
اكتب الأمر التالي لتغيير الوقت (24 ساعة) واضغط على Enter:
time HH:MM
⚠ لتعيين الوقت في AM ، استخدم الأمر time HH: MM AM ، ولتعيين الوقت في PM ، استخدم الأمر time HH: MM PM. تأكد من تغيير HH: MM إلى الساعة والدقيقة الحالية بالرغم من ذلك.
لتغيير التاريخ ، أدخل الأمر التالي وأدخل:
date mm-dd-yy
⚠ يمكنك أيضًا تشغيل أمر التاريخ. سيُطلب منك بعد ذلك إدخال تنسيق التاريخ الصحيح.
كيفية تغيير الساعة في Windows 11 و Windows 10 من خلال PowerShell
لتغيير الساعة في Windows 11 و Windows 10 من خلال PowerShell ، نقوم بما يلي:
أفتح Settings.
ابحث عن PowerShell ، وانقر بزر الماوس الأيمن على الخيار الأكثر صلة من النتائج ، وحدد Run as administrator.
اكتب الأمر التالي لتغيير الوقت (24 ساعة) واضغط على Enter:
Set-Date -Date HH:MM
ملاحظة: لضبط الوقت في AM ، استخدم الأمر Set-Date -Date HH:MM AM ، ولتعيين الوقت في PM ، استخدم الأمر Set-Date -Date HH:MM PM بالطبع ، تحتاج إلى التأكد من استبدال HH: MM بالساعة والدقيقة الحالية.
أدخل الأمر التالي للتاريخ واضغط على Enter:
Set-Date -Date mm-dd-yy
بعد إكمال الخطوات المذكورة أعلاه ، ستصحح أوامر PowerShell الوقت والتاريخ في Windows 11.
تغيير الساعة في نظام التشغيل Windows 10
لا تختلف طريقة تغيير الوقت في Windows 10 كثيرًا عن Windows 11. سنشرح ذلك بإيجاز فيما يلي.
اضغط على مفتاحي Win + I معًا للدخول إلى صفحة Settings في Windows.
في صفحة الإعدادات ، انقر فوق Time & Language.
حدد Date & Time.
هنا ، قم بتعطيل الخيارين Set Time Automatically و Set Time Zone Automatically.
في قسم Set the Date and Time Manually ، انقر فوق الزر Change.
الآن سترى نافذة Change Date and Time. هنا يمكنك تغيير الوقت في نظام التشغيل Windows 10 بالإضافة إلى التاريخ والنقر أخيرًا على الزر "Change".
تغيير ساعة النظام في Windows 10 تلقائيًا
سابقًا ، في Nooh Freestyle ، علمنا 6 طرق لمنع الفتح التلقائي لفلاش وهاردسك الخارجي ويندوز 11 و ويندوز 10 . إذا كنت لا تريد تغيير الساعة في Windows 10 يدويًا ، فيمكنك القيام بذلك تلقائيًا. في هذه الطريقة ، ستتم مزامنة نظامك مع خوادم ساعة Microsoft للحصول على الوقت الحالي لمنطقتك. يجب تمكين هذه الميزة بشكل افتراضي.
لتغيير إعدادات الساعة في نظام التشغيل Windows 10 ، قم بما يلي:
اضغط على مفتاحي Win + I على لوحة المفاتيح معًا لفتح نافذة Settings.
هنا حدد Time & Language.
في صفحة Date & Time ، قم بتمكين الخيارين Set Time Automatically و Set Time Zone Automatically.
أخيرًا ، إذا كنت تستخدم لابتوب او كمبيوتر بها مشكله المروحة ، فيمكنك اتباع البرنامج التعليمي الكامل حول 15 طريقة لحل مشكلة زيادة سرعة مروحة اللاب توب والكمبيوتر بأقصى حد وتظل تعمل بدون توقف.
تعليقاتكم واقتراحاتكم؟
نأمل أن تكون قادرًا على تعيين تاريخ ووقت نظامك باستخدام أحد الحلول التي علمناك بها في 6 طرق لتغيير الوقت يدويًا في Windows 11 و Windows 10 اليوم. إذا كنت تعرف طريقة أخرى ، يمكنك مشاركتها معنا في قسم التعليقات والاقتراحات في هذه المقالة.