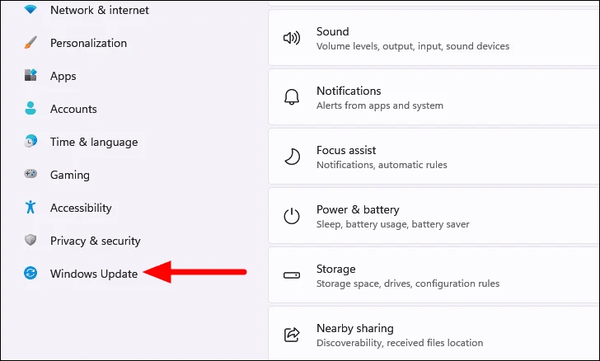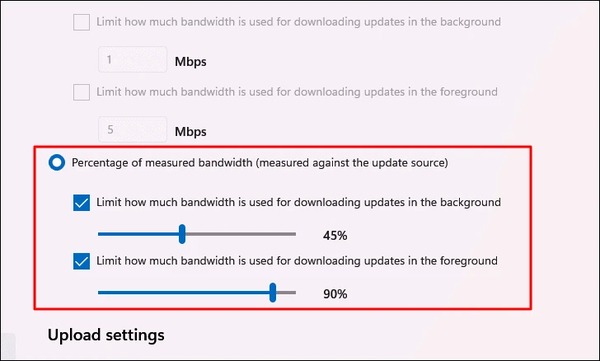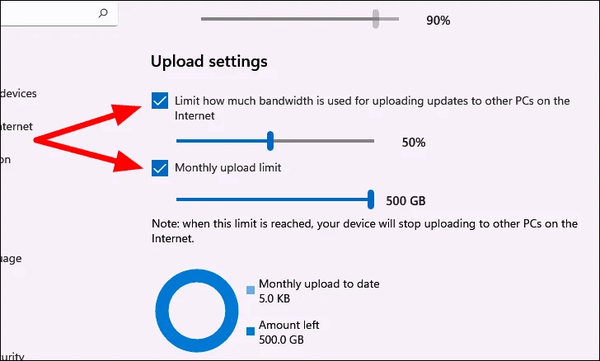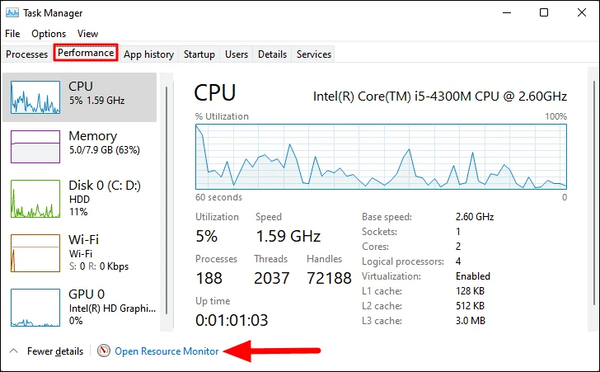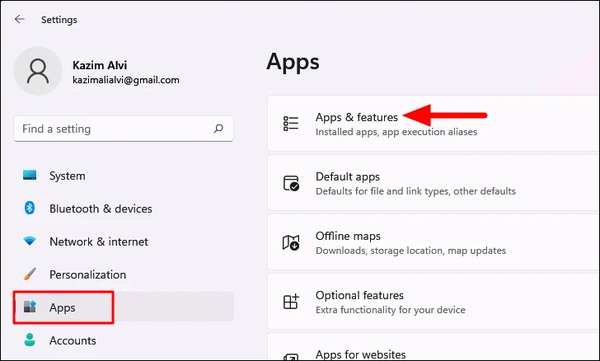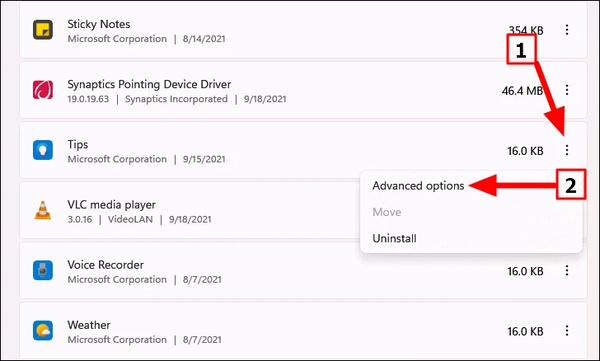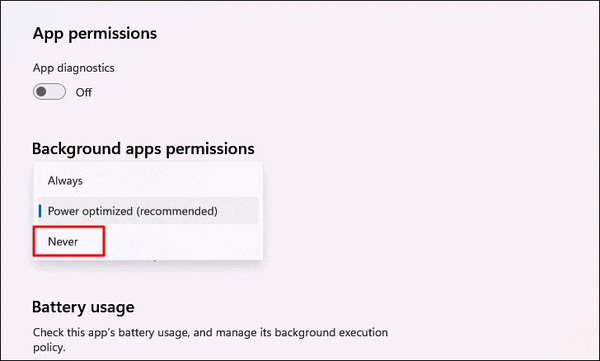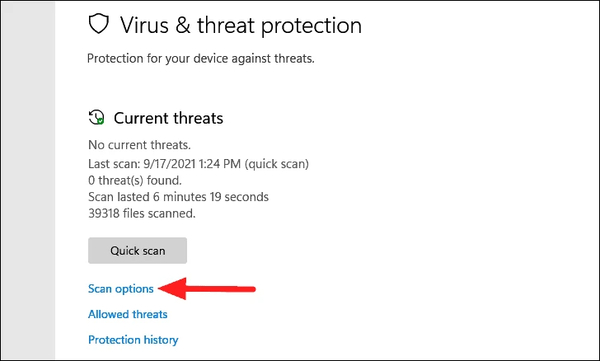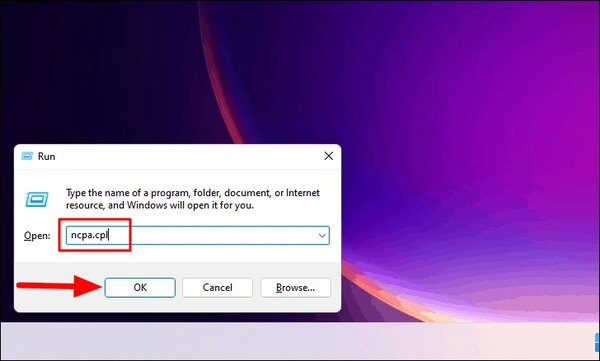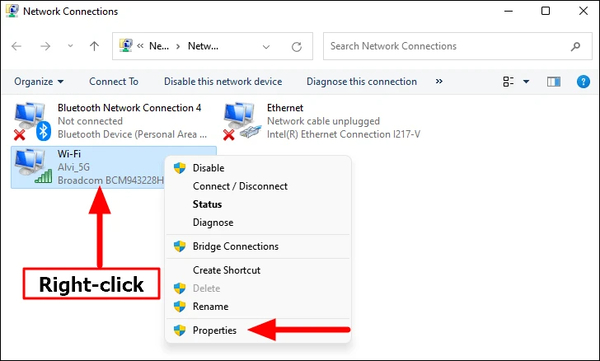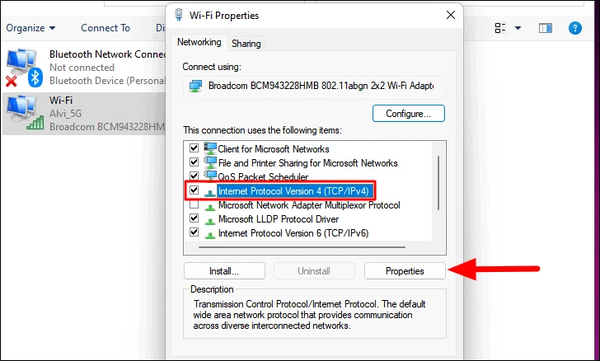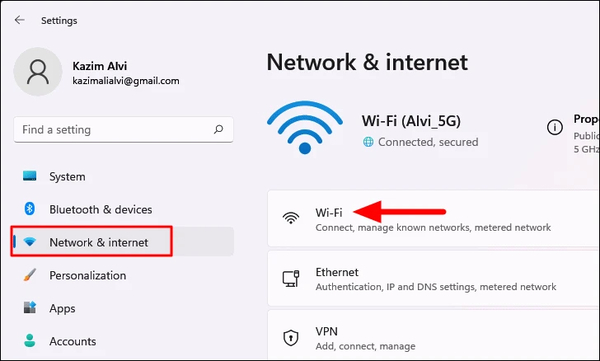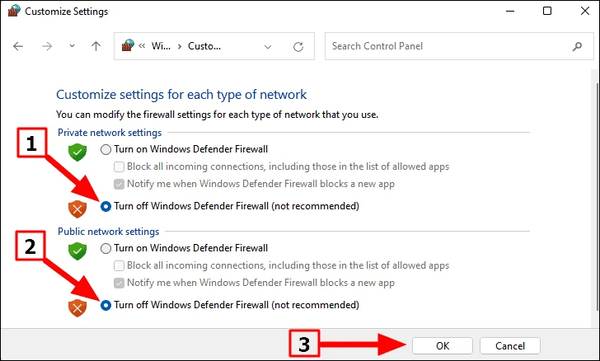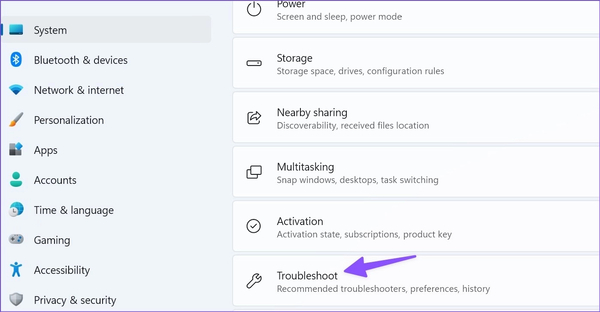في بعض الأحيان قد تجعلك سرعة الإنترنت المنخفضة تشكو. هناك عدة طرق لزيادة سرعة الإنترنت في Windows. ⚡️ في هذا المقال من Nooh Freestyle ، سنعلم 12 طريقة لزيادة وزيادة سرعة الإنترنت في Windows 11.
كيفية زيادة سرعة الإنترنت في Windows 11
كيفية تسريع الإنترنت على Windows 11
هناك طرق مختلفة لزيادة سرعة الإنترنت البطيئة في Windows 11. في هذا المنشور ، سنقوم بتعليم الحلول لزيادة سرعة الإنترنت في Windows 11. تابعنا من خلال متابعة هذا المقال.
قم بزيادة سرعة الإنترنت لأجهزة الكمبيوتر التي تعمل بنظام Windows 11 بأساليب بسيطة
أولاً ، قم بإعادة تشغيل جهاز الكمبيوتر الخاص بك. إذا لم يتم حل المشكلة ، فمن الأفضل الانتباه إلى موقع المودم. لا تحتوي بعض أجهزة المودم على نطاق عالٍ ويجب أن تكون قريبة من الجهاز. نقترح أيضًا إيقاف تشغيل المودم والانتظار لبعض الوقت. ثم تشغيله مرة أخرى.
بالطبع ، تعتمد سرعة الإنترنت على الحزمة والتعرفة التي تشتريها. قد تكون السرعة الإجمالية لحزمة الإنترنت الخاصة بك منخفضة. بالإضافة إلى ذلك ، فإن تنزيل عدة ملفات كبيرة في نفس الوقت يمكن أن يؤثر سلبًا على سرعة الإنترنت. لذا تأكد من عدم وجود ملف يتم تنزيله على الأجهزة الأخرى المتصلة بالإنترنت.
كيفية استخدام كل عرض النطاق الترددي للإنترنت في Windows 11
اضغط على WINDOWS + I لفتح الإعدادات. اضغط على Windows Update.
حدد Advanced options.
انقر فوق Delivery Optimization في Additional options.
قم بإيقاف تشغيل Allow downloads from other PCs. ثم انقر فوق Advanced options.
يوجد خياران في قسم Download settings:
Absolute bandwidth: التحديد الدقيق للنطاق الترددي لتنزيل التحديثات
Percentage of measured bandwidth (measured against update-source): يعتمد النطاق الترددي على النسبة المئوية للتحديثات
في قسم Upload settings ، يوجد خياران يمكنك تعيينهما. ضع علامة على كليهما وحدد النسبة المئوية للشريط.
امنع استخدام الإنترنت في Windows 11 عن طريق إغلاق برامج الخلفية
لحل مشكلة سرعة الإنترنت في Windows 11 ، اضغط على أزرار CTRL + SHIFT + ESC لفتح Task Manager. ثم انقر فوق Performance و Open Resource Monitor.
اضغط على Network. تحقق من قسمي Send و Receive في البرامج. البرنامج الذي يعرض عددًا أكبر يستهلك المزيد من الإنترنت.
انقر بزر الماوس الأيمن فوقه وحدد End Process.
ملاحظة: لا تغلق أي برنامج لأنه قد يتداخل مع أداء Windows.
هناك طريقة أخرى وهي إغلاق البرامج غير المستخدمة التي تعمل في الخلفية. للقيام بذلك ، انتقل إلى Settings> Apps> Apps & features.
حدد البرنامج الذي لا تريد فتحه وانقر على النقاط الثلاث وحدد Advanced options.
انقر فوق Let this app run in background وحدد Never.
زيادة سرعة الإنترنت لأجهزة الكمبيوتر المحمول التي تعمل بنظام Windows 11 باستخدام برنامج مكافحة الفيروسات
قد يكون جهازك مصابًا. انقر فوق رمز العدسة المكبرة وابحث عن Windows Security. ثم اضغط عليها. انقر الآن علىVirus & threat protection.
ثم انقر فوق Scan options.
انقر فوق Full scan ثم Scan now.
دع الفحص ينتهي.
كيفية زيادة سرعة الإنترنت لنظام التشغيل Windows 11؟ عن طريق تغيير خادم DNS
اضغط على WINDOWS + R. أدخل ncpa.cpl في المربع وانقر فوق "OK".
انقر بزر الماوس الأيمن على Wi-Fi. إذا كنت تستخدم Ethernet ، فانقر بزر الماوس الأيمن على Ethernet. حدد Properties.
حدد Internet Protocol Version 4 (TCP / IPv4). انقر فوق Properties.
حدد Use the following DNS server addresses. املأ المربعات بالأرقام التالية:
Preferred DNS server: 8 . 8 . 8 . 8
Alternative DNS server: 8 . 8 . 4 . 4
انقر فوق OK.
حل مشكلة تحديد سرعة الإنترنت في نظام التشغيل Windows 11 عن طريق إيقاف تشغيل Metered Connections
لحل مشكلة تحديد سرعة الإنترنت في Windows 11 ، انتقل إلى Settings ثم Network & internet. انقر فوق Wi-Fi أو Ethernet حسب اتصال الجهاز.
اختر الإنترنت الخاص بك.
ثم قم بإيقاف تشغيل علامة Metered connection.
إصلاح مشكلة سرعة التنزيل في Windows 11 عن طريق تعطيل Windows Defender Firewall
بهذه الطريقة ، ابحث عن Windows Defender Firewall. ثم اضغط عليها. الآن انقر فوق Turn Windows Defender Firewall on or off.
حدد الآن Turn off Windows Defender Firewall في القسمين Private و Public.
انقر فوق OK.
ملاحظة: نوصي بعدم القيام بذلك ما لم يتم إبطاء سرعة الإنترنت بسبب تنشيط Windows Defender. لأن نظامك في خطر وقد يتحول إلى فيروسات و ...
زيادة سرعة Wi-Fi لنظام التشغيل Windows 11 باستخدام متصفح آخر
يمكن أن تؤثر المتصفحات أحيانًا على سرعة الإنترنت. من الأفضل لك أن تغير متصفحك. هناك العديد من الخيارات للاختيار من بينها ويمكنك تنزيل عناصر متنوعة.
للتعرف على تسريع ويندوز 11 ، اقرأ 18 طريقة فعالة لزيادة سرعة Windows 11.
لماذا سرعة الإنترنت في Windows 11 منخفضة؟ استخدم أداة TROUBLESHOOTER
اضغط على Windows + I لفتح الإعدادات. ثم حدد Troubleshoot.
انقر فوق RUN أمام Internet connection troubleshooter. دع الفحص يعمل.
قم بزيادة سرعة التنزيل في Windows 11 عن طريق مسح ذاكرة التخزين المؤقت للمتصفح
إذا كنت تستخدم Chrome ، فافتحه. انقر على قائمة النقاط الثلاث. حدد More tools ثم Clear browsing data.
انقر فوق Advanced و Clear data. انتظر حتى يتم مسح ذاكرة التخزين المؤقت.
هنا نستخدم Chrome كمثال. يمكنك القيام بذلك للمتصفحات الأخرى أيضًا.
ما سبب بطء سرعة الإنترنت في Windows 11؟ لم يتم تحديث السائق
اضغط على Win + X. حدد Device Manager. ثم انقر فوق Network Adapters في القائمة. انقر الآن على محول الإنترنت الخاص بك. حدد Update driver.
انقر فوق Search automatically for drivers واترك عملية التثبيت تحدث.
إذا كان هناك تحديث ، فسيتم إجراؤه. ثم أعد تشغيل النظام.
حل مشكلة بطء الشبكة في Windows 11 عن طريق تعطيل Windows Update service
Services البحث عن هذه الطريقة. اضغط عليها. ثم ابحث عن Windows Update وانقر فوقه بزر الماوس الأيمن. حدد Properties. حدد Disabled Startup type. اضغط على Stop. انقر فوق OK. أعد تشغيل النظام.
تعليقاتكم واقتراحاتكم؟
في هذا المقال من Nooh Freestyle ، علمنا كيفية حل مشكلة الإنترنت البطيء في Windows 11. ما الطريقة التي استخدمتها لزيادة سرعة الإنترنت في Windows 11؟ يرجى مشاركة أفكاركم واقتراحاتكم معنا في قسم التعليقات.