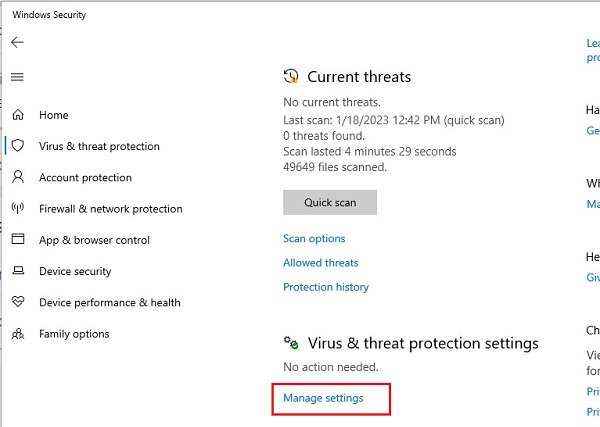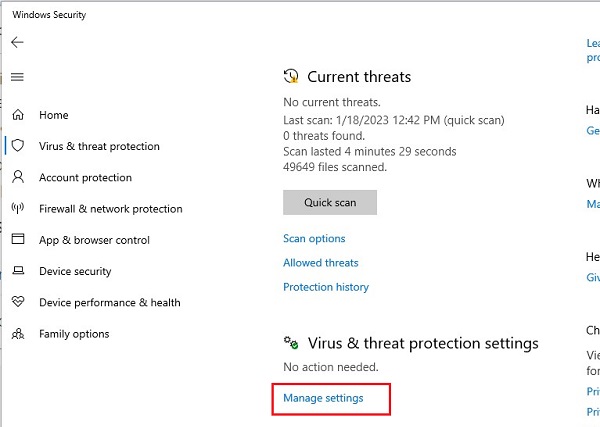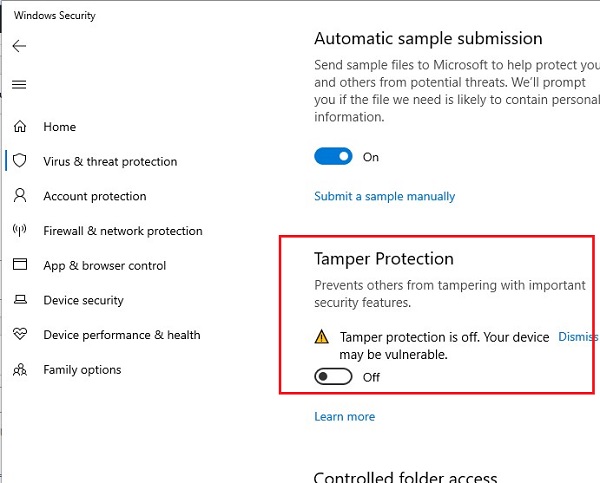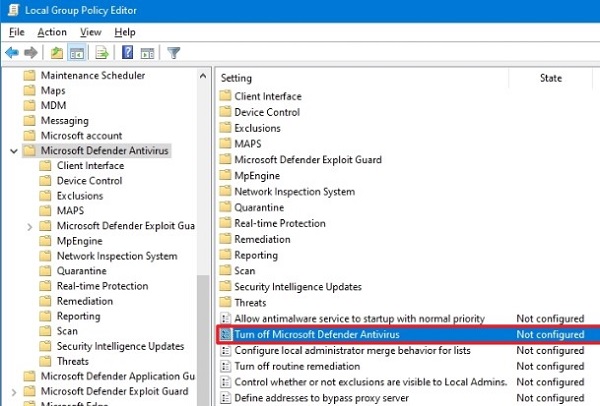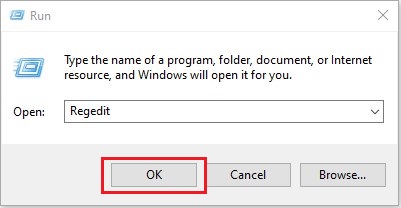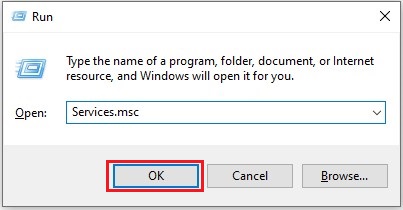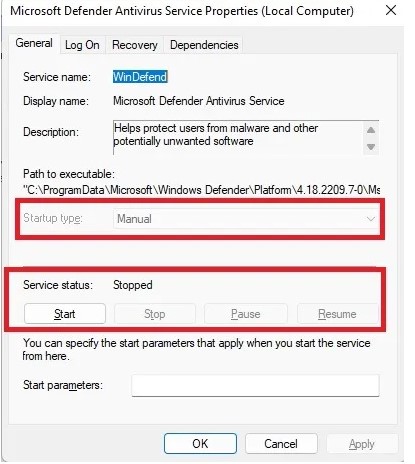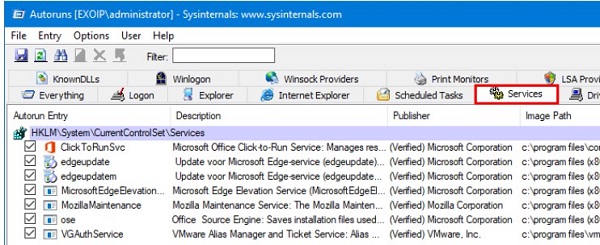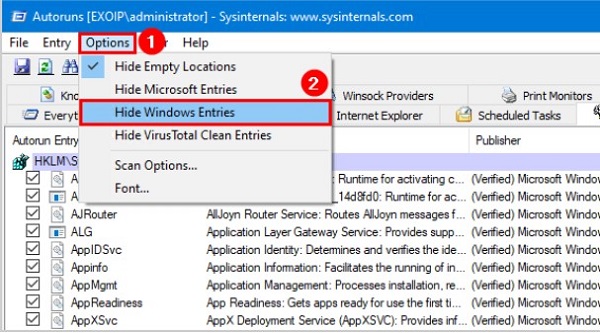يعد برنامج مكافحة الفيروسات أحد أكثر ميزات Windows المفيدة التي تحميها. ومع ذلك ، لأسباب مختلفة ، قد ترغب في تعطيل ميزة Windows 10 هذه. 🚫 في هذه المقالة من Nooh Freestyle ، سنعلم 7 طرق لتعطيل برنامج مكافحة الفيروسات لنظام التشغيل Windows 10.
كيفية تعطيل برنامج مكافحة الفيروسات لنظام التشغيل Windows 10 بشكل دائم
كيفية تعطيل برنامج مكافحة الفيروسات Microsoft Defender بشكل دائم على نظام التشغيل Windows 10
تحتوي جميع إصدارات Windows على ميزة تسمى Windows Defender. تعمل هذه الميزة على حماية نظام Windows الخاص بك من الفيروسات والبرامج الضارة. في السابق ، تحققنا من 8 طرق لحل مشكلة We Can’t Sign Into Your Account في Windows 10 . بصرف النظر عن الحماية ، قد يحدد خطأً بعض البرامج على أنها خطيرة ويمنع تثبيتها أو فتحها. في هذه الحالة ، يمكنك تعطيل هذه الميزة. بعد ذلك ، سوف نتحقق من كيفية تعطيل برنامج مكافحة الفيروسات لنظام التشغيل Windows 10 .
كيفية تعطيل برنامج مكافحة الفيروسات لنظام التشغيل Windows 10؟ باستخدام Windows security
في بعض الأحيان يتسبب برنامج مكافحة الفيروسات في Windows في حدوث تداخل ولا تعمل البرامج الأخرى بشكل صحيح. في هذه الحالة ، ليس من الضروري تعطيل وإزالة برنامج مكافحة الفيروسات تمامًا. يمكنك تعطيل ميزة Windows هذه مؤقتًا. لتعطيل برنامج مكافحة الفيروسات لـ Windows مؤقتًا ، يمكنك الحصول على مساعدة من Windows security. أولاً ، اكتب كلمة Windows security في قائمة Start وانقر فوق النتيجة.
بعد فتح شاشة Windows security ، ابحث عن خيار Virus & threat protection وحدده. في المربع الأيمن السفلي بقسم Virus & threat protection settings ، انقر فوق Manage settings.
الآن قم بتعطيل خيار Real-time protection على الصفحة المفتوحة. من خلال القيام بذلك ، يتم تعطيل برنامج مكافحة الفيروسات لـ Windows من خلال Windows security. بعد الانتهاء من الخطوات يمكنك فتح البرنامج المطلوب والذي تم منعه من العمل بواسطة برنامج مكافحة الفيروسات ، والقيام بعملك. أخيرًا ، إذا كنت ترغب في تنشيط برنامج مكافحة الفيروسات مرة أخرى ، كرر المسار أعلاه وفي الخطوة الأخيرة ، قم بتنشيط خيار Real-time protection بحيث يتم تنشيط برنامج مكافحة الفيروسات مرة أخرى.
تعطيل مكافحة الفيروسات في نظام التشغيل Windows 10 من خلال نهج المجموعة
كما ذكرنا ، فإن الطريقة السابقة مناسبة عندما تريد تعطيل برنامج مكافحة الفيروسات مؤقتًا. ومع ذلك ، قد ترغب في تعطيل ميزة Windows 10 هذه بشكل دائم. هنا يمكنك الحصول على مساعدة من محرر Group Policy. كل ما عليك فعله قبل استخدام Group Policy هو تعطيل Tamper Protection. في قائمة Start في Windows ، اكتب كلمة Windows security وانقر على نتيجتها.
ثم ادخل إلى قسم Virus & threat protection. كما كان من قبل ، انقر فوق Manage settings ضمن قسم Virus & threat protection settings.
في الصفحة الجديدة ، ابحث عن Tamper Protection وقم بتعطيلها.
بعد تعطيل Tamper Protection ، يمكنك استخدام Group Policy لتعطيل برنامج مكافحة الفيروسات بشكل دائم. للقيام بذلك ، أدخل الكلمة Gpedit.msc في حقل البحث في نظام التشغيل Windows 10 وانقر فوق نتيجتها لفتح Group Policy.
بعد فتح المربع الجديد ، انتقل إلى Computer Configuration> Administrative Templates> Windows Components> Microsoft Defender Antivirus من القائمة اليسرى. ثم ابحث عن Turn off Microsoft Defender Antivirus من الجانب الأيمن من الشاشة. بعد العثور على هذا الخيار ، انقر نقرًا مزدوجًا فوقه.
مع هذا ، سيتم فتح مربع آخر لك. في المربع الجديد ، قم بتنشيط الخيار Enabled لتعطيل برنامج مكافحة فيروسات النظام. بعد تفعيل Enabled ، انقر فوق Apply ثم OK لحفظ الإعدادات. أخيرًا ، أعد تشغيل Windows لإعادة التشغيل وتطبيق التغييرات.
قم بإيقاف تشغيل برنامج مكافحة الفيروسات في نظام التشغيل Windows 10 باستخدام Registry
يمكنك أيضًا استخدام السجل لتعطيل برنامج مكافحة الفيروسات في نظام التشغيل Windows 10 . للقيام بذلك ، افتح أولاً أداة Run بالضغط على مفاتيح الاختصار Windows + R من لوحة المفاتيح. ثم اكتب Regedit في المربع المفتوح وانقر فوق موافق لفتح Registry.
قبل إجراء أي تغييرات في Registry ، قم بعمل نسخة احتياطية منه أولاً. للقيام بذلك ، انقر أولاً على File ثم Export.
في المربع المفتوح ، اختر مجلدًا آمنًا لحفظ نسخة Registry الاحتياطية. بعد اختيار المجلد المناسب في قسم File name ، اختر اسمًا له وانقر فوق Save.
الآن تم نسخ Registry احتياطيًا ويمكنك تغييره بأمان. أدخل العنوان HKEY_LOCAL_MACHINE\SOFTWARE\Policies\Microsoft\Windows Defender أعلى المربع للانتقال إلى المسار المطلوب. تحقق مما إذا كنت ترى ملف DisableAntiSpyware على الجانب الأيمن من الصفحة. إذا كنت لا ترى ذلك ، يجب عليك إنشاء واحدة. للقيام بذلك ، انقر بزر الماوس الأيمن على المساحة الفارغة من الصفحة. في القائمة المفتوحة ، حدد New ثم DWORD (32-bit) Value.
بعد ذلك ، سيتم إنشاء ملف جديد. انقر بزر الماوس الأيمن على الملف الجديد وحدد Rename من القائمة المفتوحة. ثم أعد تسمية الملف إلى DisableAntiSpyware. بعد إعادة تسمية الملف ، انقر بزر الماوس الأيمن على DisableAntiSpyware وحدد Modify.
أدخل الرقم 1 في حقل Value data وانقر فوق OK. سيؤدي هذا إلى تعطيل برنامج مكافحة الفيروسات على الكمبيوتر.
إذا كان هناك شيء متعلق بمكافحة الفيروسات لا يزال يعمل على النظام ، فيمكنك إنشاء الملفات التالية مثل DisableAntiSpyware. بعد إنشاء ملفات Value data التالية ، اترك جميع الملفات ليتم تنشيطها.
- DisableRealtimeMonitoring
- DisableRoutinelyTakingAction
- DisableAntiVirus
- DisableSpecialRunningModes
- ServiceKeepAlive
قم بتعطيل برنامج مكافحة الفيروسات عن طريق تثبيت برنامج مكافحة فيروسات جديد
في بعض الأحيان ، يرغب بعض الأشخاص في تعطيل برنامج مكافحة فيروسات Windows حتى يتمكنوا من تثبيت برنامج مكافحة فيروسات آخر. في هذه الحالة ، لا تحتاج إلى تعطيل برنامج مكافحة الفيروسات. عند تنزيل برنامج مكافحة فيروسات جديد وتثبيته ، يتم تعطيل برنامج مكافحة الفيروسات لـ Windows تلقائيًا. لهذا السبب ، يمكنك تثبيت برنامج مكافحة فيروسات. على سبيل المثال ، يمكنك الدخول إلى موقع Bitdefender . انقر فوق Download لتنزيل برنامج مكافحة الفيروسات هذا.
بعد الانتهاء من تنزيل البرنامج ، انقر نقرًا مزدوجًا فوق ملف التثبيت الخاص به وانقر فوق Install بعد فتح ملف التثبيت. أكمل خطوات التثبيت لتثبيت برنامج مكافحة الفيروسات على النظام.
لمشاهدة طريقة استعادة نظام ، يمكنك قراءة المقالة 12 طريقة لاصلاح مشكلة استعادة نظام Windows التي لا تعمل .
تعطيل الفحص الدوري لمكافحة الفيروسات
يفحص برنامج مكافحة الفيروسات لـ Windows بشكل دوري للحفاظ على أمان Windows. عند تثبيت برنامج مكافحة فيروسات آخر وتعطيل برنامج مكافحة الفيروسات ، سيستمر Windows في الفحص بشكل دوري. يمكنك تعطيل هذا الفحص. للقيام بذلك ، بعد تعطيل برنامج مكافحة الفيروسات في Windows ، أدخل Settings من خلال قائمة Start.
بعد فتح صفحة الإعدادات الرئيسية ، انتقل إلى Privacy & security> Windows Security. بعد ذلك ، حدد خيار Virus & threat protection. افتح قسم Microsoft Defender Options وقم بتعطيل خيار Periodic scanning.
تعطيل Windows Defender Tasks
تعد Windows Defender Tasks جزءًا آخر من برنامج مكافحة الفيروسات الذي تحتاج إلى تعطيله يدويًا. للقيام بذلك ، اكتب Task scheduler في حقل بحث Windows وانقر على النتيجة.
بعد فتح المربع الجديد ، في الجزء الأيسر من المربع ، انتقل إلى Task Scheduler Library> Microsoft> Windows> Windows Defender. انقر فوق كل قسم على الجانب الأيمن من الشاشة وحدد Disable من القائمة التي تفتح لتعطيلها.
بعد ذلك ، يجب عليك أيضًا تعطيل Windows Defender services. للقيام بذلك ، اضغط على مفاتيح Windows + R واكتب Services.msc في المربع المفتوح.
ثم ابحث عن Microsoft Defender Antivirus وانقر فوقه بزر الماوس الأيمن. حدد Properties من القائمة التي تفتح. في مربع Properties ، انقر أولاً على Stop ، ثم اضبط Startup type التشغيل على Manual أو Disabled.
يقوم Autoruns ببرنامج إلغاء تنشيط الحماية من الفيروسات لنظام التشغيل Windows 10
لتعطيل برنامج مكافحة الفيروسات لـ Windows باستخدام برنامج إلغاء تنشيط Windows 10 Defender ، قم أولاً بتنزيل برنامج Autoruns واستخرج الملف الذي تم تنزيله من الملف المضغوط. وفقًا للطريقة الأولى المذكورة ، قم بتعطيل Real-time protection في إعدادات Windows. بعد تعطيل هذه الميزة ، يجب عليك بدء تشغيل Windows في Safe mode. بعد الانتقال إلى الوضع الآمن safe-mode في Windows ، انقر فوق ملف Autoruns لفتحه. بمجرد فتح Autoruns ، انتقل إلى علامة التبويب Services.
ثم حدد "Options" من القائمة أعلى الصفحة. بعد ذلك ، قم بإلغاء تحديد Hide Windows Entries.
ابحث عن خيار WinDefend وقم بإلغاء تحديده. سيمنع هذا برنامج مكافحة الفيروسات من البدء في كل مرة يتم فيها تشغيل Windows.
بعد الانتهاء من الخطوات المذكورة أعلاه ، اخرج من Windows من الوضع الآمن طريقة تفعيل الوضع الامن والخروج منه safe mode وكيفية الدخول إليه في Windows 10.
أسئلة مكررة
هل من الخطر تعطيل Windows Defender مؤقتًا؟
إذا كنت متأكدًا من البرامج الموجودة على Windows الخاص بك ، فليس من الخطر تعطيل Windows Defender مؤقتًا للقيام ببعض الأعمال ، ولكن بعد الانتهاء من العمل ، يجب عليك تنشيط هذه الميزة على الفور. لأن Windows Defender يحمي Windows من الفيروسات.
هل تعطيل Windows Defender خطير بشكل دائم؟
نعم ، عند تعطيل برنامج مكافحة فيروسات Windows الافتراضي ، يتعرض Windows لمخاطر مختلفة. لذلك ، عند إيقاف برنامج مكافحة فيروسات Windows ، قم على الفور بتنشيط برنامج مكافحة فيروسات آخر على Windows لحماية Windows.
تعليقاتكم واقتراحاتكم؟
في مقال اليوم ، تحدثنا عن طرق تعطيل Windows 10 Defender. هل كنت قادرًا على استخدام الطرق المذكورة أعلاه لتعطيل برنامج مكافحة الفيروسات لنظام التشغيل Windows 10؟ يمكنك مشاركة آرائك واقتراحاتك وخبراتك في مجال تعطيل مكافحة الفيروسات في Windows 10 في قسم التعليقات.