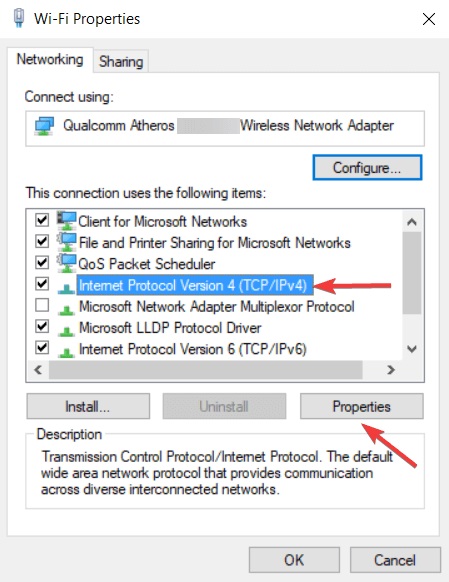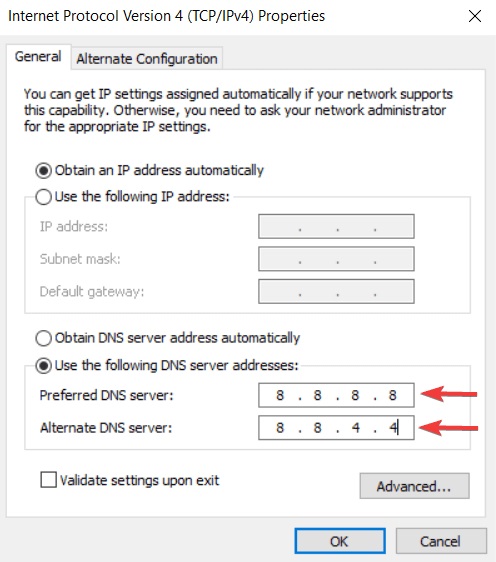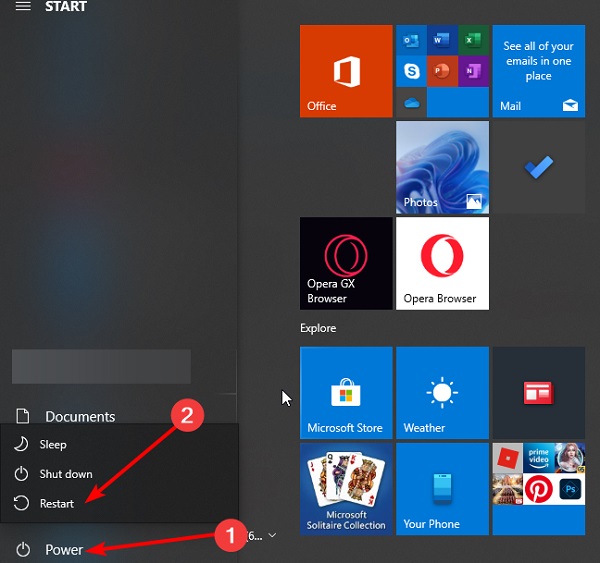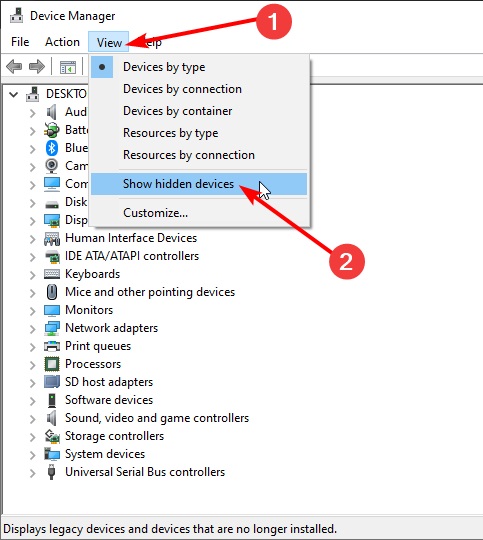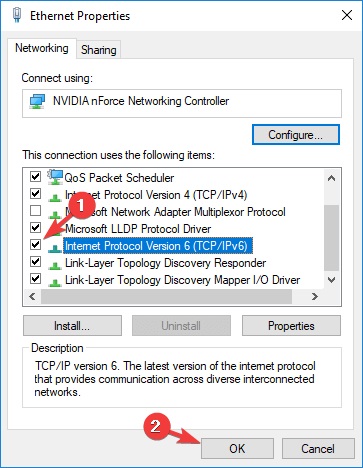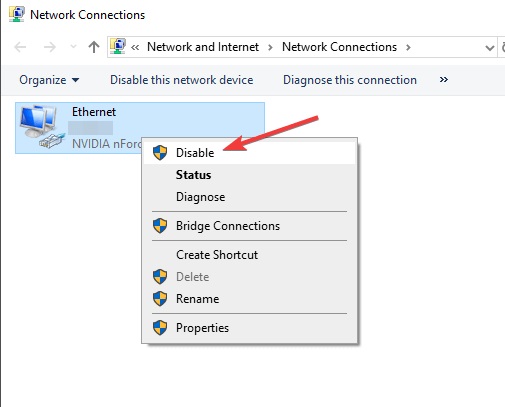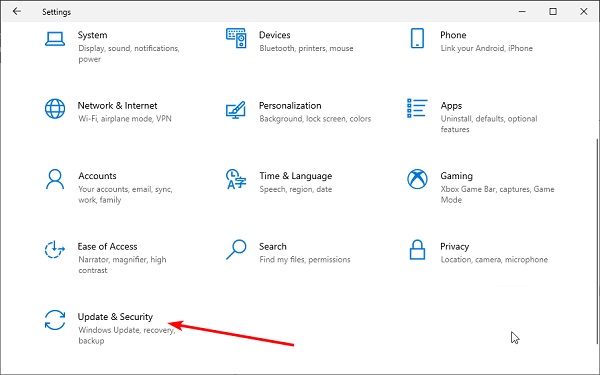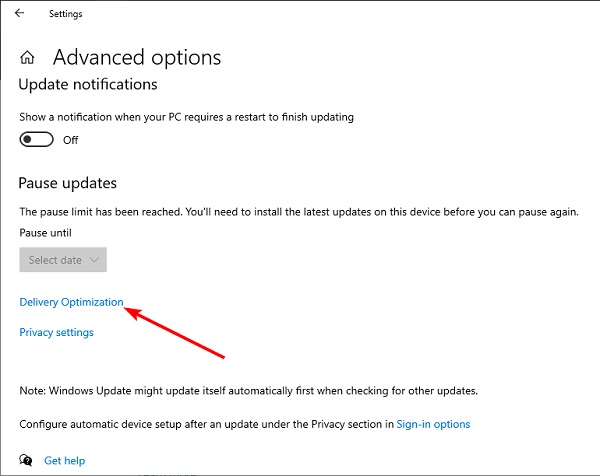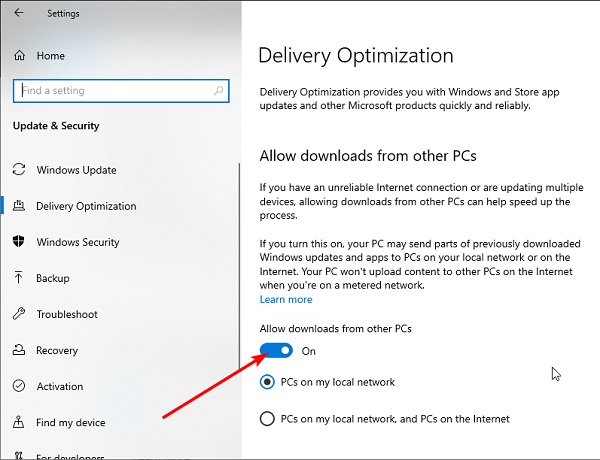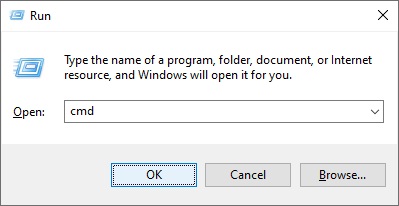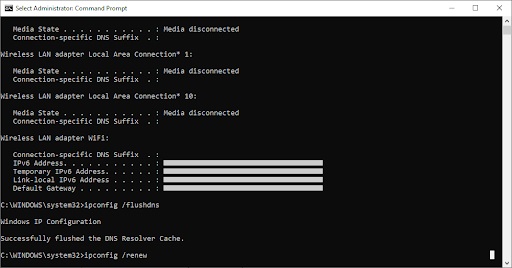خادم DNS هو أحد المكونات الحيوية للإنترنت. لسوء الحظ ، تعد مشكلات DNS شائعة في نظامي التشغيل Windows 10 و 11 ، حيث أبلغ عدد من المستخدمين أن خادم DNS لا يستجيب لرسائل الخطأ الموجودة على أنظمتهم الشخصية. 🌐 إذا كنت ترغب في الوصول إلى أي موقع ويب على الإنترنت ، فيجب عليك أولاً الوصول إلى خادم DNS. بعد أن يتلقى خادم DNS طلبك ، ستتم إعادة توجيهك إلى موقع الويب المطلوب. إذا استمر الخطأ ، فيمكنك استخدام 20 طريقة لحل مشكلة DNS Server Is Not Responding في Windows 11 و 10 وما إلى ذلك اليوم واتخاذ إجراء لإصلاح هذا الخطأ.
اصلاح مشكلة DNS Server Is Not Responding
كيفية إصلاح خطأ "DNS Server Is Not Responding" على نظامي التشغيل Windows 11 و Windows 10
تقوم خوادم DNS بترجمة أسماء المجال إلى عناوين IP وتسمح لعملاء DNS بالوصول إلى الخادم الأصلي. عندما يكتب المستخدمون أسماء المجال في شريط عنوان URL الخاص بالمستعرض ، تكون خوادم DNS مسؤولة عن ترجمة أسماء المجالات هذه إلى عناوين IP رقمية وإعادة توجيهها إلى موقع الويب الصحيح.
يمكن أن ينخفض DNS لعدة أسباب ، بما في ذلك انقطاع التيار الكهربائي أو الهجمات الإلكترونية أو أعطال الأجهزة. قد يواجه بعض المستخدمين تأخيرات بسبب عدد الطلبات التي يقدمونها أو يتلقون خطأ DNS Server Is Not Responding.
معنی Server Is Not Responding
يعني Server Is Not Responding أن المستعرض الخاص بك غير قادر على الاتصال بالإنترنت أو أن DNS للمجال الذي تريد الوصول إليه غير متاح. لحل هذه المشكلة ، أعد تشغيل جهاز التوجيه أو المودم ، وتحقق من مشكلات الشبكة ، وقم بتحديث المستعرض الخاص بك.
نظام اسم المجال ( DNS ) هو دليل يقوم بترجمة أسماء المجالات أو أسماء المضيفين إلى عناوين بروتوكول الإنترنت (IP). نتيجة لهذه العملية ، يمكن للمستخدمين الوصول بسهولة إلى مواقع الويب على الإنترنت من خلال متصفحات الويب.
في بعض الأحيان ، يواجه المستخدمون رسائل خطأ DNS مثل Server Is Not Responding عند الوصول إلى موقع ويب. هذا يعني أن مستعرض الويب لا يمكنه الاتصال بالموقع لأن خادم DNS لا يمكنه تعيين أسماء المضيفين لعناوين IP. هناك العديد من الأسباب لخطأ Server Is Not Responding (على سبيل المثال ، التكوين الخاطئ لمحولات الشبكة وعناوين خادم DNS غير الصحيحة).
سبب خطأ DNS Server Is Not Responding في نظامي التشغيل Windows 10 و 11
هناك عدة أسباب لعدم استجابة خادم DNS لرسائل الخطأ. قد تحدث هذه المشكلة بسبب مشاكل في إعدادات DNS أو بعض مشاكل النظام. فيما يلي بعض الأسباب الأكثر شيوعًا لخطأ DNS Server Is Not Responding:
- السائقين المتقادمون أو المعيبون
- مشاكل عنوان خادم DNS
- تدخل مكافحة الفيروسات
- البرامج الثابتة للمودم القديم
كيفية إصلاح DNS Server Is Not Responding للخطأ؟
ماذا تفعل إذا كان خادم Windows DNS لا يستجيب؟ الحل الأسرع هو تغيير إعدادات خادم DNS يدويًا. ثم قم بتعطيل جدار الحماية ، وأعد ضبط المودم واختبر الاتصال مرة أخرى. في ما يلي ، سنصف كل من هذه الطرق:
قم بتغيير خادم DNS يدويًا
لحل خطأ DNS Server Is Not Responding ، اضغط على مفاتيح Win + R على لوحة المفاتيح معًا واكتب ncpa.cpl وانقر فوق الزر OK.
انقر بزر الماوس الأيمن على شبكتك وحدد Properties.
حدد Internet Protocol Version 4 (TCP/IPv4) وانقر فوق الزر Properties.
حدد Use the following DNS server addresses.
قم بتعيين Preferred DNS server على 8.8.8.8 و Alternate DNS server على 8.8.4.4. يمكنك أيضًا استخدام 208.67.222.222 لـ Preferred و 208.67.220.220 لـ Alternate.
بعد الانتهاء من العمل ، انقر فوق "OK" لحفظ التغييرات.
اختياري: اقطع الاتصال بالإنترنت وأعد الاتصال به.
عندما تحاول الوصول إلى موقع ويب معين ، فأنت متصل تلقائيًا بخادم DNS ISP الخاص بمزود خدمة الإنترنت.
ومع ذلك ، قد يحدث أن خادم DNS الخاص بك غير متوفر. في هذه الحالة ، ستحصل على DNS Server Is Not Responding للخطأ على Lenovo أو الأنظمة الشخصية الأخرى. تتمثل إحدى طرق حل هذه المشكلة في تغيير خادم DNS الخاص بك إلى OpenDNS أو Google DNS. هذه الطريقة بسيطة ويمكنك القيام بها بمساعدة الخطوات المذكورة أعلاه.
ضع في اعتبارك أن تغيير خوادم DNS قد يبطئ اتصالك بالإنترنت اعتمادًا على موقعك ، لذلك قد ترغب في تجربة خوادم مختلفة.
قم بحل مشكلة DNS Server Is Not Responding عن طريق إدخال عنوان MAC يدويًا
لحل مشكلة DNS Server Is Not Responding ، اكتب CMD في مربع البحث في قائمة ابدأ وانقر بزر الماوس الأيمن على النتيجة الأكثر صلة وحدد Run as administrator.
أدخل الآن الأمر ipconfig /all واضغط على مفتاح الإدخال.
ابحث عن Physical Address واكتبه.
الآن أغلق نافذة Command Prompt.
بعد ذلك ، تحتاج إلى تكوين اتصال الشبكة الخاص بك. للقيام بذلك، اتبع الخطوات التالية:
افتح نافذة Network Connections.
ابحث عن اتصالك وافتح Properties.
عندما تفتح نافذة Properties ، انقر فوق Configure.
انتقل إلى علامة التبويب Advanced وانقر فوق Network Address من قائمة Property.
حدد الآن Value وأدخل عنوان MAC الذي سجلته في الخطوة السابقة (تأكد من عدم استخدام أي شرطات عند إدخال عنوان MAC).
انقر فوق "OK" لحفظ التغييرات.
إصلاح The DNS Server Is Not Responding للمشكلة عن طريق تحديث برامج التشغيل
يمكنك بسهولة حل مشكلة The DNS Server Is Not Responding عن طريق تحديث برامج تشغيل جهازك. للقيام بذلك ، اضغط على مفاتيح Win + X معًا وحدد Device Manager من القائمة المعروضة.
عند فتح نافذة Device Manager ، ابحث عن محول الشبكة ، وانقر بزر الماوس الأيمن فوقه ، وحدد Uninstall.
إذا أمكن ، انقر فوق Delete driver software for this device ثم حدد Uninstall.
بعد إزالة برنامج التشغيل ، أعد تشغيل النظام الخاص بك.
بعد إعادة تشغيل النظام الخاص بك ، سيتم تثبيت برنامج تشغيل الشبكة الافتراضي.
ولكن إذا كنت لا ترغب في تحديث برامج التشغيل يدويًا ، فيمكنك القيام بذلك تلقائيًا. يمكن أن يؤدي تنزيل برامج التشغيل يدويًا إلى تنزيل الإصدار الخاطئ من برنامج التشغيل على النظام وإلحاق الضرر به. يمكنك استخدام برامج تحديث برامج التشغيل التي تكتشف برامج التشغيل تلقائيًا وتقوم بتحديثها.
قم بتعطيل برنامج مكافحة الفيروسات والجدار الناري
يعد برنامج مكافحة الفيروسات وجدار الحماية ضروريين لحماية نظامك من المستخدمين الضارين ، ولكن في بعض الأحيان يمكن أن يتداخل برنامج مكافحة الفيروسات وجدار الحماية مع اتصالك بالإنترنت.
لإصلاح مشكلة The DNS Server Is Not Responding في Windows ، حاول تعطيل برنامج مكافحة الفيروسات وجدار الحماية مؤقتًا.
تذكر أن نظامك لا يزال محميًا بواسطة Windows Defender حتى إذا قمت بتعطيل برنامج مكافحة الفيروسات ، لذلك لا داعي للقلق بشأن أمان جهازك.
إذا تسبب برنامج مكافحة الفيروسات أو جدار الحماية في حدوث هذه المشكلة ، فتأكد من تغيير تكوينه بالتبديل إلى عميل آخر.
أبلغ المستخدمون أن Bitdefender Total Security قد يتسبب في بعض الأحيان في حدوث هذه المشكلة. إذا كنت تستخدم Bitdefender ، فيجب عليك الانتقال إلى إعدادات Firewall وتعطيل خيار Block Internet connection sharing.
بعد ذلك ، يجب حل المشكلة. أبلغ بعض المستخدمين الآخرين أن Avast يمكن أن يتسبب أيضًا في حدوث هذه المشكلة. للتغلب على هذه المشكلة ، افتح إعدادات Avast وقم بتعطيل خيار Secure DNS.
يمكنك أيضًا تعطيل جدار الحماية الخاص بالمودم. هذا الحل متقدم بعض الشيء ويحتمل أن يكون خطيرًا ، لذا ضع ذلك في الاعتبار. من خلال تعطيل جدار حماية المودم ، سيكون جهاز الكمبيوتر الخاص بك ضعيفًا تمامًا.
إذا قررت القيام بذلك ، فقم بتعطيل جدار الحماية الخاص بالمودم مؤقتًا ومعرفة ما إذا كان ذلك سيؤدي إلى حل المشكلة.
إذا كانت المشكلة تتعلق بجدار الحماية الخاص بك ، فيجب عليك إعادة تمكينه والتحقق من تكوين جدار الحماية الخاص بك لمعرفة مصدر المشكلة.
تأكد من مراجعة دليل المودم لمعرفة كيفية تعطيل جدار الحماية الخاص بالمودم.
استخدم جهازًا آخر على نفس الشبكة
للتأكد من أن تكوين المودم الخاص بك لا يسبب المشكلة ، حاول استخدام جهاز آخر على شبكتك ومعرفة ما إذا كان يمكنك الوصول إلى الموقع الذي تريده. يمكنك استخدام iPhone أو Android أو Windows أو Mac أو Linux أو Chromebook أو أي جهاز آخر.
تحديث البرنامج الثابت للمودم لإصلاح مشكلة DNS في Windows 7 و ...
أبلغ العديد من المستخدمين أن خوادم DNS قد تصبح غير مستجيبة عند استخدام الشبكات اللاسلكية مثل Wi-Fi. ومع ذلك ، يمكنك حل هذه المشكلة بسهولة شديدة عن طريق تحديث البرامج الثابتة للمودم. هذه العملية متقدمة ويجب أن تكون حريصًا جدًا على تجنب التسبب في أي ضرر.
قبل تحديث البرنامج الثابت للمودم الخاص بك ، يجب عمل نسخة احتياطية من إعداداته. نوصي بمراجعة دليل المودم لمعرفة كيفية تحديث البرنامج الثابت بشكل صحيح.
إذا كان خادم DNS الخاص بك لا يستجيب مع WiFi/Wireless ، فقد ترغب في التحقق من القنوات التي تستخدمها.
حل المشكلة The DNS Server Isn’t Responding باستخدام الأمر netsh
هناك طريقة أخرى لحل مشكلة The DNS Server Is not Responding وهي استخدام الأمر netsh. لفعل هذا:
افتح Command Prompt كمسؤول.
أدخل الأوامر التالية بالترتيب واضغط على مفتاح الإدخال بعد كل واحد:
netsh int ip reset
netsh winsock reset
ipconfig /flushdns
ipconfig /renew
بعد تنفيذ جميع الأوامر ، أعد تشغيل النظام الخاص بك. من خلال تنفيذ هذه الأوامر ، ستقوم بإعادة تعيين عنوان IP الخاص بك ومسح ذاكرة التخزين المؤقت لنظام أسماء النطاقات.
أعد تشغيل المودم
تتمثل إحدى طرق إصلاح عدم استجابة خادم DNS في نظامي التشغيل Windows 10 و 11 في إعادة تشغيل المودم. للقيام بذلك ، اضغط على زر الطاقة في المودم الخاص بك لإيقاف تشغيله.
انتظر 30 ثانية واضغط على زر الطاقة مرة أخرى لتشغيله. انتظر حتى يتم تشغيل المودم بالكامل وتحقق من استمرار المشكلة.
استخدم متصفح ويب مختلف
عندما تواجه مشكلة DNS في أحد مستعرضات الويب ، فإن أول شيء يجب عليك فعله هو محاولة الوصول إلى الموقع في متصفح ويب آخر. سيساعدك هذا في معرفة ما إذا كانت مشكلتك متعلقة بالجهاز أو متعلقة بالمتصفح.
باستخدام Safe Mode
لإصلاح مشكلة DNS في نظامي التشغيل Windows 11 و 10 ، افتح قائمة ابدأ وانقر على زر الطاقة.
اضغط مع الاستمرار على مفتاح Shift على لوحة المفاتيح وانقر فوق Restart.
حدد Troubleshoot.
حدد Advanced options ثم Startup Settings وانقر على زر Restart.
عندما يقوم نظامك بالتمهيد ، سترى قائمة من الخيارات بالضغط على مفتاح F5 على لوحة المفاتيح ، حدد Safe Mode with Networking.
ثم سيتم رفعك في Safe Mode.
قم بتعطيل محول Microsoft Virtual WiFi Miniport
إذا كان خادم DNS لا يستجيب ، فقد تكون المشكلة في محول Microsoft Virtual Wi-Fi. لإصلاح هذه المشكلة ، تحتاج إلى البحث عن هذه المحولات وتعطيلها. لفعل هذا:
افتح Device Manager.
عند فتح Device Manager ، انتقل إلى View وحدد Show hidden devices.
ابحث عن Microsoft Virtual W-iFi Miniport Adapter ، وانقر بزر الماوس الأيمن فوقه وحدد Disable. كرر هذه الخطوة لجميع محولات Virtual Miniport المتاحة.
بمجرد الانتهاء من ذلك ، أغلق Device Manager وتحقق من حل المشكلة.
إصلاح مشكلة DNS في نظامي التشغيل Windows 10 و 11 عن طريق تعطيل IPv6
لن يؤثر تعطيل IPv6 على نظامك سلبًا ، ولكن نأمل أن يحل مشكلة خادم DNS.
افتح Network Connections.
انقر بزر الماوس الأيمن على اتصالك وحدد Properties.
الآن ابحث عن Internet Protocol Version 6 (TCP/IPv6) وقم بإلغاء تحديده.
انقر فوق "OK" لحفظ التغييرات.
تعطيل كافة الاتصالات الإضافية
قد يكون لديك اتصالات متعددة على نظامك ، مما قد يتسبب في بعض الأحيان في حدوث مشكلات في خادم DNS عند استخدام اتصالات WiFi. لإصلاح هذه المشكلة ، تحتاج إلى تعطيل هذه الاتصالات من نافذة Network Connections. لفعل هذا:
افتح نافذة Network Connections.
انقر بزر الماوس الأيمن فوق الاتصال الذي تريد تعطيله.
حدد Disable من القائمة.
تحقق من البرامج الجانبية
يمكن أن تؤثر بعض برامج الجهات الخارجية على DNS الخاص بك وتتسبب في ظهور خطأ DNS Server Is Not Responding. أبلغ المستخدمون أن DNS الخاص بهم قد تغير تلقائيًا إلى عنوان محدد.
سبب هذه المشكلة هو برنامج جانبي يسمى ColdTurkey . بعد تعطيل البرنامج المتسبب في المشكلة أو إزالته ، تم حل خطأ DNS Server Is Not Responding تمامًا. تذكر أن أي برنامج متعلق بالأمان أو بالشبكة يمكن أن يتداخل مع DNS الخاص بك ، لذا تحقق من جميع البرامج المثبتة.
قم بتغيير عنوان DNS الخاص بالمودم
وفقًا للمستخدمين ، قد تتمكن من إصلاح مشكلة DNS Server Is Not Responding عن طريق تعيين عنوان DNS مختلف على المودم الخاص بك. للقيام بذلك ، تحتاج إلى الوصول إلى صفحة تكوين المودم والبحث عن DNS setting.
قم بتغيير خادم DNS إلى Google DNS أو OpenDNS وتحقق من حل المشكلة. تأكد من مراجعة دليل المودم للحصول على إرشادات مفصلة حول كيفية تغيير DNS.
أعد ضبط المودم
قد يتسبب تكوين المودم أحيانًا في حدوث مشكلات في DNS. إذا كان خادم DNS على المودم لا يستجيب ، يجب إعادة ضبط جهازك على الإعدادات الافتراضية.
للقيام بذلك ، تحتاج إلى فتح صفحة تكوين المودم الخاص بك وتحديد خيار Reset.
يمكنك تصدير التكوين الخاص بك إذا كنت تريد ذلك ، لذلك لا تحتاج إلى إعادة تكوين الشبكات اللاسلكية.
هناك طريقة أخرى لإعادة ضبط المودم وهي الاستمرار في الضغط على زر إعادة الضبط لبضع ثوان. كلا الطريقتين تعملان بنفس الطريقة ؛ لذا استخدم الطريقة الأكثر راحة لك.
قم بتعطيل ميزة Peer-To-Peer Update
يتمتع Windows 10 بميزة رائعة تتيح لك تنزيل التحديثات باستخدام تقنية Peer-To-Peer Update. تتيح لك هذه الميزة تنزيل تحديثات Windows مباشرة من مستخدمين آخرين في منطقتك. ولكن يبدو أن هذه الميزة يمكن أن تتداخل مع DNS حتى تتمكن من تعطيلها والتحقق من حل مشكلة DNS الخاصة بك. لفعل هذا:
اضغط على مفاتيح Win + I على لوحة المفاتيح وحدد Settings.
انتقل إلى قسم Update & Security.
انقر فوق Advanced options.
انقر فوق خيار Delivery optimization.
قم بتعطيل خيار Allow downloads from other PCs.
انتظر حتى يقوم مزود خدمة الإنترنت بإصلاح المشكلة
في بعض الأحيان ، قد يكون سبب خطأ DNS Server Is Not Responding هو موفر خدمة الإنترنت. قد يواجه موفر خدمة الإنترنت مشكلات ، لذلك قد تضطر إلى الانتظار بضع ساعات حتى يقوم مزود خدمة الإنترنت الخاص بك بإصلاح المشكلات الفنية. يمنعك خطأ عدم استجابة خادم DNS من الوصول إلى الإنترنت ، ولكن يجب أن تكون قادرًا على إصلاحه باستخدام أحد الحلول المذكورة في هذه المقالة.
رفع ايرور Comcast DNS server not responding
أبلغ بعض المستخدمين الآخرين عن Comcast DNS server not responding. لإصلاح هذه المشكلة في أسرع وقت ممكن ، انتقل إلى GW GUI ، وحدد Troubleshooting ثم Reset/Restore Gateway. أعد تعيين مودم Wi-Fi وتحقق من استمرار المشكلة.
إصلاح DNS Server Is Not Responding للمشكلة عن طريق إعادة تعيين بروتوكولات الشبكة
حل آخر لـ Windows 11 و 10 DNS Server Is Not Responding Error هو محاولة إعادة تعيين بروتوكولات شبكة TCP / IP. لفعل هذا:
اضغط على مفاتيح Win + R على لوحة المفاتيح معًا لفتح نافذة RUN.
أدخل CMD فيه واضغط على Enter.
بعد فتح نافذة Command Prompt ، أدخل الأوامر التالية بالترتيب واضغط على Enter:
ipconfig /release
ipconfig /all
ipconfig /renew
أدخل الآن الأوامر التالية بالترتيب واضغط على Enter:
netsh int ip set dns
netsh winsock reset
بعد التنفيذ الناجح للأوامر ، اخرج من Command Prompt وأعد ضبط نظامك.
تعليقاتكم واقتراحاتكم؟
لقد تعلمت الآن 20 طريقة لحل خطأ DNS Server Is Not Responding في Windows 11 و 10 وما إلى ذلك ، يمكنك تجربة هذه الحلول بالترتيب. إذا كنت تعرف طريقة أو حيلة أخرى أو لديك رأي أو اقتراح ، يمكنك مشاركته معنا في قسم التعليقات في هذه المقالة.