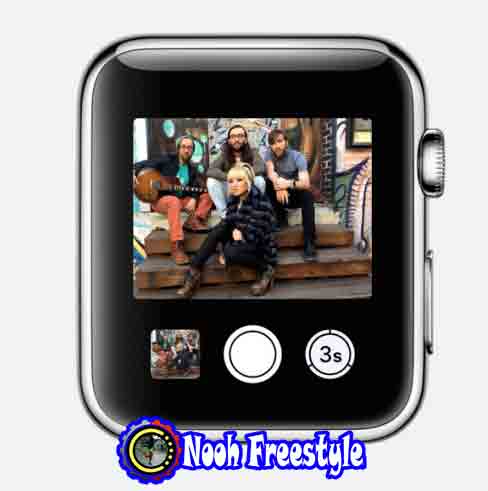يتمتع iPhone بنظام كاميرا ممتاز ويمكنه التقاط بعض الصور ومقاطع الفيديو الجيدة حقًا. يقوم العديد من المستخدمين أيضًا بوضع iPhone على حامل ثلاثي القوائم أو وضعه على صخرة لالتقاط لقطات جماعية أو تصوير مقاطع فيديو خالية من الاهتزازات. بالطبع ، يمكنك ضبط عداد الوقت والانتهاء منه. ومع ذلك ، هناك طرق لالتقاط الصور ومقاطع الفيديو بدون استخدام اليدين تمامًا.
في هذا المنشور ، سنوضح لك كيفية التحكم عن بعد في مصراع كاميرا iPhone لالتقاط الصور أو مقاطع الفيديو. سنستخدم Apple Watch و Siri والتحكم الصوتي ومصاريع التحكم عن بُعد التي تعمل بتقنية Bluetooth وسماعات EarPods السلكية.
1. استخدم ساعة ابل Apple Watch
إذا كنت تمتلك Apple Watch ، فيمكنك استخدام ساعتك كمصراع عن بُعد لجهاز iPhone. يمكنك بشكل أساسي التحكم في كاميرا iPhone الخاصة بك باستخدام Apple Watch والتقاط الصور أو مقاطع الفيديو دون وضع يديك على iPhone. لن تتمكن من الوصول إلى جميع الميزات الموجودة في تطبيق الكاميرا على جهاز iPhone الخاص بك ، ولكن لا يزال بإمكانك القيام بالكثير من الأشياء.
أولاً ، يعمل تطبيق Camera Remote على Apple Watch كمحدد منظر للمساعدة في تأطير اللقطة المثالية. كما يتيح لك ضبط مؤقت وضبط الفلاش وتمكين HDR وتبديل Live Photos والتبديل بين الكاميرات الأمامية أو الخلفية. يمكن استخدام Digital Crown على الساعة للتكبير أو التصغير.
بشكل عام ، تعمل Apple Watch بمثابة المصراع البعيد ، مما يسهل التقاط الصور ومقاطع الفيديو دون الحاجة إلى لمس iPhone الخاص بك.
اقرأ ايضا موضوع ذات صلحة حول كيفية زيادة حجم الخط والايقونات على Apple Watch؟ (تغيير حجم الخط والرموز على ساعة آبل)
2. استخدماو استدعي سيري Siri
يمكن لأولئك الذين ليس لديهم Apple Watch استخدام Siri لالتقاط الصور أو مقاطع الفيديو عن بُعد على أجهزة iPhone الخاصة بهم. ومع ذلك ، ليس الأمر سهلاً مثل مطالبة Siri بالتقاط صورة. لسبب ما ، عندما تقول مرحبًا Siri ، التقط صورة ، فسيقوم المساعد بتشغيل تطبيق الكاميرا فقط على هاتفك. لن تلتقط الصورة. لحسن الحظ ، يمكنك استخدام اختصار Siri المدمج في تطبيق Shortcuts لالتقاط الصور باستخدام عبارة Say Cheese. إليك ما عليك القيام به:
- قم بتشغيل تطبيق Shortcuts على جهاز iPhone الخاص بك.
- انقر فوق المعرض Gallery وابحث عن Say Cheese.
- الآن ، اضغط على زر إضافة اختصار Add Shortcut.
- عند استخدام الاختصار لأول مرة ، ستحتاج إلى تمكين Siri من الوصول إلى الكاميرا والصور.
- يمكنك الآن قول Hey Siri, Say Cheese ، وسيبدأ تشغيل تطبيق الكاميرا والتقاط صورة لك.
افتراضيًا ، لن يُظهر الاختصار معاينة الكاميرا ويلتقط الصورة باستخدام الكاميرا الخلفية. ومع ذلك ، يمكنك الانتقال إلى تطبيق Shortcuts app > My Shortcuts والنقر على أيقونة النقاط الثلاث في الجزء العلوي الأيمن من مربع اختصار Say Cheese لتحريره.
شاهدة ايضا ذات صلة حول إضافة زر مصباح يدوي ضخم إلى شاشة رئيسية لجوال iPhone ويعمل بالصوت عند ذكر اسمك او اي كلمة من اختيارك
3. استخدم التحكم الصوتي Use Voice Control
يمكنك أيضًا استخدام ميزة التحكم الصوتي على جهاز iPhone الخاص بك لالتقاط الصور أو مقاطع الفيديو دون لمس الجهاز. بشكل عام ، يمكنك الضغط على زر الصوت في تطبيق الكاميرا لالتقاط صورة أو بدء تسجيل مقطع فيديو. الآن ، كل ما عليك فعله هو تشغيل التحكم الصوتي وقول الأمر رفع مستوى الصوت ، وسيقوم تطبيق الكاميرا بالباقي. إليك كيفية إعداد هذا:
1) افتح تطبيق الإعدادات Settings app على جهاز iPhone وانتقل إلى إمكانية الوصول Accessibility.
2) انقر فوق التحكم الصوتي Voice Control وقم بتشغيل الميزة.
3) يجب أن ترى الآن رمز ميكروفون أزرق في شريط الحالة. إذا كان لونه رماديًا ، فانتظر حتى يقوم iPhone بتنزيل ملفات التحكم الصوتي المطلوبة عبر شبكة Wi-Fi.
4) افتح تطبيق الكاميرا Camera app، وضع إطارًا في إطار لقطتك ، ثم قل ارفع مستوى الصوت Turn up the volume لتشغيل زر الغالق.
يجب أن يلتقط تطبيق الكاميرا الآن صورة تلقائيًا. إذا لم يتم التعرف عليه في المرة الأولى ، فتأكد من نطق الأمر بصوت عالٍ.
يمكنك أيضًا استخدام هذا الأمر لبدء تسجيل مقطع فيديو وإيقافه بمجرد التبديل إلى الفيديو في التطبيق.
ذات صلة: كاميرا الهاتف ليست للتصوير فقط ! 21 استخدمات اخرى غير التصوير ( انا لست مسؤول عن اي استخدام خاطئ)
4. استخدام مصراع بلوتوث عن بعد Use a Bluetooth Remote Shutter
خيار سهل آخر هو استخدام مصراع بلوتوث عن بعد. هناك الكثير من هذه الأجهزة المتاحة على الإنترنت بسعر رخيص ، وهي تعمل بشكل جيد. ما عليك سوى الاتصال بجهاز iPhone الخاص بك عبر البلوتوث ، وافتح تطبيق الكاميرا ، وقم بإعداد اللقطة ، واضغط على زر الغالق في جهاز التحكم عن بعد الذي يعمل بالبلوتوث.
5. استخدام سماعة EarPods
قم بتوصيل EarPods أو معظم سماعات الأذن السلكية بأزرار الصوت بمنفذ Lightning بجهاز iPhone أو iPad أو بمقبس مقاس 3.5 مم.
افتح الآن كاميرا iPhone واضغط إما على زر رفع الصوت أو خفضه في EarPods للنقر فوق الصورة عن بُعد. إذا كنت بحاجة إلى تبديل الكاميرات ، فاضغط على الزر الأوسط في EarPods للاتصال بـ Siri واطلب منه "التبديل إلى الكاميرا الأمامية" أو "التبديل إلى الكاميرا الخلفية".
كما ترى ، هناك عدة طرق لالتقاط الصور وتصوير مقاطع الفيديو على جهاز iPhone الخاص بك دون الحاجة إلى النقر فوق زر الغالق. بناءً على ما تصوره ، ستساعدك هذه النصائح بالتأكيد في الحصول على اللقطة.
نصائح ذات صلة: