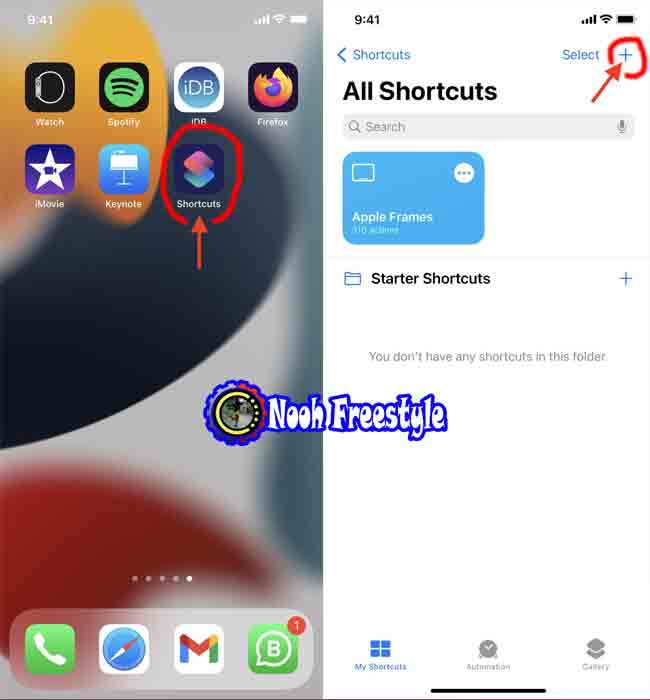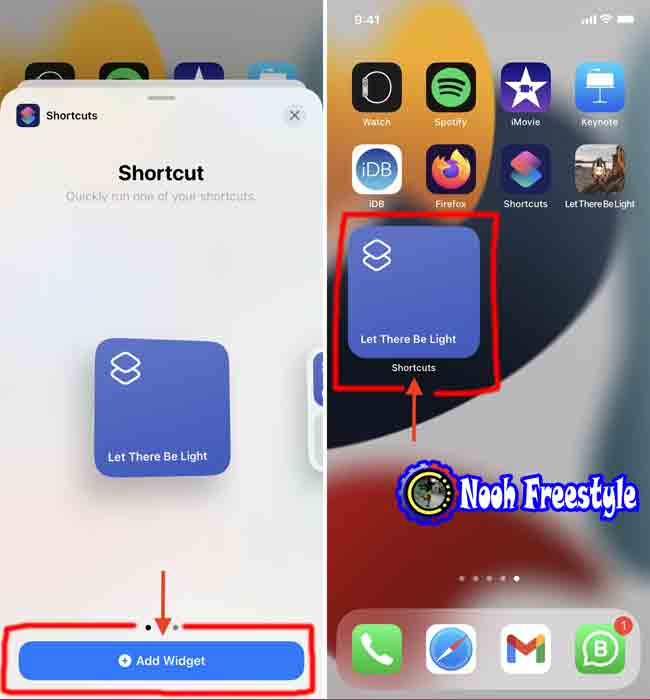في هذا الموجز ، المرح الدورة التعليمية، نوضح لك كيف يمكنك إنشاء اختصار مصباح يدوي جميل على الشاشة الرئيسية لجهاز iPhone أو iPad Pro أو iPad mini (الجيل السادس). لكن أولاً ، دعنا نتحدث عن سبب رغبتك في القيام بذلك.
لماذا تضيف رمز مصباح يدوي إلى شاشتك الرئيسية؟
تشغيل المصباح اليدوي على هاتف Apple الخاص بك الأجهزة سهل. فيما يلي ثلاث طرق للقيام بذلك:
- افتح مركز التحكم واضغط على أيقونة الشعلة او المصباح
- اتصل بـ Siri واطلب منه تشغيل المصباح
- اضغط على زر المصباح من شاشة القفل (iPhone فقط)
ومع ذلك ، إذا كنت تحتاج غالبًا إلى الوصول إلى المصباح اليدوي ، ولأي سبب (مثل امتلاك أيدي صغيرة) ، تجد صعوبة في فتح مركز التحكم (عن طريق التمرير لأسفل من الزاوية اليمنى العليا) ، فلدينا المحلول.
يمكنك إضافة رمز المصباح إلى شاشة iPhone أو iPad الرئيسية أو Dock . بعد ذلك ، يصبح من الأسهل التبديل بين تشغيل وإيقاف المصباح اليدوي كلما لزم الأمر.
قبل المتابعة ، قد تسأل ، لماذا لا يمكنني فقط تنزيل تطبيق مصباح يدوي على الشاشة الرئيسية لجهاز iPhone الخاص بي! بالطبع تستطيع. لكن هذا لن يكون مريحًا مثل الاختصار الذي نحن على وشك عرضه لك. لتمكين المصباح باستخدام تطبيق الجهة الخارجية ، سيتعين عليك أولاً فتح التطبيق ثم النقر فوق زر بداخله. بالإضافة إلى ذلك ، ستعرض هذه التطبيقات الإعلانات.
كيفية تمكين مصباح iPhone على الفور من الشاشة الرئيسية
الخطوات ليست معقدة. أولاً ، سننشئ اختصارًا لتشغيل وإيقاف تشغيل المصباح. وبعد ذلك ، سنضيفه إلى شاشة iPhone الرئيسية دون عناء التمكن من. تطبيق Shortcuts من Apple مدعوم على أي جهاز iPhone أو iPad يعمل بنظام iOS 12 والإصدارات الأحدث. في نظام التشغيل iOS 13 والإصدارات الأحدث ، تم تثبيته مسبقًا.
1) افتح تطبيق Shortcuts واضغط على أيقونة الجمع (+) .
2) في مربع البحث السفلي ، اكتب Set Flashlight وانقر على النتيجة ضمن Scripting.
3) اضغط على كلمة Turn واختر Toggle .
4) اختياري : اضغط على السهم الصغير لتغيير مستوى السطوع. إذا قمت بتحريكها إلى اليمين ، فهذا أقصى سطوع.
5) أعط هذا الاختصار أي اسم تريده. سأذهب مع Let There Be Light .
6) بعد ذلك ، اضغط على زر الإعدادات settings من أعلى اليمين.
7) اضغط على إضافة إلى الشاشة الرئيسية Add to Home Screen.
8) اختياري : اضغط على الأيقونة الصغيرة واختر أي صورة تريدها سوى عن طريق اختيار من المعرض او فتح الكاميرا واخذ صورة. لقد قمت بالفعل بتنزيل صورة فانوس جميلة من Pixabay. لذا ، سأستخدم ذلك ان كنت تريد تحميل صورة مناسبة فيمكن الاعتماد على جوجل الصور اضغط هنا.
9) أخيرًا ، انقر فوق إضافة Add.
10) سترى اختصار المصباح على الشاشة الرئيسية لجهاز iPhone الخاص بك. انقر لتمكين المصباح اليدوي. اضغط على نفس الرمز لإيقاف تشغيله. مثل أي تطبيق رمز ، يمكنك نقل هذا على أي شاشة رئيسية أو Dock.
لجعلها خدعة جماعية ، يمكنك الاتصال بـ Siri والقول ببساطة Let There Be Light (أو أي اسم اختصار قمت بتعيينه في الخطوة 5). سوف تلقائيا يُمكَِن المصباح. اتصل بـ Siri مرة أخرى وقل نفس اسم الاختصار لإطفاء الأنوار.
المضايقات الصغيرة الوحيدة التي لاحظتها مع هذا النهج هي:
- لا يمكنك تغيير السطوع في كل مرة. للقيام بذلك ، سيتعين عليك تحرير الاختصار (الخطوة 4 أعلاه).
- في كل مرة تقوم فيها بتشغيل أو إيقاف تشغيل المصباح باستخدام هذا ، فإنه يعرض إشعارًا.
- إذا حاولت تمكين أو تعطيل المصباح في تتابع سريع ، فقد يكون هناك تأخير طفيف لمدة نصف ثانية.
اجعل زر مصباح الشاشة الرئيسية أكبر!
أخيرًا ، إذا كان رمز اختصار مصباح يدوي صغير الحجم لا يناسبك جيدًا ، فإليك كيفية الحصول على زر مصباح يدوي ضخم على الشاشة الرئيسية لجهاز iPhone.
للقيام بذلك ، سنستخدم ميزة أدوات الشاشة الرئيسية لجهاز iPhone المتوفرة في نظام التشغيل iOS 14 والإصدارات الأحدث .
ابدأ بالضغط على أي منطقة فارغة على الشاشة الرئيسية> رمز علامة الجمع > قم بالتمرير لأسفل وانقر فوق الاختصارات > انقر فوق إضافة عنصر واجهة مستخدم أسفل أداة اختصار المصباح الفردي Home Screen > plus icon > scroll down and tap Shortcuts > tap Add Widget.
من الآن ، يمكنك النقر فوق هذه الأداة الكبيرة لتمكين أو تعطيل المصباح اليدوي. يمكنك نقل هذه الأداة إلى أي شاشة رئيسية تريدها.
هل تريد المزيد من المواضيع؟