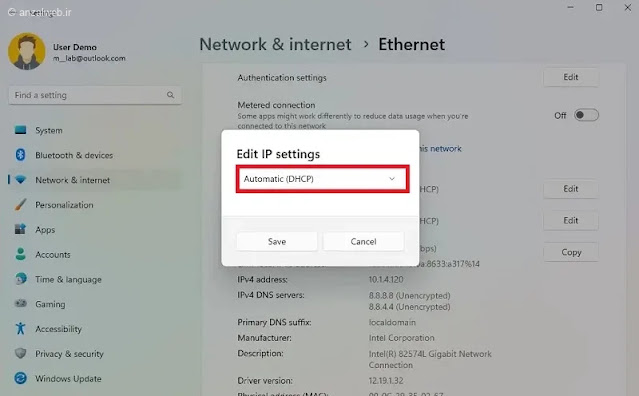من الممكن ضبط عنوان IP 🌐 في إصدارات مختلفة من Windows من خلال إعدادات Windows في قسم Network Connections، أو من خلال نافذة Control Panel، أو باستخدام Command Prompt ونافذة PowerShell ويندوز.
في هذه المقالة من موقع Nooh Freestyle، سنعلمك الطريقة الدقيقة للقيام بذلك.
كيفية تعيين عنوان IP في Windows 11 و 10 و...
How to Set IP Address in Windows 11 and 10?
عند استخدام الإنترنت ، يتم تعيين عنوان IP للمستخدم تلقائيًا . يتغير عنوان IP هذا عند استخدام برامج مثل برامج تغيير IP، وفي بعض الأحيان قد تواجه مشاكل بسبب هذا (على سبيل المثال، عندما تلاحظ أن شبكة Wi-Fi متصلة ولكن لا يوجد إنترنت ). إذا كنت بحاجة لأسباب مختلفة إلى تعيين عنوان IP بشكل ثابت واستخدام عنوان IP محدد، فيمكنك تعيينه على النحو التالي في Windows 11 أو الإصدارات الأخرى من Windows:
1- ضبط عنوان IP في الوضع التلقائي (DHCP) في الويندوز
أولاً، إذا قمت مسبقًا بتعيين عنوان IP يدويًا، فيمكنك اتباع الخطوات التالية لإعادته إلى الوضع التلقائي:
انقر بزر الماوس الأيمن على قائمة Start الموجودة في أسفل الشاشة وحدد Network Connections.
لتغيير عنوان IP الخاص بجهاز الكمبيوتر الخاص بك استنادًا إلى إصدار Windows الذي تستخدمه:
- إذا كنت تستخدم نظام التشغيل Windows 11، فانقر فوق قسم Ethernet في نافذة Network & internet، كما هو موضح في البرنامج التعليمي حول إعداد IP في نظام التشغيل Windows 11.
- إذا كنت تستخدم نظام التشغيل Windows 10، فانقر فوق قسم Status وفقًا للبرنامج التعليمي الخاص بتعيين عنوان IP في نظام التشغيل Windows 10. ثم انقر فوق "Properties" في قسم Ethernet.
المزيد من المحتوى: 7 طرق لمسح او قراءة QR Code في ويندوز 10 و ويندوز 11
ملاحظة: إذا لم يكن قسم Ethernet موجودًا في هذه النافذة، فيمكنك النقر فوق Wi-Fi ثم Hardware properties.
في قسم IP Settings او IP assignment، انقر فوق الزر Edit لفتح نافذة Edit IP Setting.
من القائمة المنسدلة، حدد Automatic (DHCP). ثم انقر فوق زر Save لحفظ إعدادات عنوان IP .
الآن تم تعيين إعدادات IP للشبكة في كل من قسمي IP assignment و DNS server assignment على تلقائي أو تلقائي (DHCP).
2- ضبط عنوان IP ثابت في الويندوز
هناك عدة طرق لتغيير عنوان IP الخاص بك في Windows . إذا كنت تريد تغيير عنوان IP الخاص بجهاز الكمبيوتر الخاص بك واستخدام عنوان IP ثابت ومحدد ، فاتبع الخطوات التالية:
على غرار الطريقة السابقة، انقر بزر الماوس الأيمن على قائمة Start وحدد خيار Network Connections.
بناءً على إصدار Windows الخاص بك:
- إذا كنت تستخدم نظام التشغيل Windows 11، فانقر فوق قسم Ethernet في نافذة Network & internet، كما هو موضح في البرنامج التعليمي حول إعداد IP في نظام التشغيل Windows 11.
- إذا كنت تستخدم نظام التشغيل Windows 10، فانقر فوق قسم Status وفقًا للبرنامج التعليمي الخاص بتعيين عنوان IP في نظام التشغيل Windows 10. ثم انقر فوق "Properties" في قسم Ethernet.
ملاحظة: إذا لم يكن قسم Ethernet موجودًا في هذه النافذة، فيمكنك النقر فوق Wi-Fi ثم Hardware properties.
في قسم IP Settings او IP assignment، انقر فوق الزر Edit لفتح نافذة Edit IP Setting.
هذه المرة، حدد Manual من القائمة المنسدلة. تمكين خيار IPv4.
لتعيين عنوان IP، أدخل عنوان IP الجديد في حقل IP address.
أدخل عنوان subnet mask في حقل Subnet Mask.
أدخل عنوان gateway الافتراضية في حقل Gateway.
ثم أدخل عنوان DNS المخصص (custom) في حقل Preferred DNS. إذا كان لديك عنوان خادم DNS واحد فقط، أدخله.
أدخل عنوان DNS المخصص الثاني في قسم Alternate DNS. إذا لم يكن هناك خادم ثاني، اترك القسم المقابل فارغًا.
المزيد من المحتوى: لماذا لا تفتح المواقع الاجنبية؟ 16 طريقة لتجنب المشكلة
انقر فوق زر حفظ لإكمال إعداد عنوان IP .
3- ضبط عنوان IP عبر Control Panel
من الممكن أيضًا تعيين عنوان IP ثابت من خلال إعدادات لوحة التحكم في Windows. يمكنك أيضًا استخدام هذا القسم للعثور على عنوان الاي بي (IP Address) الخاص بك . هذه الطريقة هي نفسها لكل من Windows 10 و Windows 11. نشرح الخطوات للقيام بذلك أدناه:
أولاً، أدخل عبارة "Control Panel" في قائمة "Start" وانقر على النتيجة.
حدد Network and Sharing Center، ثم انقر فوق Change Adapter Settings.
ثم انقر بزر الماوس الأيمن على Ethernet Adapter وحدد "Properties".
حدد خيار Internet Protocol Version 4 (TCP/IPv4) وانقر فوق خيار properties لتعيين عنوان IP ثابت في نظام التشغيل Windows 10 أو 11.
قم بتحديد الخيارين Use the following IP address و Use the following DNS server addresses. ثم أدخل القيم المطلوبة في قسمي IP address و Subnet mask. أكمل الأقسام الأخرى وفقًا لإعداداتك الشخصية المطلوبة لتعيين عنوان IP.
الآن تم الانتهاء من عملية تغيير عنوان IP الخاص بالكمبيوتر في لوحة التحكم. انقر فوق زر موافق.
4- إعدادات IP للشبكة باستخدام Command Prompt
الطريقة التالية لتعيين عنوان IP ثابت هي القيام بذلك باستخدام أوامر Command Prompt. الدليل التعليمي لتعيين IP في Windows 11 و Windows 10 باستخدام هذه الطريقة هو كما يلي:
افتح قائمة ابدأ وأدخل CMD أو Command Prompt. انقر بزر الماوس الأيمن فوقه وانقر فوق Run as Administrator.
أدخل الأمر التالي في نافذة Command Prompt:
ipconfig /all
اكتب اسم محول الشبكة الخاص بك في مكان ما.
لتعيين عنوان IP يدويًا، أدخل الأمر التالي:
netsh interface ip set address name=”اسم اديتور” static IP_ADDRESS SUBNET_MASK GATEWAY
لتعيين DNS يدويًا، أدخل الأمرين التاليين:
netsh interface ip set dns name="Ethernet" static 8.8.8.8
netsh interface ip add dns name="Ethernet" 8.8.4.4 index=2
5. تعيين عنوان IP باستخدام PowerShell
يتم ضبط عنوان IP باستخدام أداة PowerShell في نظام التشغيل Windows على النحو التالي:
المزيد من المحتوى: كيفية استخدام وايفاي وايثرنت في وقت واحد في ويندوز
أدخل PowerShell في قائمة ابدأ. انقر بزر الماوس الأيمن فوقه وحدد Run as Administrator.
أولاً، لتعيين عنوان IP ثابت في Windows 10 أو 11 باستخدام هذه الطريقة، أدخل الأمر التالي لعرض محولات الشبكة:
Get-NetIPConfiguration
لتعيين عنوان IP للشبكة ليكون ثابتًا، أدخل الأمر التالي في PowerShell:
New-NetIPAddress -InterfaceAlias "Ethernet" -IPAddress 192.168.1.100 -PrefixLength 24 -DefaultGateway 192.168.1.1
لتعيين DNS ثابت، أدخل الأمر التالي:
Set-DnsClientServerAddress -InterfaceAlias "Ethernet" -ServerAddresses ("8.8.8.8", "8.8.4.4")
التحقق من إعدادات IP واستكشاف الأخطاء وإصلاحها إذا لزم الأمر
بعد تكوين إعدادات IP، يمكنك إدخال الأوامر التالية في نافذة Command Prompt للتحقق منها مرة أخرى:
- لعرض عنوان IP الجديد: ipconfig /all
- لاختبار اتصال الإنترنت: ping 8.8.8.8
- لإعادة ضبط إعدادات الشبكة (في حالة وجود أي مشاكل): netsh int ip reset
الأسئلة الشائعة
ما هو عنوان IP؟
عنوان اي بي (IP - Internet Protocol) هو معرف فريد لأي جهاز يستخدم الإنترنت أو الشبكات المحلية. يتم تعيين هذا العنوان تلقائيًا عند استخدام المودم.
خاتمة
إذا كنت بحاجة إلى تعيين عنوان IP ثابت في Windows 10 أو 11 لأسباب مختلفة، فيمكنك القيام بذلك من خلال إعدادات Windows. من الممكن ضبط عنوان IP تلقائيًا (DHCP) أو يدويًا وبشكل دائم (بشكل ثابت) في نافذة Network Connections. يمكنك أيضًا إجراء هذه الإعدادات من خلال نافذة Control Panel أو في Command Prompt او PowerShell.
تعليقاتكم وإقتراحاتكم؟
في هذه المقالة من Nooh Freestyle، شرحنا كيفية تعيين عنوان IP يدويًا في Windows. إذا كان لديك أي خبرة في هذا المجال أو لديك سؤال لم تتم الإجابة عليه في المحتوى، يرجى مشاركته معنا في قسم التعليقات.