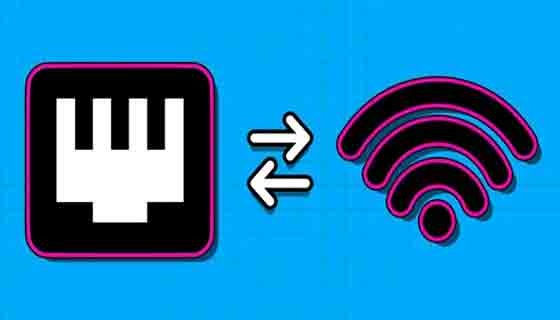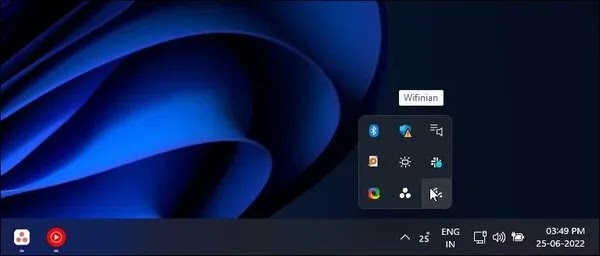في مقالة Nooh Freestyle هذه، سوف نتحقق من كيفية توصيل جهاز الكمبيوتر الخاص بك الذي يعمل بنظام Windows بشبكتي Wi-Fi وEthernet في نفس الوقت. 🌐 بشكل افتراضي، لا يستخدم النظام كلا الاتصالين في نفس الوقت. يمنح Windows الأولوية تلقائيًا للاتصال بمحول الشبكة من خلال Ethernet لتوفير أفضل اتصال بالإنترنت، ولكن يمكنك تكوين اتصال متزامن باستخدام Wi-Fi وكابل الشبكة.
كيفية استخدام كرت الشبكة والواي فاي في نفس الوقت
How to Use Wi-Fi and Ethernet at the Same Time on Windows
على الرغم من أنك قد لا تستفيد من السرعة الإضافية عند استخدام ISP (شركة أو مؤسسة خدمة اتصال الإنترنت) لشبكة Wi-Fi وEthernet، إلا أنه يمكنك تمكين كلا الاتصالين كنسخ احتياطية للخدمات المهمة المعتمدة على الإنترنت. وأيضًا، إذا كان لديك إمكانية الوصول إلى اتصالات ISP متعددة، فيمكنك دمج اتصالات متعددة لزيادة سرعة الإنترنت لديك.
نحتاج إلى تكوين إعدادات محول الشبكة في Windows لاستخدام شبكة Wi-Fi وشبكة Ethernet في نفس الوقت. فيما يلي دليل خطوة بخطوة لاستخدام كابل الشبكة وشبكة Wi-Fi في نفس الوقت.
باستخدام بطاقة الشبكة وواي فاي
نظرًا لأن Windows يقوم تلقائيًا بتحديد أولويات محول الشبكة لاستخدام محول واحد في كل مرة، فيجب عليك تعطيل خيار أولوية الحزمة في تكوين الشبكة الخاص بمحول الشبكة.
يؤدي القيام بذلك إلى السماح لنظام التشغيل Windows باستخدام اتصالات متعددة في وقت واحد.
لتعطيل أولوية الحزمة وشبكة VLAN في نظام التشغيل Windows، قم بما يلي:
1. اضغط على Win + R لفتح Run.
2. اكتب control ثم انقر فوق OK لفتح Control Panel.
3. ثم انتقل إلى Network and Interne وانقر على Network and Sharing Center.
4. على الجانب الأيسر، انقر فوق Change adapter settings.
5. انقر بزر الماوس الأيمن على محول شبكة Ethernet وحدد Properties.
6. في علامة التبويب "Networking"، انقر فوق الزر "Configure".
7. بعد ذلك، افتح علامة التبويب Advanced.
8. في قسم Property، حدد Priority و VLAN.
9. انقر على القائمة المنسدلة ضمن Value.
10. حدد Priority و VLAN Disabled.
11. انقر فوق OK لحفظ التغييرات.
12. بعد ذلك، ستحتاج إلى تكرار الخطوات لمحول Wi-Fi الخاص بك. لذلك، افتح Properties محول Wi-Fi الخاص بك وقم بتعيين Priority وقيمة VLAN الخاصة به على Priority & VLAN Disabled.
13. انقر فوق OK لحفظ التغييرات.
مع تعطيل خيار أولوية محول الشبكة، سيستخدم Windows الآن كلا اتصالات الشبكة في وقت واحد.
الاستخدام المتزامن لشبكة Wi-Fi وكابل الشبكة في Windows
افتراضيًا، يستخدم Windows مقياسًا تلقائيًا لتحديد أفضل خيار اتصال متاح بالشبكة واستخدامه. ومع ذلك، إذا لزم الأمر، يمكنك تعيين أولوية الشبكة يدويًا لإجبار Windows على استخدام Ethernet أو Wi-Fi كخيار الاتصال المفضل.
لتغيير أولوية الشبكة في نظام التشغيل Windows، تابع الخطوات التالية:
1. اضغط على Win + R لفتح Run.
2. اكتب ncpa.cpl ثم انقر فوق OK.
3. انقر بزر الماوس الأيمن على محول Ethernet الخاص بك وحدد Properties. إذا كنت تريد إعطاء الأولوية لمحول Wi-Fi، فحدد ذلك بدلاً من ذلك.
4. ثم حدد Internet Protocol Version 4 (TCP/IPv4) وانقر فوق Properties.
5. انقر فوق الزر "Advanced" في مربع الحوار "Properties".
6. ثم قم بإزالة علامة Automatic metric واكتب الرقم 5 في حقل Interface metric.
7. انقر فوق "OK" في كافة النوافذ المفتوحة لحفظ التغييرات.
8. لاحظ أنه إذا كنت تستخدم بروتوكول الإنترنت الإصدار 6 (IPv6)، فيجب عليك أيضًا تعيين مقياس واجهة له.
من خلال حفظ التغييرات، سيقوم Windows بإعطاء الأولوية للتغييرات الخاصة بك عند توصيل عدة محولات شبكة بالكمبيوتر الخاص بك. لإلغاء التغييرات، افتح Advanced TCP/IP Settings وحدد خيار Automatic Metric. ثم انقر OK موافق لحفظ التغييرات.
كيفية استخدام Wi-Fi و Ethernet (كابل الشبكة) في نفس الوقت
يمكنك تكوين محول الشبكة على جهاز الكمبيوتر الخاص بك لاستخدام اتصالات Wi-Fi وEthernet في نفس الوقت. على الرغم من فوائده العديدة، إلا أنه لن يزيد من سرعة الإنترنت لديك. وبدلاً من ذلك، ستحتاج إلى اتصالات إنترنت متعددة تغذي شبكات Wi-Fi وEthernet الخاصة بك لتتمكن من رؤية زيادة في السرعة.
وبدلاً من ذلك، إذا كان لديك اتصالات Wi-Fi متعددة في المنزل أو العمل، فيمكنك تكوين نظام Windows الخاص بك للتبديل تلقائيًا إلى أقوى شبكة Wi-Fi متاحة عند التنقل.
تكوين خصائص محول الشبكة لتعيين خصائص شبكة Wi-Fi
تعد Roaming Aggressiveness إحدى ميزات بطاقة الشبكة. عندما تقوم بتغيير إعداداته، فإنه يغير الحد الذي يبدأ عنده محول Wi-Fi الخاص بك في البحث عن جهاز شبكة Wi-Fi آخر.
قم بتعيين القيمة عالية جدًا، وسوف تقفز حتى عندما تكون الإشارة جيدة. عند التعيين على أدنى قيمة، قد لا يقوم محول Wi-Fi بالبحث عن شبكة أخرى حتى تصبح قوة الإشارة ضعيفة للغاية.
افتراضيًا، يتم تعيين Roaming Aggressiveness في نظام التشغيل Windows الخاص بك على متوسط.
يمكنك تغييره وتعيينه على أعلى مستوى لجعل Windows يتصل بأقوى شبكة Wi-Fi متوفرة في تلك المنطقة.
اتبع الخطوات أدناه لتغيير roaming aggressiveness:
1. اضغط على Win + R لفتح Run.
2. اكتب التحكم ثم انقر فوق OK لفتح لوحة التحكم.
3. ثم انقر فوق Network and Internet ثم Network and Sharing Center.
4. على الجانب الأيسر، انقر فوقChange adapter settings.
5. هنا، انقر بزر الماوس الأيمن على محول Wi-Fi النشط وحدد Properties.
6. انقر فوق الزر "Configure" في نافذة Properties.
7. افتح علامة التبويب Advanced.
8. ضمن Property، ابحث عن Roaming Aggressiveness وحددها.
9. افتراضيًا، يتم تعيين قيمة Roaming Aggressiveness على Medium. انقر على القائمة المنسدلة و5. حدد Highest.
10. انقر فوق OK لحفظ التغييرات
التبديل تلقائيًا بين أفضل شبكات Wi-Fi باستخدام Wifinian
Wifinian ( رابط تنزيل الداعم ) هو برنامج Windows يسمح لك بمراقبة اتصالات شبكة Wi-Fi بشكل فعال.
تحتوي هذه الأداة على واجهة مستخدم أساسية ولديها العديد من الخيارات المفيدة.
باستخدام هذا التطبيق، يمكنك تكوين الاتصال التلقائي والتبديل التلقائي لشبكات Wi-Fi الخاصة بك. يمكنك أيضًا إجراء فحص وإجراء اتصال تلقائي اعتمادًا على قوة الإشارة وتنظيم ملف تعريف لاسلكي على أساس الأولوية.
اتبع الخطوات أدناه للتبديل تلقائيًا بين أفضل شبكات Wi-Fi باستخدام Wifinian:
1. انتقل إلى صفحة Wifinian في متجر Microsoft.
2. انقر فوق Get This App لتنزيل التطبيق وتثبيته.
3. بعد التثبيت سوف يظهر في شريط المهام
4. انقر على أيقونة Wifinian لتشغيل التطبيق.
5. يقوم تلقائيًا بمسح وعرض جميع ملفات تعريف شبكة Wi-Fi المتاحة.
6. انقر فوق زر Auto-connect ثم انقر فوق Auto Switch ليقوم التطبيق تلقائيًا بتحديد أقوى شبكة Wi-Fi والاتصال بها إذا كانت متوفرة.
خاتمة
باختصار، يمكنك توصيل نظام Windows الخاص بك بشبكة Wi-Fi وEthernet في نفس الوقت. يمكنك استخدام اتصال إنترنت واحد فقط في كل مرة. يمكنك استخدام هذه التقنية على نظامك للوصول إلى الإنترنت عبر شبكة Wi-Fi أثناء توجيه اتصال Ethernet إلى خادم أو طابعة أو نظام LAN.
أسئلة مكررة
كيف تقوم بتوصيل Windows الخاص بك تلقائيًا بأقوى شبكة Wi-Fi؟
تعتمد قوة الاتصال اللاسلكي على مدى قرب جهازك المتصل بالموجه اللاسلكي. كلما عدت إلى الوراء، أصبحت الإشارة التي يتلقاها جهازك أضعف. إذا كان لديك أجهزة شبكة متعددة في المنزل أو العمل، فيمكنك تكوين Windows للاتصال تلقائيًا بأقوى شبكة Wi-Fi متاحة. لتحقيق هذا الهدف، تحتاج إلى تكوين خصائص بطاقة الشبكة الخاصة بك. إذا لم يكن الأمر كذلك، فيمكنك استخدام برنامج مدير شبكة Wi-Fi تابع لجهة خارجية لتعيين تفضيلات الشبكة في Windows.
لماذا لا أحصل على اتصال بالإنترنت بعد محاولة استخدام Wi-Fi وEthernet في نفس الوقت؟
تأكد من أن الشبكة التي حددتها كأولوية في معايير الواجهة لديها اتصال بالإنترنت. وإلا، فيجب عليك تغيير الأولوية إلى شبكة أخرى.
لماذا لا يستخدم Windows الشبكة التي اخترتها للاتصال بالإنترنت؟
يمكن أن يحدث هذا إذا كنت تستخدم بروتوكول IPv6 للاتصال بالإنترنت. في مثل هذه الحالة، كرر إعدادات أولوية الشبكة لإصدار بروتوكول الإنترنت 6 (TCP/IPv6)، والتي توجد أسفل إعدادات IPv4 مباشرة.
هل يمكنني توصيل جهاز الكمبيوتر الخاص بي بشبكتي Wi-Fi مختلفتين في نفس الوقت؟
لا، لا يمكنك توصيل جهاز الكمبيوتر الخاص بك مباشرة بشبكتي Wi-Fi مختلفتين في نفس الوقت. للقيام بذلك، تحتاج إلى استخدام محول Wi-Fi خارجي وربط كلا الاتصالين من إعدادات الشبكة. لاحظ أنه حتى بعد القيام بهذه الخطوات، لا يمكنك استخدام شبكتي Wi-Fi من الإنترنت في نفس الوقت. سيكون توصيل أجهزة إضافية مثل الطابعات والأجهزة الذكية وما إلى ذلك مفيدًا فقط.
تعليقاتكم واقتراحاتكم؟
لقد كنا معك من خلال مراجعة وتعليم الاستخدام المتزامن لشبكة Wi-Fi وكابل الشبكة في Windows بلغة بسيطة. هل كانت هذه المقالة مفيدة لك؟ يمكنكم مشاركة تعليقاتكم واقتراحاتكم وأسئلتكم بهذا الخصوص في قسم التعليقات في هذه التدوينة.