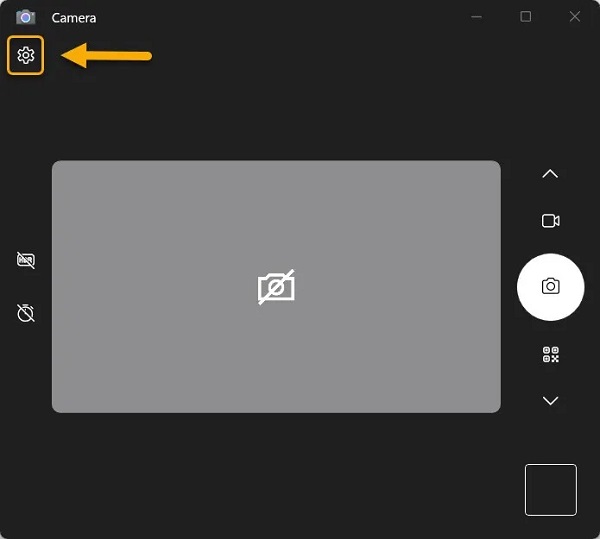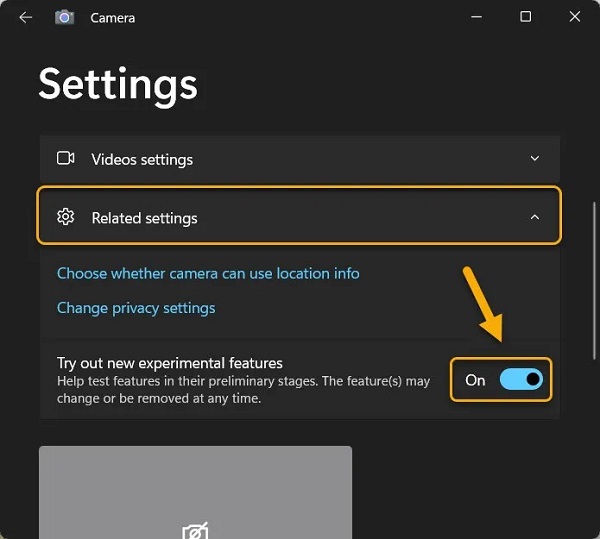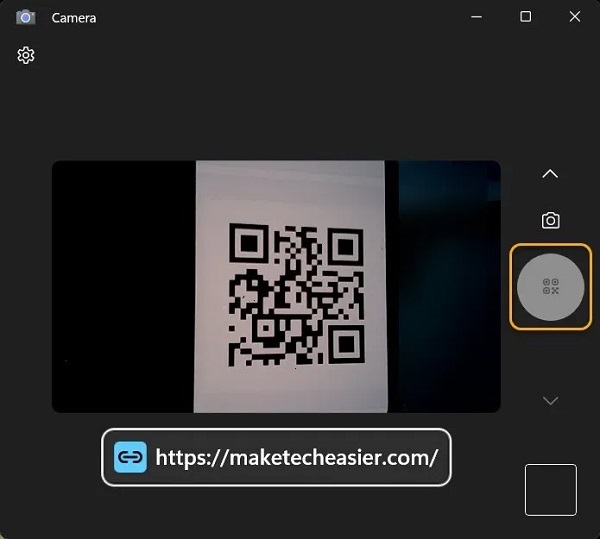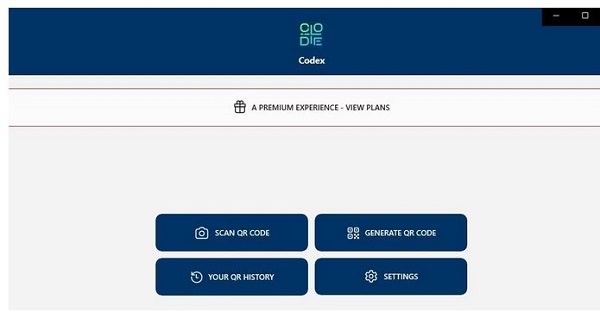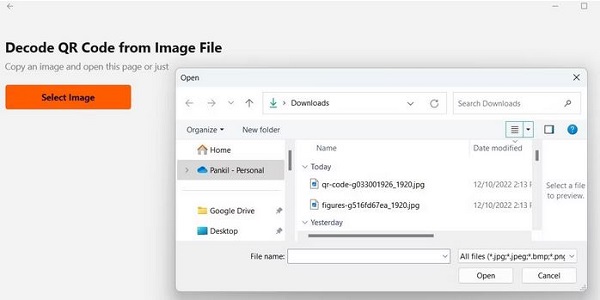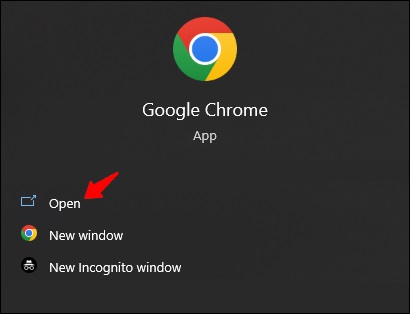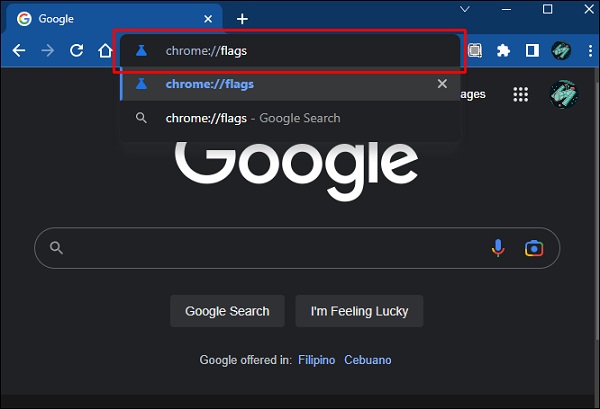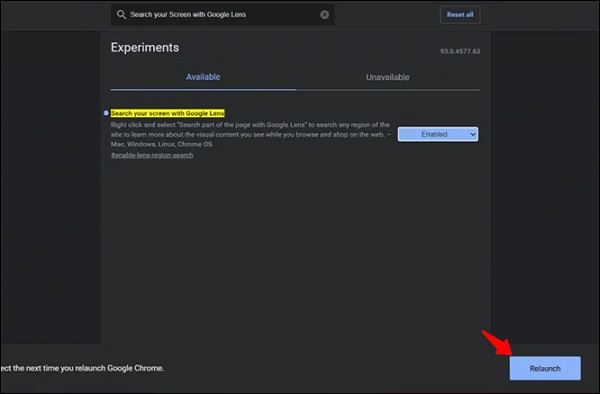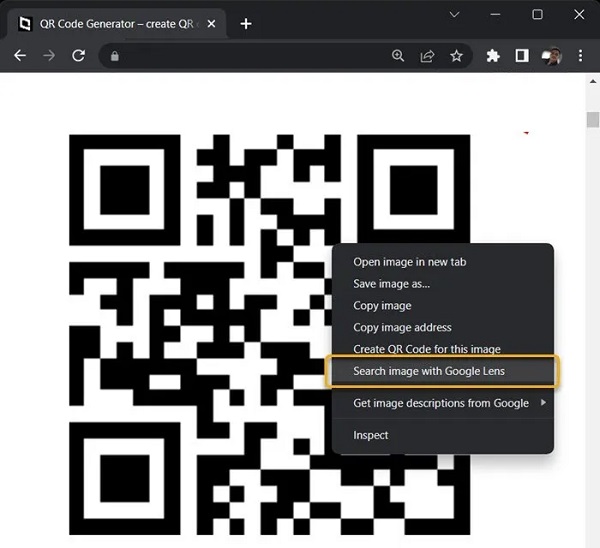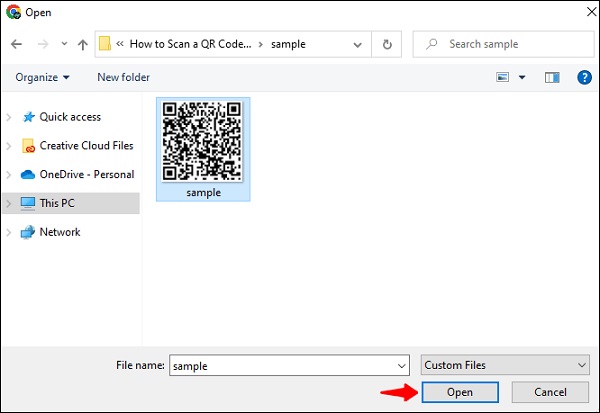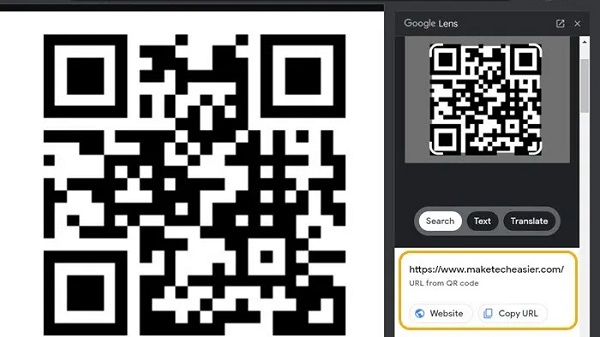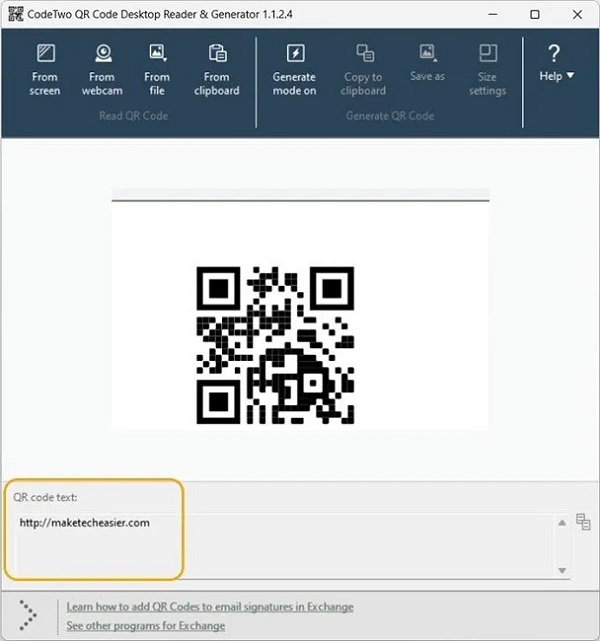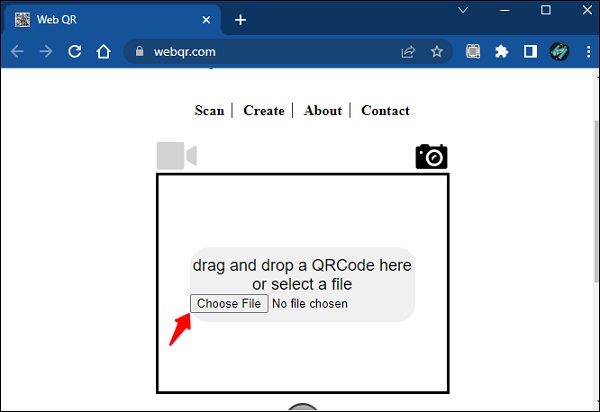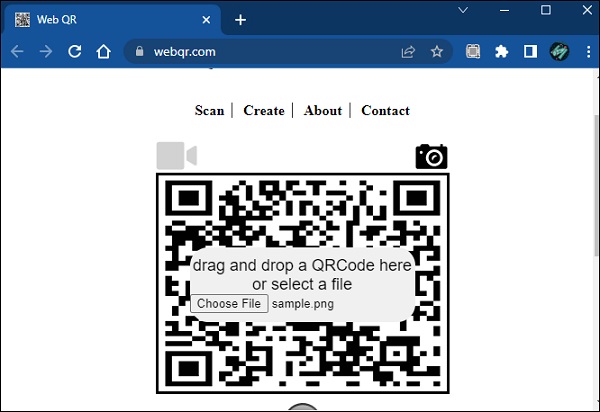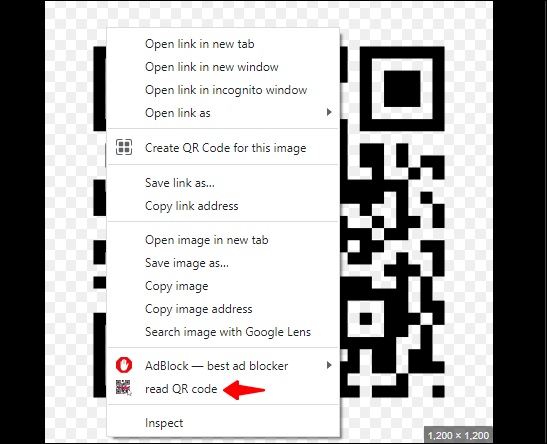أكواد QR هي رموز شريطية ثنائية الأبعاد تخزن البيانات في حد ذاتها. عادةً ما يتم استخدام QR Code هذا لمشاركة رسائل البريد الإلكتروني وأرقام الهواتف وروابط مواقع الويب والمعلومات الأخرى. ولكن كيف يتم مسح QR Code لرمز Windows؟ 🔎 إذا لم يكن هاتفك معك ، في تدريب 7 طرق لمسح QR Code في Windows 10 و Windows 11 اليوم ، سنساعدك على القيام بذلك مع النظام.
مسح الباركود و QR Code في نظامي التشغيل Windows 11 و Windows 10
كيفية مسح أكواد QR على نظامي التشغيل Windows 10 و Windows 11
يعد مسح QR Code باستخدام الكاميرا أمرًا بسيطًا ، ولكنه قد يعرضك للخطر. سيوجهك مسح رموز QR بالكاميرا إلى الموقع المتوفر في الصورة. بهذه الطريقة ، قد تتم إعادة توجيهك إلى موقع توجد به برامج ضارة. حتى أنه من الممكن أن تكون كاميرا هاتفك معطلة أو لديك هاتف بسيط لا يملك القدرة على تثبيت البرنامج ، في هذه الحالة يمكنك مسح الرموز من خلال نظامك. يتيح لك Windows نفسه مسح QR Code ضوئيًا دون تثبيت برنامج خاص. إذا كنت تتساءل عن مكان QR Code الموجود على الكمبيوتر وما هي الطرق الأخرى الموجودة لمسح QR Code ضوئيًا ، فسنجيب على أسئلتك أدناه.
مسح QR Code في نظامي التشغيل Windows 11 و 10 باستخدام برنامج الكاميرا
في السابق ، قمنا بشرح افضل موقع انشاء رمز استجابة سريع QR لجميع المواقع على الانترنت مجانا وبسهوله ولن تنتهي الصلاحية في Nooh Freestyle. أضافت Microsoft مؤخرًا تطبيق QR Code Scanner لنظام التشغيل Windows إلى نظام التشغيل الخاص بها. يمكنك استخدام هذا البرنامج لمسح QR Code ضوئيًا بسرعة في نظامي التشغيل Windows 10 و 11. فيما يلي خطوات القيام بذلك:
انقر فوق رمز العدسة المكبرة على شريط المهام أو اضغط على مفتاحي Win + S معًا لفتح قائمة البحث.
في مربع البحث ، اكتب الكاميرا وانقر على النتيجة الأولى التي تظهر.
انقر فوق خيار Barcode على اليمين.
ضع QR Code الخاص بك أمام الكاميرا وسيقوم التطبيق تلقائيًا بمسحها ضوئيًا.
لاحظ أنه إذا كنت لا تستخدم أحدث إصدار من Windows ، فقد لا يظهر خيار QR Code في تطبيق الكاميرا. في هذه الحالة ، تحتاج إلى تمكين الميزات التجريبية في تطبيق Windows Camera للوصول إلى هذا الخيار. من أجل هذه الوظيفة:
افتح تطبيق الكاميرا على نظامك باستخدام وظيفة البحث في Windows.
انقر فوق رمز الترس في الزاوية اليسرى العليا لفتح الإعدادات.
انقر فوق Related settings للتكبير.
قم بتنشيط خيار Try out new experimental features.
بعد الانتهاء من الخطوات المذكورة أعلاه ، قم بتشغيل تطبيق الكاميرا مرة أخرى. الآن يجب أن ترى خيار الماسح الضوئي QR Code.
كيفية مسح QR Code للكمبيوتر المحمول؟ مع تطبيق الدستور الغذائي
على الرغم من أن تطبيق Windows Camera يجعل مسح رموز QR أمرًا بسيطًا ، إلا أنه محدود للغاية. على سبيل المثال ، لا يسمح لك هذا التطبيق بمسح رموز QR من صورة على نظامك. للقيام بذلك ، تحتاج إلى استخدام برنامج ماسح ضوئي لرمز QR مخصص في Windows.
بفضل الشعبية المتزايدة لرموز QR ، هناك الكثير من تطبيقات الماسح الضوئي لرموز QR المتاحة في متجر Microsoft. باستخدام تطبيق مثل Codex ، يمكنك بسهولة مسح أو إنشاء رموز QR على نظام Windows الخاص بك. وهناك أدوات بسيطة عبر الإنترنت لإنشاء رموز QR.
لمسح رمز شريطي ضوئيًا في نظام التشغيل Windows 11 أو 10 باستخدام برنامج Codex ، اتبع الخطوات التالية:
اضغط على مفتاح Win على لوحة المفاتيح لفتح قائمة ابدأ.
اكتب Microsoft Store في مربع النص واضغط على Enter.
قم بتنزيل وتثبيت Codex على نظامك.
بعد تنزيل تطبيق Codex ، افتحه باستخدام قائمة البحث.
انقر فوق الزر Scan QR Code.
حدد خيار الكاميرا.
اسمح لتطبيق Codex باستخدام الكاميرا عن طريق تحديد نعم.
ضع QR Code أمام الكاميرا.
سيقوم التطبيق تلقائيًا بمسح QR Code الخاص بك ضوئيًا وفتحه في متصفح التطبيق.
إذا كنت تبحث عن مسح QR Code ضوئيًا من صورة في نظامك ، فيمكنك اتباع الخطوات أدناه:
افتح تطبيق Codex وحدد خيار Scan QR Code.
حدد ملف من أسفل الصفحة.
انقر فوق الزر "Select Image".
ابحث عن الصورة التي تحتوي على QR Code وانقر فوق فتح.
سيقوم التطبيق على الفور بمسح QR Code على الصورة المحددة.
مسح الباركود في Windows 10 و 11 باستخدام Google Lens
بينما كان Google Lens متاحًا في البداية لأجهزة Android و iPhone ، فقد تمت إضافته الآن إلى متصفح Chrome ، مما يسمح للمستخدمين بالعثور على معلومات حول أي صورة.
لاحظ أنه لمسح QR Code في نظامي التشغيل Windows 11 و 10 ، يلزمك تحديث متصفح Chrome إلى أحدث إصدار.
يجب عليك أيضًا تمكين الإشارات. للقيام بذلك ، افتح Google Chrome الخاص بك.
أدخل chrome://flags في شريط العناوين في متصفحك.
اضغط على أزرار Ctrl + F معًا لإظهار شريط البحث. اكتب الآن Google Lens وابحث
ابحث عن Search your screen with Google Lens.
انقر فوق القائمة وحدد Enabled.
أعد تشغيل المتصفح بالنقر فوق Relaunch.
افتح Google Chrome مرة أخرى.
انتقل إلى الموقع الذي يحتوي على QR Code الذي تريد مسحه ضوئيًا.
انقر بزر الماوس الأيمن على صورة QR Code وحددSearch image with Google Lens.
سيظهر شريط في متصفحك ويعرض معلومات حول QR Code الذي مسحته ضوئيًا. على سبيل المثال ، إذا كان QR Code هذا مرتبطًا بعنوان URL ، فستظهر لك Google Lens معلومات تسجيل الدخول.
ولكن إذا كنت ترغب في تحميل صورة QR الخاصة بك مباشرة من النظام ، فيجب عليك اتباع الخطوات التالية:
انتقل إلى صور Google وانقر على أيقونة التحميل.
إذا كنت ترغب في استيراد الصورة من نظامك ، فانقر فوق الكمبيوتر.
انقر فوق فتح للتحميل.
ابحث عن صورتك التي تم تحميلها حديثًا وحددها.
انقر بزر الماوس الأيمن على الصورة وحدد Search image with Google Lens.
الآن توفر لك Google Lens المعلومات الضرورية.
امسح QR Code ضوئيًا باستخدام Windows Online
إذا كنت لا تعرف مكان QR Code لنظام التشغيل Windows 10 ولم تكن من محبي Google Chrome ، فلا داعي للقلق. هناك خدمات عبر الإنترنت يمكنها مسح رموز QR بسهولة. على سبيل المثال ، 4QRCode هي واحدة من أبسط الأدوات التي يمكن أن تساعدك على القيام بذلك.
انتقل إلى 4QRCode باستخدام متصفحك .
انقر فوق الزر Upload على اليسار.
حدد الصورة التي تحتوي على رQR Code والتي قمت بحفظها بالفعل في نظامك.
ستظهر نتيجة الفحص على الفور في المربع المجاور للملف الذي تم تحميله مع خيار النسخ.
قم بتنزيل QR Code لنظام التشغيل Windows
أنت لا تعرف مكان QR Code لنظام التشغيل Windows 11 ، أو أنك فشلت في مسح QR Code بالطرق المذكورة أعلاه؟ حتى تتمكن من استخدام برنامج مخصص. أحد البرامج التي يمكنك استخدامها لهذا هو CodeTwo QR Code Desktop Reader ، وهو أداة مجانية ولا يتطلب اتصالاً بالإنترنت.
قم بتنزيل وتثبيت CodeTwo QR Code Desktop Reader .
قم بتشغيل التطبيق وتحقق من الجانب الأيسر العلوي من الشاشة. سترى قائمة بأربعة خيارات لمسح QR Code ضوئيًا.
الأول هو من الشاشة ويسمح لك بتحديد منطقة شاشة معينة وقراءة أي رمز QR مرئي. يمكنك استخدام هذا الخيار لتحديد رمز QR على صفحة ويب أو رسالة بريد إلكتروني أو تطبيق آخر.
بعد مسح الرمز ضوئيًا ، سيتم عرض النتائج في مربع نص QR code text أدناه.
الخيار التالي هو From webcam ، والذي يعمل كبديل لكاميرا Windows حيث يتيح لك مسح QR Code ضوئيًا باستخدام كاميرا الكمبيوتر المحمول. بعد النقر فوق هذا الخيار ، سيتم فتح نافذة جديدة.
في هذه الخطوة ، ضع QR Code في منتصف معاينة الكاميرا ، ثم انقر فوق Take Screenshot. عندما يتم مسح QR Code ضوئيًا ، سيتم عرض النتائج في مربع نص QR Code.
يتيح لك الخيار From file مسح QR Code ضوئيًا من صورة قمت بحفظها بالفعل في نظامك.
إذا قمت بنسخ صورة QR Code من مكان ما ، فيمكنك استخدام خيار From clipboard لتحميلها على الفور في البرنامج.
كيفية مسح الكود لتثبيت البرنامج؟ مع ويب QR
يتيح لك Web QR مسح QR Code ضوئيًا باستخدام برنامج قائم على المتصفح. هذا الحل مثالي عندما لا يمكنك تثبيت تطبيق لأي سبب من الأسباب.
بعد الدخول إلى موقع الويب QR ، سترى رسالة تفيد بأن الموقع يريد استخدام الكاميرا الخاصة بك. قم بتعطيل هذا الخيار بالنقر فوق الزر X. علاوة على ذلك ، افترض أنك تخطط لاستخدام هذا الموقع بشكل أكبر في المستقبل. في هذه الحالة ، يمكنك منع الوصول إلى الكاميرا إلى الأبد.
بمجرد تعطيل خيار الكاميرا ، يمكنك البدء في قراءة الرمز. للقيام بذلك ، اتبع التعليمات أدناه.
قم بتحميل صورة QR Code من نظامك.
انقر على أيقونة الكاميرا أثناء تصفحك للموقع.
حدد الزر اختيار ملف.
ابحث عن ملف صورة QR Code الخاص بك وانقر فوق الزر فتح.
بعد تحميل الكود ، سيقرأه الموقع تلقائيًا.
راجع الارتباط المضمن في QR Code
امسح QR Code لنظامي التشغيل Windows 10 و 11 باستخدام البرنامج المساعد لقارئ QR
إذا كنت تريد التأكد من أن QR Code لا يصيب نظامك ببرامج ضارة أو برامج غير مرغوب فيها ، فيمكنك استخدام قارئ QR لملحق متصفح Chrome. يساعدك هذا المكون الإضافي على قراءة رموز QR مباشرة من مواقع الويب على نظامك دون استخدام الأجهزة القائمة على الكاميرا.
بالإضافة إلى قراءة الرموز ، فهو يساعدك على التحقق من أكواد المحتوى الضار وحمايتك.
بعد تثبيت البرنامج المساعد ، انقر بزر الماوس الأيمن على QR Code.
حدد قراءة Read QR codee.
يقرأ المكون الإضافي الرمز ويمنحك خيارين.
- إذا أعطاك الرمز رابطًا ، فسيتم فتح علامة تبويب جديدة.
- بدلاً من الارتباط ، سيتم عرض أي محتوى آخر في نافذة.
حدد "OK" لنسخ المعلومات.
تعليقاتكم واقتراحاتكم؟
كما رأيت في التدريب على 7 طرق لمسح QR Code في نظامي التشغيل Windows 10 و Windows 11 اليوم ، ربما لا تحتاج إلى معرفة مكان QR Code لنظام التشغيل Windows 10 أو استخدام هاتف متقدم لمسح QR Code. يمكنك القيام بذلك بسهولة باستخدام الخدمات عبر الإنترنت التي قدمناها أعلاه. إذا كنت تعرف طريقة أخرى أو كان لديك رأي أو اقتراح ، فيمكنك مشاركته معنا في قسم التعليقات في هذه المقالة.