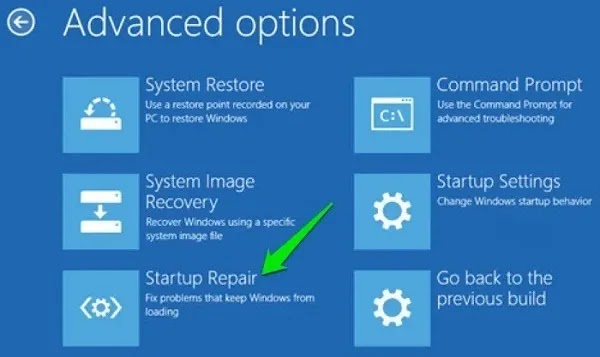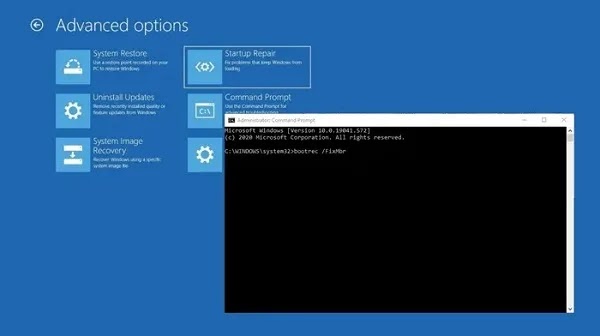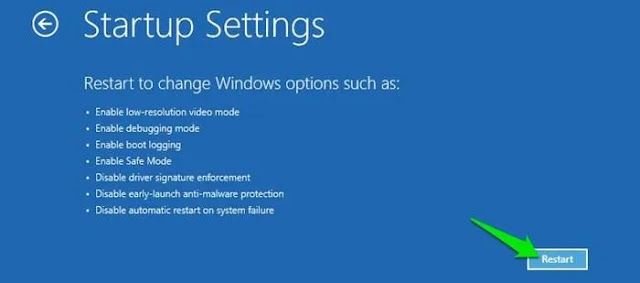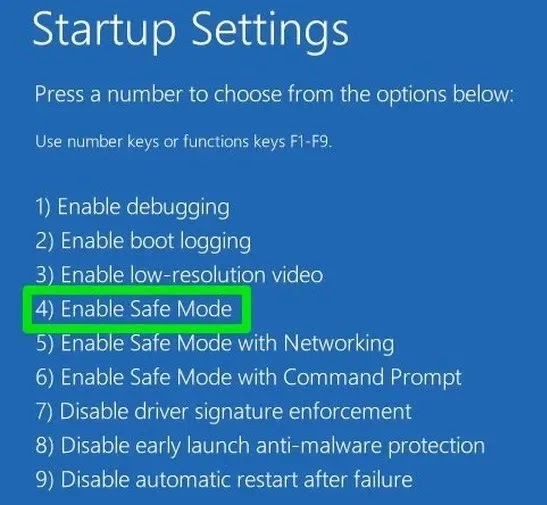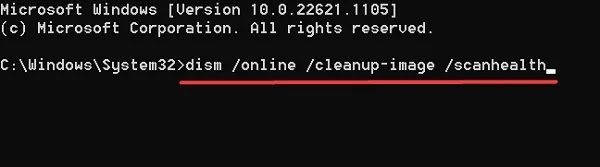يعد عدم تشغيل نظام التشغيل Windows 10 ورؤية شاشة سوداء لحظة فظيعة. 💻 ربما تعطل نظامك ولا يمكن استعادته الآن، أو ربما كان كل شيء على ما يرام عندما قمت بإيقاف تشغيل النظام، ولكن الآن لن يبدأ تشغيل Windows. هناك العديد من الأسباب التي يمكن أن تسبب هذه المشكلة. في التدريب الجديد الذي يتضمن 18 طريقة إنقاذ لحل مشكلة عدم تشغيل Windows 10 اليوم، سنفحص هذه الأسباب ونخبرك بكيفية حل مشكلة Windows لديك.
حل مشكلة عدم تشغيل نظام التشغيل Windows 10
What You Should Do If Windows Fails to Start?
هل قمت بتحديث نظام التشغيل Windows 10 الخاص بك أو ترقيته أو تثبيته، ولكن عند محاولة تشغيل نظامك، لا يتم تشغيل Windows 10 ؟ تعد مشكلة عدم تشغيل نظام التشغيل Windows 10 من أكثر المشكلات الشائعة التي تواجه المستخدمين، فبالنسبة لبعض المستخدمين لا يعمل النظام على الإطلاق، والبعض الآخر يلاحظ أن النظام يتوقف عن العمل فورًا، بينما يواجه البعض الآخر شاشة سوداء أو شاشة زرقاء الموت .. ملاحظه
لماذا لا يتم تشغيل Windows؟
هناك العديد من الأسباب لعدم تشغيل Windows 10 على نظامك. وفيما يلي بعض من أهم الأسباب:
- عدم كفاية إمدادات الطاقة: في معظم الحالات، يجد المستخدمون أن النظام لا يحصل على الطاقة التي يحتاجها، مما يؤدي إلى عدم تشغيله.
- مشاكل برنامج التشغيل: يمكن لبرامج التشغيل الفاسدة أو القديمة أن تمنع Windows من التشغيل.
- أجهزة غير متوافقة: إذا قمت مؤخرًا بتوصيل أجهزة جديدة، فلن يتم تشغيل نظام التشغيل Windows 10 أبدًا نظرًا لوجود احتمال أن يكون الجهاز غير متوافق.
- ملفات النظام الفاسدة: عندما تكون ملفات النظام تالفة، تواجه مشاكل في نظام التشغيل، وعندما تصبح هذه المشاكل خطيرة، لن يتم تشغيل Windows.
- مشاكل تثبيت Windows : بالنسبة لبعض المستخدمين، تبدأ المشكلة مباشرة بعد تثبيت Windows 10، مما يشير إلى وجود مشكلة في التثبيت.
1- قم بتشغيل Windows 10 Startup Repair
يمكنك إصلاح مشكلة عدم بدء تشغيل Windows 10 والشاشة السوداء لنظامك عن طريق تشغيل Windows 10 Startup Repair. يحتوي Windows 10 على خيار إصلاح مضمن يمكنه فحص أو إصلاح ملفات النظام المفقودة أو التالفة. أسرع طريقة للوصول إلى "Startup Repair" هي إيقاف تشغيل جهاز الكمبيوتر الخاص بك أثناء تشغيله ثلاث مرات. عادةً ما تقوم بذلك عن طريق الضغط باستمرار على زر الطاقة الموجود على نظامك.
لذا استمر في الضغط على زر الطاقة الخاص بنظامك أثناء تشغيله ثلاث مرات متتالية وفي المرة الرابعة سيقوم نظامك بتحميل Windows 10 Startup Repair. يمكنك إما استخدام القرص المضغوط الخاص بتثبيت Windows 10 أو إنشاء محرك استرداد Windows 10.
بمجرد حصولك على وسائط الاسترداد، أدخلها في نظامك، ثم أعد تشغيلها. عليك القيام بذلك مباشرة من وسائط التمهيد. في صفحة إعدادات Windows، انقر فوق "Next" ثم حدد "Repair your computer". سيؤدي هذا إلى فتح خيارات التمهيد حيث يمكنك استكشاف العديد من مشكلات Windows وإصلاحها. انتقل إلى Troubleshoot -> Advanced options -> Startup Repair.
عند النقر فوق "Startup Repair"، سيقوم Windows بإعادة تشغيل النظام وفحصه بحثًا عن ملفات النظام التي يمكنه إصلاحها. إذا وجدت هذه الأداة مشكلة، فسوف تقوم بإصلاحها تلقائيًا.
2- إعادة ضبط CMOS
تؤدي إعادة تعيين CMOS إلى إرجاع إعدادات BIOS إلى إعدادات المصنع الافتراضية. لا ينبغي أن يكون لهذا أي آثار سلبية على نظامك. عادةً، يمكنك إعادة ضبط CMOS من BIOS. في بعض الأنظمة، يمكنك الدخول إلى BIOS بالضغط على المفتاح F2 أو F8 أو Delete.
إذا لم تجد خيارًا لإعادة ضبط CMOS، فافصله، ثم حاول الضغط على زر إعادة ضبط النظام لمدة 5 ثوانٍ تقريبًا.
3- عدم تشغيل Windows 10 بعد التحديث ورمز الخطأ 0xc00000f
أحد رموز الخطأ الأكثر شيوعًا المرتبطة بعدم تشغيل Windows هو الرمز 0xc00000f . السبب الأكثر شيوعًا لهذا الخطأ هو مشكلة BCD (Boot Configuration Data)). أفضل طريقة لإصلاح هذه المشكلة هي اتباع الخطوات الموجودة في الحل 1 حتى تقوم بالنقر فوق "Repair your Computer". الآن، بدلاً من الانتقال إلى "Startup Repair"، انتقل إلى Troubleshoot -> Command Prompt وأدخل الأوامر التالية:
أدخل bootrec /FixMbr ثم اضغط على زر الإدخال.
الآن أدخل الأمر bootrec /FixBoot.
أدخل الأمر bootrec /ScanOs بعد الرمز الداخلي أعلاه.
وأخيرًا، أدخل الأمر bootrec /RebuildBcd.
بعد ذلك، اكتب الأمر النهائي "exit" واضغط على "إدخال" لبدء تشغيل النظام الخاص بك.
4- تحقق من توصيلات اللوحة الأم
إذا واجهت عدم تشغيل نظام التشغيل Windows 10 على الكمبيوتر المحمول Asus أو Dell أو Lenovo أو HP وما إلى ذلك، فقد يكون من المفيد النظر إلى اللوحة الأم لديك للتأكد من تثبيت جميع الأجهزة بشكل صحيح في فتحات اللوحة الأم. تشمل الأشياء التي يجب التحقق منها ما يلي:
الذاكرة/ذاكرة الوصول العشوائي: تكون ذاكرة الوصول العشوائي (RAM) على شكل عصي رفيعة صغيرة يمكن إزاحتها بسهولة إذا حملت جهاز الكمبيوتر الخاص بك وتعرضت للكثير من الصدمات. عادةً ما تحتفظ أجهزة الكمبيوتر المحمولة الحديثة بذاكرة الوصول العشوائي (RAM) في حجرة بالأسفل، مما يعني أنك لن تضطر إلى فتحها بالكامل لإلقاء نظرة عليها. افتح قضيتك، وأخرج ذاكرة الوصول العشوائي (RAM) وأعدها إلى الفتحة.
القرص الصلب لنظام التشغيل: الاحتمال الآخر هو أن محرك الأقراص الثابتة الرئيسي الذي يعمل بنظام Windows مفصول عن اللوحة الأم (أو مصدر الطاقة). ادفع كبلات SATA بقوة وتأكد من توصيلها بوحدة PSU الخاصة بك أيضًا.
بطاقات PCI-E: هناك فرصة أقل لخلع GPU أو عدم توصيلها بشكل صحيح.
5- فحص الفلاش ميموري والأقراص الخارجية
ربما تم تكوين نظامك لإعطاء الأولوية للتشغيل من محرك أقراص خارجي. أي أنه إذا كان لديك نظام تشغيل أو محرك أقراص استرداد آخر على USB وكان متصلاً بالنظام، فسيحاول نظامك التمهيد منه.
إذا كانت هناك عدة أجهزة تخزين خارجية متصلة، فقد يحاول Windows التمهيد منها ولكنه يفشل لأن الجهاز الصحيح الذي يحتوي على ملفات الاسترداد غير متصل. افصل جميع الأجهزة الخارجية قبل بدء تشغيل Windows ومعرفة ما إذا كان ذلك مفيدًا.
6- عدم تشغيل نظام التشغيل Windows 10 على الكمبيوتر المحمول بسبب خطأ في Boot Record
تعد أخطاء Boot Record أحد الأسباب الرئيسية لعدم بدء تشغيل Windows، ولكن لحسن الحظ، يمكن إصلاحها بسهولة باستخدام بعض أوامر Command Prompt.
7- استخدم Safe Mode
كلما واجهت أي مشكلة، يمكنك استخدام الوضع الآمن. في Safe Mode ، يبدأ Windows بالحد الأدنى من برامج التشغيل المطلوبة وملفات النظام فقط. في هذه الحالة، سيكون استكشاف أخطاء النظام وإصلاحها أسهل. إذا قمت بإعادة تشغيل النظام عدة مرات وفشلت، فسيقوم Windows تلقائيًا بتوفير خيارات التمهيد. إذا لم تتمكن من القيام بذلك لسبب ما، فاستخدم إحدى الطرق التالية:
1- أعد تشغيل النظام وبمجرد تحميل Windows 10، افصل مصدر الطاقة أو اضغط مع الاستمرار على زر الطاقة حتى يتم إيقاف تشغيله بشكل إجباري. كرر هذه العملية من 3 إلى 4 مرات حتى يقوم Windows بتحميل خيارات التمهيد تلقائيًا.
2- اضغط على المفتاح F8 بشكل متكرر (أثناء محاولة Windows بدء التشغيل) لمعرفة ما إذا كانت خيارات Boot محملة أم لا.
في صفحة Boot options، انتقل إلى Troubleshoot -> Advanced options -> Startup Settings -> Restar.
بعد إعادة تشغيل النظام، يمكنك تحديد خيار Safe Mode من القائمة باستخدام المفتاح الرقمي 4.
7- حل مشكلة عدم تشغيل Windows 10 والشاشة الزرقاء بسبب البرامج أو الألعاب
إذا لم تنجح الطرق المذكورة أعلاه لسبب ما، فيمكنك استخدام قرص التثبيت أو الاسترداد لنظام التشغيل Windows 10 . عندما يقوم النظام بالتمهيد، انتقل إلى Troubleshoot -> Reset this PC -> Keep my files. مع هذا، يتم الاحتفاظ بجميع ملفاتك ومستنداتك وصورك وما إلى ذلك ونسخها احتياطيًا وحفظها. ولكن ستتم إزالة البرامج الجانبية والألعاب وما إلى ذلك.
8- افحص بطاريتك
إذا كنت تستخدم جهاز كمبيوتر محمولاً، فقد تؤدي مشكلات البطارية إلى حدوث مشكلات في التمهيد. يجدر تجربة كابل شاحن مختلف لمعرفة ما إذا كان ذلك سيؤدي إلى حل المشكلة. تأكد من أن الكابل يعمل بتجربته على كمبيوتر محمول آخر. ثم قم بإزالة بطارية نظامك وقم بتوصيل الجهاز بمصدر الطاقة.
سيساعدك فصل البطارية على تحديد ما إذا كانت هناك مشكلة في الجهاز. المفتاح هنا هو التأكد من اختبار عنصر واحد فقط في كل مرة. إذا كانت مشكلات الطاقة تتداخل مع بدء التشغيل، فمن المهم معرفة ما إذا كانت البطارية أو كابل الشحن أو أي مكون آخر بحاجة إلى الاستبدال.
9- تعطيل Fast Boot
يوجد إعداد في BIOS أو UEFI يسمى Fast Boot والذي يسمح لنظام التشغيل Windows 10 بالتمهيد بشكل أسرع عن طريق تحميل برامج التشغيل. لسوء الحظ، يمكن لـ Windows Update أن يعطل التوافق مع Fast Boot. لحسن الحظ، يمكنك تعطيل Fast Boot من خلال BIOS الخاص بك.
اعتمادًا على طراز النظام لديك، أدخل BIOS بالضغط على مفتاح Delete أو F2 أو F8. بعد الدخول إلى BIOS أو UEFI ، يكون خيار Fast Boot عادةً جزءًا من Advanced، على الرغم من أنه يمكن أن يكون في أي مكان. إذا لم تشاهد أي إدخالات Fast Boot، فهذا يعني أن نظامك تم إنشاؤه قبل عام 2013 لأنه لا يتضمن خيار Fast Boot.
10- حل مشكلة عدم تشغيل نظام التشغيل Windows 10 بعد إعادة التشغيل عن طريق التحقق من إعدادات BIOS الأخرى
يمكن أن يؤدي تكوين BIOS/UEFI بشكل خاطئ إلى منع نظامك من التشغيل. BIOS/UEFI هي بيئة تحتوي على إعدادات الأجهزة. يتطلب الوصول إلى هذه الإعدادات تشغيل النظام في وضع BIOS. أثناء وجودك في وضع BIOS، تحقق من الإعدادات التالية:
Secure Boot: يمكنك تعطيل هذا الخيار، ولكن للقيام بذلك، قد تحتاج إلى إعادة ضبط نظام التشغيل Windows 10 على إعدادات المصنع أو إعادة ضبط BIOS. بالإضافة إلى ذلك، قد يؤدي تعطيل Secure Boot إلى منعك من ترقية نظام التشغيل لديك إلى Windows 11.
السبب وراء مشكلة Secure Boot هو أنه مصمم لحماية النظام من البرامج الضارة. نظرًا لأنه يتحقق من وجود برامج التشغيل والأجهزة التي تم تحميلها بواسطة Windows عند بدء التشغيل، فإن أي برنامج تشغيل أو مكون جهاز لم يتعرف عليه النظام سيؤدي إلى حدوث خطأ في وقت التمهيد.
توجد إعدادات Secure Boot في قسم Boot options. يمكنك تمكينه أو تعطيله. يجب ضبطه على وضع Windows UEFI بدلاً من أنظمة التشغيل الأخرى (عادةً Linux).
CSM: يتطلب محرك أقراص التمهيد الذي تمت تهيئته باستخدام BIOS الخاص بالنظام وجود جدول أقسام MBR. يتطلب القرص المنسق UEFI جدول أقسام GPT. يسمح CSM لنظام UEFI بالعمل كنظام MBR قديم.
إعادة ضبط إعدادات BIOS: إذا كانت إعدادات BIOS غير صحيحة ولكنك لا تعرف كيفية إصلاحها، ففي بعض الأحيان تؤدي إعادة تعيين BIOS/UEFI إلى إعدادات المصنع الافتراضية إلى حل المشكلة.
11- التحقق من فحص البرامج الضارة
تعد البرامج الضارة أحد الأسباب الرئيسية لعدم إمكانية تشغيل الكمبيوتر. أفضل طريقة للتعامل مع البرامج الضارة هي استخدام برنامج آمن ومجاني. على سبيل المثال، يمكنك تثبيت Kasperkey وفحص نظامك به.
12- قم بالتمهيد إلى Command Prompt Interface
ربما لا يزال من الممكن التمهيد في Command Prompt. باستخدام هذه الواجهة، يمكنك تنفيذ خطوات إضافية لاستكشاف الأخطاء وإصلاحها. لتنفيذ هذه الطريقة، يجب أن يكون لديك قرص قابل للتمهيد أو محرك أقراص فلاش.
ابدأ تشغيل نظامك للتمهيد إلى Command Prompt. أثناء تهيئة النظام، راقب تفاصيل مجموعة المفاتيح التي تسمح لك بالدخول إلى BIOS.
انتقل إلى علامة التبويب "Boot" وحدد محرك أقراص USB أو محرك أقراص DVD كجهاز التمهيد. بعد ذلك، أدخل القرص أو محرك الأقراص الذي يحتوي على Windows 10 في نظامك، واحفظ التكوين الخاص بك، وأعد تشغيل الكمبيوتر. عندما يُطلب منك ذلك، استخدم لوحة المفاتيح لتحديد ما إذا كنت تريد التمهيد باستخدام القرص أو محرك الأقراص.
أدخل تفضيلات اللغة والعملة والإدخال المطلوب، ثم حدد خيارRepair your computer في الصفحة التالية، ثم انتقل إلى Troubleshoot > Advanced Options > Command Prompt لرؤية نافذة لإدخال الأوامر.
12- حل مشكلة عدم تشغيل نظام التشغيل Windows 10 بعد ظهور شعار Windows باستخدام Diskpart
يمكن أن يتسبب النظام المثبت عليه أكثر من محرك أقراص في حدوث مشكلات في التمهيد لمستخدمي Windows 10. يمكنك حل هذه المشكلة باستخدام الأمر diskpart. فقط افتح CMD وأدخل أمر diskpart. بعد القيام بذلك؛ أدخل list volume لعرض معلومات القسم. أدخل القسم المطلوب. إذا لم يتم تعيين حرف للقسم الخاص بك، فيجب عليك تعيين الحرف. لتعيين حرف لمحرك الأقراص، يمكنك استخدام أوامر select و assign letter. على سبيل المثال، في الصورة أدناه، إذا كنت تريد تعيين الحرف E، استخدم الأوامر Select volume 0 ثم قم باستعمال assign letter=E.
13- منع أداة Windows 10 Bootloader
إذا كنت تواجه مشكلة في محاولة إعادة تثبيت نظام التشغيل Windows 10، فمن المحتمل أنك تستخدم إصدارًا جديدًا من أداة Bootloader Tool. قد يتداخل هذا أحيانًا مع تشغيل نسخة موجودة من Windows.
ولحسن الحظ، هناك طريقة بسيطة نسبيا لعلاج هذا الوضع. قم بالتمهيد إلى واجهة سطر الأوامر وأدخل الأمر التالي:
bcdedit /set {default} bootmenupolicy legacy
14- جرب أحد الإكسسوارات
يعد اكتشاف سبب المشكلة هو الجزء الأكثر تحديًا في استكشاف مشكلات التمهيد وإصلاحها. من الصعب التشخيص عندما يتعذر على نظامك التمهيد. ومع ذلك، قد تساعدك أداة تسمى Boot Repair Disk بشكل أفضل.
يعد Boot Repair Disk أداة مفتوحة المصدر يمكنك استخدامها للعثور تلقائيًا على المشكلات التي تمنع نظامك من التشغيل وإصلاحها. إنه سهل الاستخدام للغاية: كل ما عليك فعله هو اختيار ما إذا كنت تستخدم إصدار 32 بت أو 64 بت من Windows. يتم إجراء الاختبارات وأي تصحيحات تلقائيًا، على الرغم من وجود خيارات تسمح بتحكم أكثر دقة.
15- قم بتشغيل فحص DISM وSFC
افتح Command Prompt وأدخل الأوامر التالية بالترتيب:
أدخل الأمر DISM /Online /Cleanup-Image /ScanHealth ثم أدخل.
ثم أدخل الأمر DISM /Online /Cleanup-Image /RestoreHealth.
وأخيرا، أدخل sfc /scannow.
16- إصلاح MBR وحل مشكلة عدم تشغيل Windows 10
يعد MBR أو Master Boot Record مسؤولاً إلى حد كبير عن تحميل Windows، وعندما تكون هناك مشاكل به، قد تواجه عدم تشغيل Windows. لإصلاح أو إعادة بناء MBR، نتصرف على النحو التالي.
افتح Command Prompt وأدخل الأوامر التالية:
أدخل الأمر bootrec /FixMbr واضغط على زر الإدخال.
ثم أدخل bootrec /FixBoot
أدخل الأمر bootrec /ScanOs وأدخل.
وأخيرًا أدخل bootrec /RebuildBcd
17- استخدم نظام الاستعادة
قم بتوصيل فلاش Windows 10 القابل للتمهيد بالنظام. قم بتشغيل النظام من خلاله وانقر على Repair your computer.
حدد Troubleshoot.
حدد Advanced options ثم System Restore.
للمتابعة، حدد حسابك، وأدخل كلمة المرور، ثم انقر فوق "Continue" ثم "Next".
الآن حدد نقطة استعادة من القائمة وانقر فوق "Next" مرة أخرى.
تحقق من تفاصيل الاسترداد وانقر فوق "Finish".
حدد Yes للتأكيد. وأخيرا، انتظر حتى تكتمل عملية الاسترداد.
18- حل مشكلة عدم تشغيل نظام التشغيل Windows 10 من خلال العودة إلى إعدادات المصنع
ستؤدي إعادة ضبط المصنع إلى مسح تطبيقاتك وبياناتك الأخرى. ومع ذلك، يمكنك استخدام هذه الطريقة للعودة إلى عملية Windows العادية.
خاتمة
يمكن أن يحدث عدم تشغيل نظام التشغيل Windows 10 لأسباب مختلفة. ومن خلال تحديد سبب المشكلة، يمكنك حلها بشكل أسرع. اتبع الحلول الموضحة أعلاه وحل مشكلة Windows لديك.
تعليقاتكم واقتراحاتكم؟
نأمل أن يكون التدريب الجديد المكون من 18 طريقة لحل مشكلة عدم تشغيل نظام التشغيل Windows 10 اليوم مفيدًا لك. إذا كنت تعرف طريقة أخرى، لديك رأي أو اقتراح، يمكنك مشاركتها معنا في قسم التعليقات في هذه المقالة.