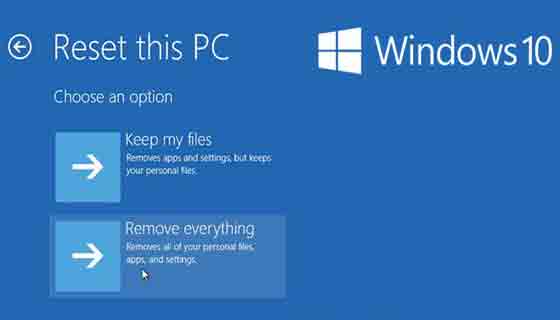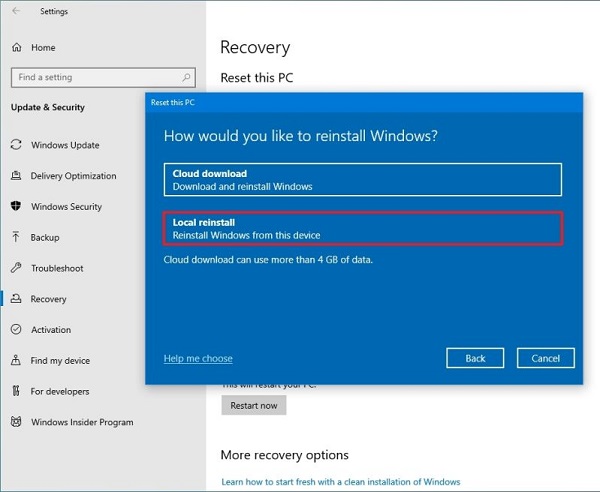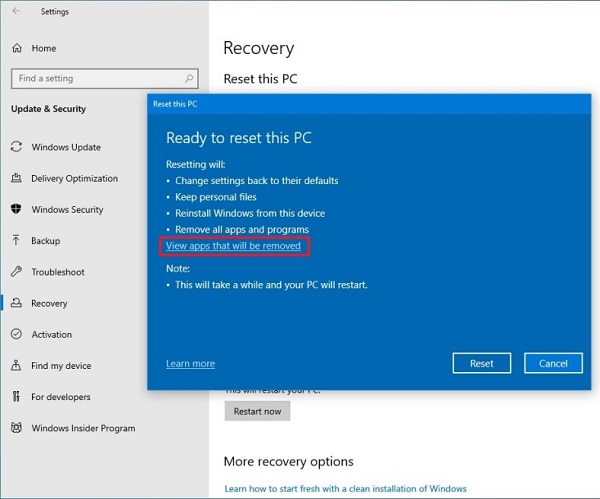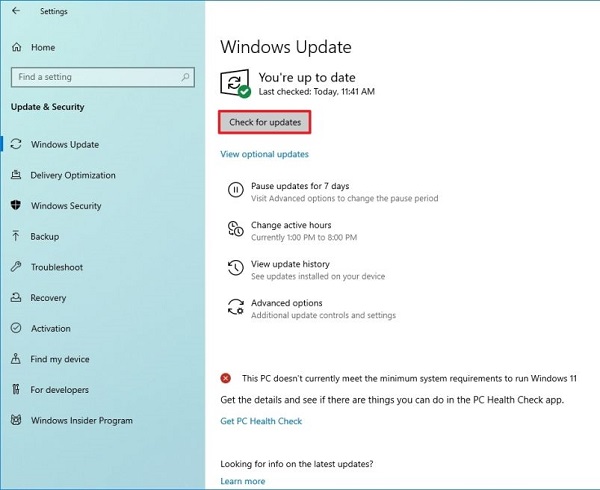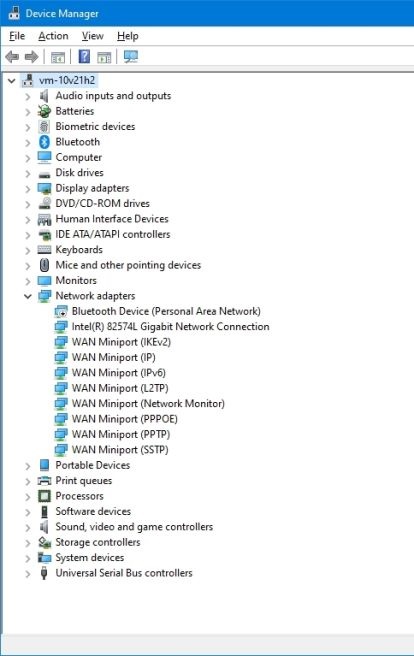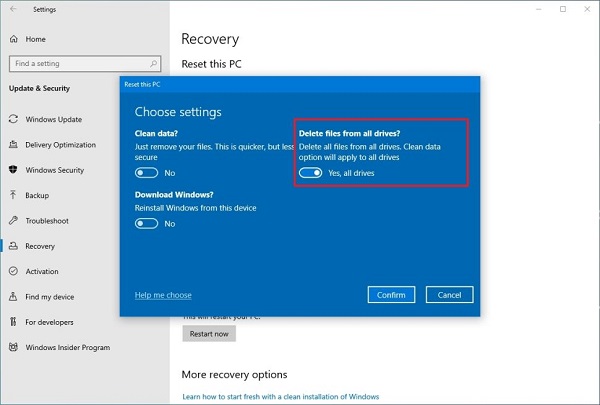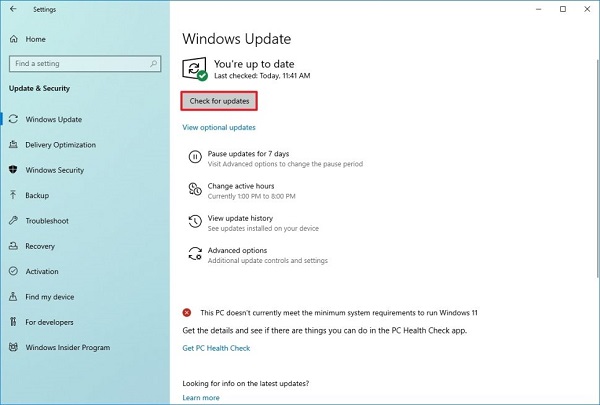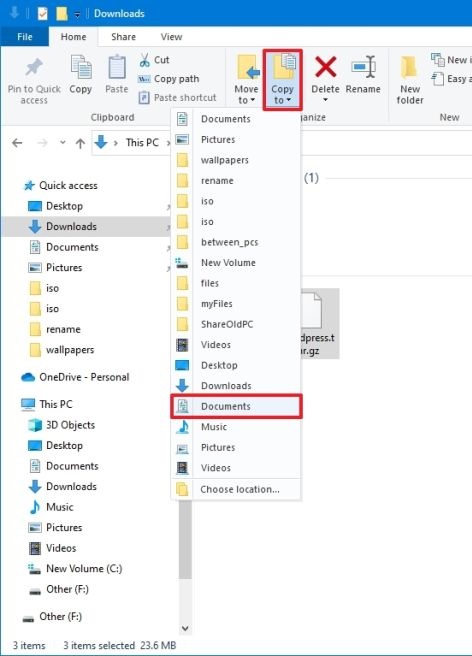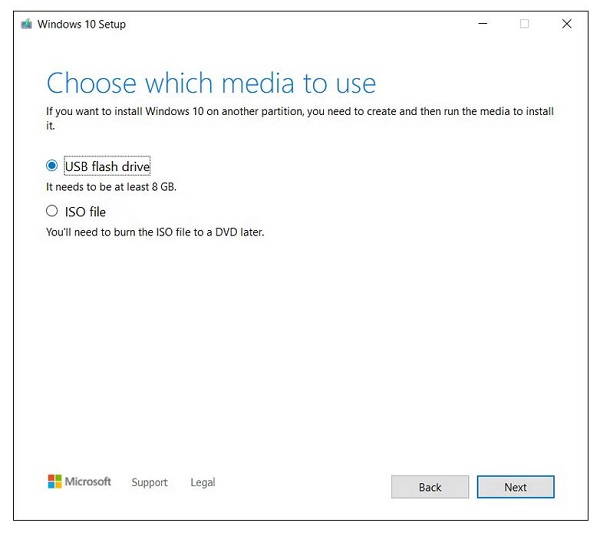يمكنك استعادة نظامك إلى إعدادات المصنع لإصلاح المشكلات وتحسين الأداء. 🔄 في التدريب الجديد على 5 طرق لإعادة ضبط إعدادات المصنع على Windows 10 ، سنعلمك كيفية القيام بذلك. مع إعادة تعيين إعدادات المصنع لنظام التشغيل Windows ، يمكنك جعل نظامك يعمل بشكل طبيعي.
كيفية إعادة ضبط المصنع لنظام التشغيل Windows 10؟
كيفية إعادة تعيين جهاز كمبيوتر يعمل بنظام Windows 10 إلى إعدادات المصنع
على الرغم من أن Windows 10 هو نظام تشغيل موثوق به ، إلا أنه قد يواجه العديد من المشكلات بمرور الوقت. قد تواجه مشكلات في بدء التشغيل أو إيقاف التشغيل ، واستخدام مفرط للذاكرة ، وأداء تطبيقات قيد التشغيل ، واستنزاف سريع للبطارية. لحل هذه المشكلات ، يتمثل أحد الحلول في إعادة تعيين إعدادات المصنع.
إذا كنت تواجه مشكلات مستمرة في الأداء ، فإن Windows 10 لديه العديد من خيارات الاسترداد لإعادة ضبط إعدادات المصنع للنظام والاحتفاظ بملفاتك أو حذفها لإصلاح المشكلات الشائعة وتحسين الأداء.
⚠ لاحظ أنه قبل تنفيذ الخطوات التالية ، تأكد من عمل نسخة احتياطية من معلوماتك الحيوية والمهمة.
كيفية إعادة تعيين جهاز كمبيوتر يعمل بنظام Windows 10؟ استخدام خيار Keep my files
في هذه الطريقة ، ستتعلم كيفية إعادة تعيين Windows 10 دون مسح البيانات. يمكنك استعادة نظام التشغيل إلى إعدادات المصنع دون حذف تطبيقاتك أو ملفاتك عن طريق القيام بما يلي:
أدخل Settings إعدادات Windows.
انقر فوق Update & Security.
انقر فوق Recovery.
في قسم Reset this PC هذا ، انقر فوق زر Get started.
انقر فوق خيار Keep my files.
اختيار واحد من الخيارات التالية:
Cloud download : قم بتنزيل إصدار جديد من التثبيت من السحابة وأعد تثبيت Windows. ومع ذلك ، فإن هذا الخيار لا يستعيد الأدوات والبرامج والتكوينات المقدمة مع الصورة الأصلية التي قدمتها الشركة المصنعة.
Local reinstall : يستخدم الملفات الموجودة لإعادة تعيين النظام. إذا كان لديك جهاز يحمل علامة تجارية مثل Dell و ASUS و Lenovo وما إلى ذلك ، فستقوم هذه العملية باستعادة برامج التشغيل والإعدادات وما إلى ذلك.
انقر فوق Next.
بعد إعادة ضبط إعدادات المصنع لنظام التشغيل Windows 10 ، تحقق من البرامج التي تحتاج إلى إعادة تثبيتها.
انقر فوق الزر "Reset".
بعد إكمال الخطوات ، سيتم إعادة تعيين Windows إلى إعدادات المصنع ولن يتم حذف ملفاتك.
ماذا علي أن أفعل بعد إعادة ضبط نظام التشغيل Windows 10؟
بعد إعادة تعيين إعدادات المصنع لنظام التشغيل Windows 10 ، لا يزال يتعين عليك البحث عن التحديثات للتأكد من أن نظام التشغيل Windows 10 لا يفقد أي تصحيحات أو برامج تشغيل ، ويجب عليك أيضًا إعادة تثبيت بعض البرامج.
للتحقق من وجود تحديثات
استخدم الخطوات التالية لتثبيت تحديث Windows 10:
أدخل Settings إعدادات Windows.
انقر فوق Update & Security.
انقر فوق Windows Update.
انقر فوق Check for updates.
بمجرد الانتهاء من هذه الخطوات ، سيقوم Windows Update بتنزيل وتثبيت أي تحديثات وبرامج تشغيل مفقودة.
تحقق من التعريفات (برامج التشغيل)
للتحقق من وجود برامج تشغيل مفقودة بعد إعادة تعيين نظام التشغيل Windows 10 ، استخدم الخطوات التالية:
افتح قائمة Start.
ابحث عن Device Manager وانقر فوق النتيجة الأكثر صلة لفتح الأداة.
تأكد من عدم وجود فئة تسمى Other devices تسرد عادةً برامج التشغيل المفقودة.
إذا كان لديك واحد أو أكثر من برامج التشغيل المفقودة ، فيمكنك المتابعة لتثبيتها.
آخر شيء عليك القيام به هو إعادة تثبيت أي تطبيقات قمت بتثبيتها بالفعل وتحتاجها.
إعادة ضبط المصنع لـ Asus و Acer و HP و ... Windows 10 مع Remove Everything
إذا كنت ترغب في مسح جميع بيانات النظام الخاصة بك من خلال إعادة تعيين إعدادات المصنع ، فيجب عليك اتباع الخطوات التالية:
أدخل Settings إعدادات Windows.
انقر فوق Update & Security.
انقر فوق Recovery.
في قسم Reset this PC ، انقر فوق زر Get started.
انقر فوق خيار Remove Everything.
اختيار واحد من الخيارات التالية:
Cloud download : قم بتنزيل إصدار جديد من التثبيت من السحابة وأعد تثبيت Windows. ومع ذلك ، فإن هذا الخيار لا يستعيد الأدوات والبرامج والتكوينات المقدمة مع الصورة الأصلية التي قدمتها الشركة المصنعة.
Local reinstall : يستخدم الملفات الموجودة لإعادة تعيين النظام. إذا كان لديك جهاز يحمل علامة تجارية مثل Dell و ASUS و Lenovo وما إلى ذلك ، فستقوم هذه العملية باستعادة برامج التشغيل والإعدادات وما إلى ذلك.
انقر فوق خيار Change settings (اختياري).
إذا كان لديك العديد من محركات الأقراص وتريد فقط مسح تخزين التثبيت ، فقم بتمكين خيار Delete files from all drives (اختياري).
انقر فوق الزر "Confirm".
انقر فوق Show me the list of drives that will be affected لعرض محركات الأقراص التي سيتم حذفها أثناء عملية إعادة التعيين.
انقر فوق الزر "Back" ، ثم "Next" ثم "Reset".
بعد إكمال الخطوات المذكورة أعلاه ، سيقوم المعالج بمسح محركات أقراص النظام وفقًا لاختيارك وإعادة تثبيت إصدار جديد من Windows 10 واستعادة إعدادات المصنع.
ولكن إذا كنت تسأل عن المدة التي تستغرقها إعادة تعيين Windows 10 ، فيجب أن نقول إن هذه المرة تعتمد على عوامل مختلفة مثل حجم البيانات وسرعة المعالج وما إلى ذلك.
ماذا علي أن أفعل بعد إعادة ضبط نظام التشغيل Windows 10؟
إذا كنت تخطط لبيع نظامك ، فلن تحتاج إلى فعل أي شيء. ومع ذلك ، إذا قام بتحديث الجهاز ليبدأ بتثبيت نظيف ، فلا يزال يتعين عليك البحث عن التحديثات ، والتأكد من عدم وجود أي برامج تشغيل مفقودة ، وإعادة تثبيت البرامج ، ونسخ ملفاتك من دعم الاستعادة السابق.
للتحقق من وجود تحديثات
استخدم الخطوات التالية لتثبيت تحديث Windows 10:
أدخل Settings إعدادات Windows.
انقر فوق اUpdate & Security.
انقر فوق Windows Update.
انقر فوق Check for updates.
بمجرد الانتهاء من هذه الخطوات ، سيقوم Windows Update بتنزيل وتثبيت أي تحديثات وبرامج تشغيل مفقودة.
تحقق من التعريفات (برامج التشغيل)
للتحقق من وجود برامج تشغيل مفقودة بعد إعادة تعيين نظام التشغيل Windows 10 ، استخدم الخطوات التالية:
افتح قائمة Start.
ابحث عن Device Manager وانقر فوق النتيجة الأكثر صلة لفتح الأداة.
تأكد من عدم وجود فئة تسمى Other devices تسرد عادةً برامج التشغيل المفقودة.
إذا كان لديك واحد أو أكثر من برامج التشغيل المفقودة ، فيمكنك المتابعة لتثبيتها.
استعادة الملفات الشخصية
أخيرًا ، تحتاج إلى استعادة ملفاتك من النسخة الاحتياطية. تعتمد هذه العملية على الطريقة التي تختارها لعمل نسخة احتياطية من ملفاتك.
إذا كنت تستخدم OneDrive لنسخ ملفاتك احتياطيًا ، فربما تمت مزامنة الملفات بالفعل في الخلفية. ومع ذلك ، إذا لم يحدث ذلك ، فقد تحتاج إلى إعادة تكوين التطبيق.
إذا قمت بإنشاء نسخة من ملفاتك على محرك أقراص خارجي ، فقم بتوصيل محرك الأقراص بنظامك واتبع الخطوات التالية:
افتح مستكشف الملفات.
انقر فوق Thic PC رفيع من اليسار.
في قسم Devices and drives ، انقر نقرًا مزدوجًا فوق ملف النسخ الاحتياطي.
حدد الملفات والمجلدات.
من علامة التبويب "Home" ، انقر فوق الزر "Copy to".
حدد مجلد الوجهة و Paste.
بعد إكمال الخطوات ، قد تحتاج إلى تكرار الخطوات لاستعادة الملفات الأخرى.
أخيرًا ، تأكد من تثبيت أي برامج سبق لك استخدامها على النظام.
كيفية إعادة ضبط المصنع لنظام التشغيل Windows 10؟ مع وسائط تثبيت Windows
يمكنك استخدام وسائط تثبيت Windows لإعادة ضبط Windows 10 على إعدادات المصنع. تتيح لك هذه الطريقة تثبيت إصدار جديد من Windows على نظامك ومسح جميع البيانات الموجودة حاليًا على نظامك. لذلك ، إذا كنت تبحث عن إعادة تعيين Windows 10 دون إزالة البرامج ، فلا تستخدم هذه الطريقة.
نظرًا لأن محرك الأقراص الخاص بك قابل للتمهيد ، قم بتوصيله بالجهاز الذي تختاره. قم بتشغيل النظام وانتظر حتى يتم التعرف على محرك أقراص USB. إذا لم يحدث ذلك ، فأعد تشغيل النظام ، واضغط هذه المرة على المفتاح المرتبط بـ BIOS الخاص بنظامك للدخول إلى BIOS الخاص بنظامك . تأكد من تحديد محرك USB كجهاز أساسي.
أعد تشغيل النظام. بعد تحميل الموقع ، يمكنك تشغيل معالج التثبيت باستخدام محرك USB لتثبيت Windows 10.
إعادة ضبط المصنع لنظام التشغيل Windows 10 من خلال Advanced options
بينما تعمل الطرق المذكورة أعلاه لمعظم المستخدمين ، هناك طريقة أخرى لإعادة ضبط إعدادات المصنع لنظام التشغيل Windows 10 والتي يمكن للمستخدمين الذين يمكنهم تسجيل الدخول إلى Windows استخدامها. يمكنك بدء عملية إعادة تعيين Windows من قائمة Advanced Startup.
لاستخدام هذه القائمة ، إذا كان Windows يعمل بشكل صحيح ، فانتقل إلى Settings > Update & Security > Recovery. في قسم Advanced Startup ، انقر فوق Restart Now الآن للوصول إلى Advanced Startup.
يمكنك أيضًا الدخول إلى قائمة Start وتحديد قائمة Power ثم النقر فوق مفتاح Shift باستخدام زر Restart. إذا كنت لا ترغب في القيام بأي من هذه الأشياء ، يمكنك الضغط على مفتاح F11 عندما يقوم النظام بالتمهيد لرؤية Advanced Startup. في حالة النجاح ، سيُظهر لك ويندوز Advanced Startup بعد 3 مرات تمهيد غير ناجحة.
بمجرد الوصول إلى Advanced Startup ، حدد Troubleshoot ، ثم حدد Reset This PC. يمكنك الآن استخدام نفس الخطوات لإعادة تعيين Windows 10 التي شرحناها أعلاه.
إعادة تعيين إعدادات المصنع لنظام التشغيل Windows 10 للإصدارات القديمة
إذا كنت تستخدم إصدارًا أقدم من Windows 10 ، فإن Microsoft تقدم طريقة أخرى لإعادة التعيين. انتقل إلى Settings > Update & Security > Recovery ، انقر فوق الرابط Learn how to start fresh with a clean installation of Windows. سيؤدي هذا إلى فتح Windows Security وإظهار خيار Fresh start. انقر فوق Get Start للمتابعة.
لاحظ أنه إذا كنت تستخدم إصدار Windows 10 2004 على الأقل ، فسيؤدي النقر فوق هذا الارتباط إلى فتح صفحة Microsoft’s Fresh Start page في متصفحك.
اختر أحد الخيارات التالية هنا:
يحتفظ Fresh Start always keeps your personal files دائمًا بملفاتك الشخصية ويقوم بإعادة ضبط المصنع.
يقوم Fresh Start downloads the latest version of Windows 10 from Microsoft ، حيث يقوم بتنزيل أحدث إصدار من Windows 10 من موقع Microsoft وليس لديه خيار لإعادة التثبيت من الملفات المحلية.
لهذا السبب يمنع Fresh Start الفوضى عن طريق إزالة جميع برامج Windows غير القياسية (بما في ذلك برامج bloatware). الاستثناء الوحيد هو تطبيقات Microsoft Store التي تم تثبيتها من قبل الشركة المصنعة وتبقى.
أخيرًا ، يحتفظ Fresh Start ببعض إعدادات Windows ، لكنه لا يحدد أي منها. لا تحتفظ عملية إعادة الضبط المذكورة أعلاه بأي من إعداداتك.
باختصار ، يقوم بتنزيل أحدث إصدار من Windows 10 ، ويحتفظ بملفاتك وبعض الإعدادات ، ولا يترك أي برنامج خلفه بخلاف تطبيقات Microsoft Store. بالمقارنة ، يتيح لك خيار إعادة الضبط القياسي الاحتفاظ بملفاتك ؛ لا يحفظ أي إعدادات ، ويثبت نفس إصدار Windows ويسمح لنا باختيار كيفية إعادة تثبيت نظام التشغيل.
تعليقاتكم واقتراحاتكم؟
في التدريب الجديد المكون من 5 طرق لإعادة ضبط إعدادات المصنع لنظام التشغيل Windows 10 اليوم ، قدمنا لك حلولًا مختلفة. ما الطريقة التي استخدمتها؟ هل تعرف حل آخر؟ شاركنا بآرائك وخبراتك واقتراحاتك في قسم التعليقات في هذه المقالة.