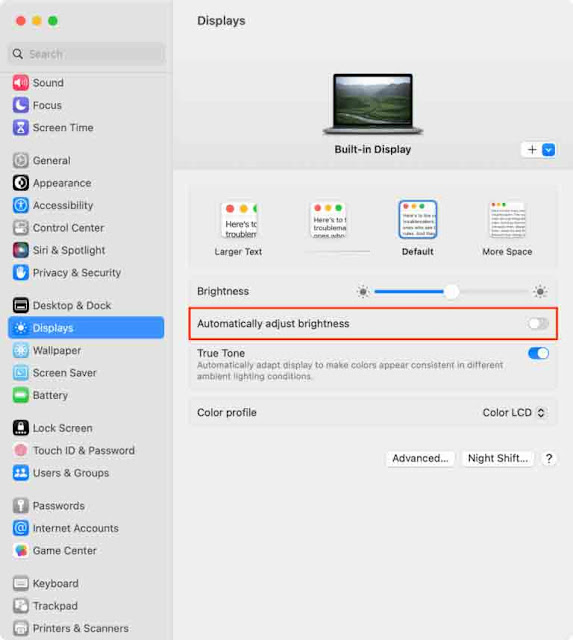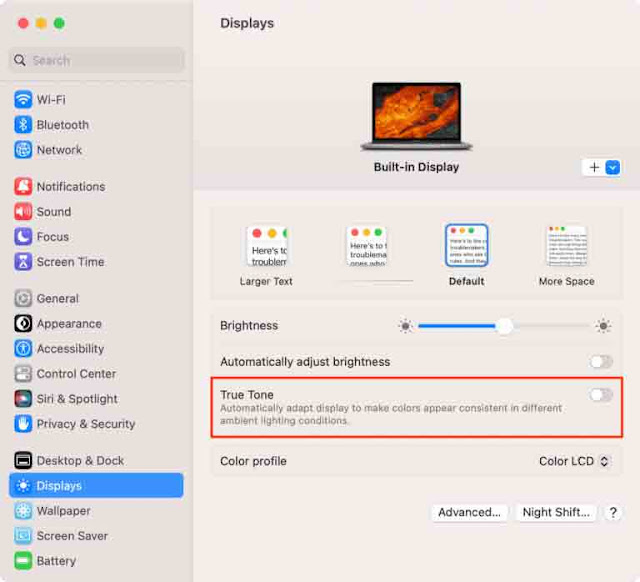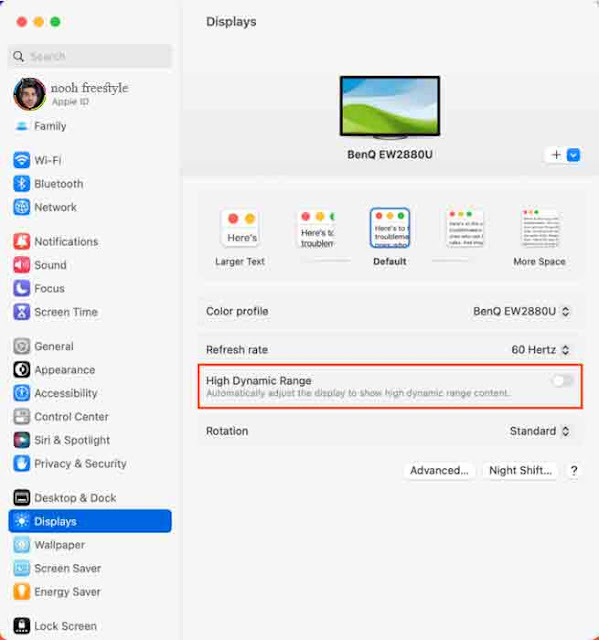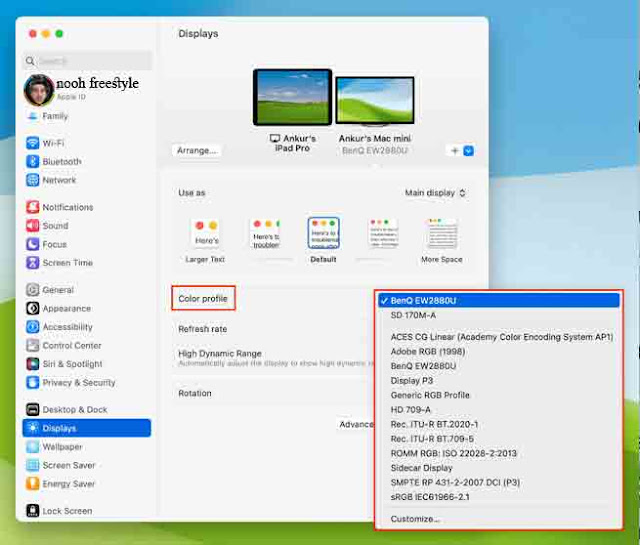يقوم Mac تلقائيًا بضبط سطوع الشاشة لضمان تجربة شاشة مريحة بغض النظر عن بيئة الإضاءة.
ومع ذلك ، ربما تكون قد واجهت مواقف تكون فيها شاشة جهاز Mac الخاص بك خافتة أو ساطعة على ما يبدو بشكل عشوائي. لا يمكن أن يكون الأمر مزعجًا فحسب ، بل يمكن أن يجهد عينيك أيضًا ويجعل من الصعب التركيز على عملك.
في هذا الدليل ، سنستعرض الحلول العملية لمنع iMac أو MacBook Air أو MacBook Pro أو شاشة Apple Studio الخارجية من تعتيم سطوع الشاشة أو زيادتها بشكل عشوائي.
كيفية منع Mac من تغيير سطوع الشاشة:
1) انتظر قليلاً حتى يتم تسخين الشاشة
2) قم بتنظيف منطقة مستشعر الإضاءة المحيطة
3) قم بإزالة الشريط أو الغطاء أو كاميرا الويب
4) أعد تشغيل جهاز Mac الخاص بك
5) قم بإيقاف تشغيل سطوع الشاشة التلقائي
6) العب مع True Tone
7) قم بإيقاف تشغيل HDR
8) أوقف MacBook الخاص بك عن خفض سطوع الشاشة على البطارية
9) قم بإيقاف تشغيل وضع الطاقة المنخفضة الخاص بـ Mac
10) قم بإنهاء أو إلغاء تثبيت تطبيقات السطوع التابعة لجهات خارجية
11) هل تستخدم جهاز iPad أو Mac كشاشة عرض ثانية؟
12) قم بإيقاف تشغيل Night Shift
13) قم بتحديث جهاز Mac و Studio Display
14) افصل شاشة الاستوديو وأعد توصيلها
15) إعادة تعيين NVRAM
16) إعادة تعيين SMC
17) أعد تثبيت macOS
انتظر قليلاً حتى يتم تسخين الشاشة
بعد تشغيل جهاز Mac الخاص بك ، قد تستغرق شاشته بعض الوقت للتسخين والوصول ببطء إلى السطوع الكامل. لذلك ، فور تشغيل جهاز Mac الخاص بك ، من الطبيعي أن ترى زيادة تدريجية أو تحول في سطوع الشاشة لفترة قصيرة.
قم بتنظيف منطقة مستشعر الإضاءة المحيطة
هذا هو الحل الأكثر أهمية إذا كان جهاز MacBook Air أو MacBook Pro الخاص بك يقوم بتغيير سطوع الشاشة بشكل عشوائي دون لمس مفتاح السطوع أو تعديل الإضاءة في غرفتك!
مثل iPhone و iPad ومعظم الهواتف الذكية الأخرى ، يحتوي جهاز Mac المحمول و iMac و Studio Display على مستشعر الإضاءة المحيطة ، والذي يضبط سطوع الشاشة بناءً على الضوء في بيئتك.
إليك موقع أجهزة استشعار الضوء المحيط على جهاز Mac:
- MacBook و MacBook Air و MacBook Pro و iMacs القديمة: بالقرب من أعلى كاميرا ويب FaceTime
- iMac الجديد مع Apple silicon و Apple Studio Display: منطقة الحافة اليسرى العلوية من الشاشة ( شاهد الفيديو )
نظرًا لأن مستشعر الإضاءة المحيطة يقع في منتصف الحافة العلوية لجهاز MacBook ، فإن زيوت الجسم والأتربة من إصبعك قد تلطخ هذا المستشعر عند فتح الغطاء وإغلاقه. يؤدي هذا بانتظام إلى عمل مستشعر الإضاءة المحيطة بشكل غير صحيح ، حيث لا يمكنه جمع معلومات الضوء بشكل صحيح بسبب طبقة الأوساخ التي تحجبه.
لمعالجة هذا الأمر ، امسح منطقة مستشعر الإضاءة المحيطة باستخدام قطعة قماش ناعمة ، وسيتوقف جهاز Mac الخاص بك بلا شك عن تغيير سطوع الشاشة تلقائيًا / عشوائيًا.
قم بإزالة الشريط أو الغطاء أو كاميرا الويب
إذا قمت بوضع قطعة من الشريط أو غطاء على الكاميرا للخصوصية أو قمت بتثبيت كاميرا ويب على جهاز Mac الخاص بك والذي يحجب جزئيًا مستشعر الإضاءة المحيطة ، فقم بإزالته لمنع جهاز Mac الخاص بك من تغيير السطوع بشكل غير منتظم.
 |
| المصدر: CNET |
أعد تشغيل جهاز Mac الخاص بك
من المحتمل أيضًا أن يكون سطوع الشاشة معطلاً بسبب مواطن الخلل المؤقتة ، وأسرع طريقة لإصلاح ذلك هي إعادة تشغيل جهاز Mac من قائمة Apple > إعادة التشغيل .
قم بإيقاف تشغيل سطوع الشاشة التلقائي
يمكن أن يضمن تعطيل سطوع الشاشة التلقائي تجربة موحدة إذا كان عملك ، مثل تحرير الفيديو أو تصحيح ألوان الصورة ، يتضمن استخدام الشاشة بدرجة سطوع ثابتة. يمكن أن يساعدك أيضًا إذا كنت منزعجًا باستمرار من قيام جهاز Mac الخاص بك بضبط سطوع الشاشة إلى المستوى الذي يعتقد أنه الأفضل.
فيما يلي كيفية تعطيل سطوع الشاشة التلقائي على جهاز Mac:
- انقر فوق رمز Apple واختر إعدادات النظام .
- حدد يعرض .
- قم بإيقاف تشغيل مفتاح " ضبط السطوع تلقائيًا ".
على macOS Monterey والإصدارات الأقدم: انتقل إلى System Preferences> Displays وقم بإلغاء تحديد المربع لضبط السطوع تلقائيًا.
ملاحظة: لن ترى خيار ضبط السطوع تلقائيًا إذا لم يكن جهاز Mac الخاص بك يحتوي على مستشعر الإضاءة المحيطة. يقع Mac mini و Mac Studio و Mac Pro ضمن هذه الفئة ما لم تكن متصلة بشاشة متوافقة مثل Apple Studio Display.
 |
| شاشة Apple Studio Display متصلة بـ Mac Studio |
العب مع True Tone
تعمل تقنية True Tone على جعل الشاشة أكثر دفئًا أو برودة تلقائيًا بناءً على حالة الإضاءة لديك. الآن ، لا ينبغي أن يؤثر هذا على السطوع ، ولكن التحول في ألوان العرض قد يعطي انطباعًا بأن شاشتك تتغير. لذلك ، انتقل إلى إعدادات النظام > شاشات العرض ومعرفة ما إذا كنت تفضل العرض مع تمكين True Tone أو تعطيله.
ملاحظة: لا يتوفر True Tone و HDR على جميع أجهزة Mac.
قم بإيقاف تشغيل HDR
يمكن لجهاز Mac الخاص بك ضبط العرض تلقائيًا عندما يكون متصلاً بشاشة HDR ، ويمكنك عرض محتوى HDR. يمكن أن يتسبب ذلك في حدوث تغيير في السطوع حيث أن عرض محتوى HDR بأفضل جودة له متطلبات مستوى سطوع معينة. ومع ذلك ، إذا كنت تفضل ألا تغير شاشتك مظهرها ، فانتقل إلى إعدادات النظام > شاشات العرض وقم بإيقاف تشغيل النطاق الديناميكي العالي .
أوقف MacBook الخاص بك عن خفض سطوع الشاشة على البطارية
عندما تقوم بإزالة جهاز Mac الدفتري من الشحن ، يكون سطوعه باهتًا قليلاً لتوفير البطارية ، ولكن إذا كان يعيق سير عملك ، يمكنك بسرعة إيقاف MacBook الخاص بك عن القيام بذلك .
قم بإيقاف تشغيل وضع الطاقة المنخفضة في جهاز Mac
لتمديد النسخ الاحتياطي للبطارية ، يقلل MacBook الخاص بك سطوع الشاشة عندما تكون في وضع الطاقة المنخفضة. ولكن إذا أدى ذلك إلى مشاكل عرض عشوائية ، فيمكنك إيقاف تشغيل وضع الطاقة المنخفضة من إعدادات النظام > البطارية .
قم بإنهاء أو إلغاء تثبيت تطبيقات السطوع التابعة لجهات خارجية
يستخدم بعض الأشخاص تطبيقات تابعة لجهات خارجية مثل Lunar أو ExternalDisplayBrightness للتحكم في سطوع جهاز Mac المدمج أو المتصل. إذا كنت تستخدم أيضًا واحدة وتواجه مشكلات في السطوع ، ففكر في إنهاء أو إلغاء تثبيت هذه التطبيقات.
في حالة إصلاح المشكلة ، يمكنك التأكد من أنها كانت بسبب هذه التطبيقات.
هل تستخدم جهاز iPad أو Mac كشاشة عرض ثانية؟
قد تلاحظ تغيرًا طفيفًا في سطوع الشاشة عند توصيل أو فصل جهاز iPad أو جهاز Mac آخر كشاشة ثانية . انه عادي.
ومع ذلك ، يمكنك الانتقال إلى إعدادات النظام > شاشات العرض > تحديد شاشة العرض الرئيسية والتأكد من أن ملف تعريف ألوان الشاشة الرئيسية هو الملف القياسي أو الذي قمت بتعيينه مسبقًا. عادةً ما يكون هذا هو اسم شاشتك أو شاشة LCD الملونة.
قم بإيقاف تشغيل Night Shift
يعمل Night Shift على تصفية الضوء الأزرق من الشاشة. إذا كنت تستخدمه على جهاز Mac الخاص بك ، فانتقل إلى إعدادات النظام > شاشات العرض > Night Shift وقم بإيقاف تشغيله.
قم بتحديث جهاز Mac و Studio Display
قم بتحديث جهاز Mac الخاص بك إذا كان يعمل بإصدار قديم من macOS
- على macOS Ventura والإصدارات الأحدث: إعدادات النظام> عام> تحديث البرنامج.
- على macOS Monterey والإصدارات الأقدم: تفضيلات النظام> تحديث البرنامج.
تتلقى أيضًا Apple Studio Display و Pro Display XDR تحديثات . لذا ، تأكد من وجوده على أحدث البرامج الثابتة .
افصل شاشة الاستوديو وأعد توصيلها
إذا كنت تواجه مشكلات في السطوع على Apple's Studio Display ، فافصله عن جهاز Mac الخاص بك وقم بتوصيله مرة أخرى. أثناء التواجد فيه ، تأكد من عدم تلف كابل Thunderbolt.
إعادة تعيين NVRAM
تحتوي أجهزة Mac المزودة بمعالج Intel على ذاكرة صغيرة إضافية تسمى NVRAM أو PRAM ، والتي تخزن إعدادات النظام السريعة مثل اختيار قرص بدء التشغيل ، والمنطقة الزمنية ، ودقة العرض ، وإعدادات الصوت ، وما إلى ذلك. إذا كانت شاشة Mac لا تعمل بشكل مثالي ، فقم بإعادة تعيين NVRAM الخاص بها .
ملاحظة: لا ينطبق هذا إذا كان جهاز Mac الخاص بك يحتوي على Apple silicon (M1 أو M2 أو ما يليه).
إعادة تعيين SMC
تعد إعادة تعيين وحدة التحكم في إدارة النظام (SMC) من آخر المنتجعات لإصلاح المشكلات المتعلقة بالطاقة على أجهزة Mac باستخدام معالج Intel. لذلك ، إذا كانت شاشة Intel Mac الخاصة بك تعمل بشكل سيء ، فابدأ وأعد ضبط SMC الخاص به . إذا كان لديك جهاز Mac مزود بـ Apple silicon ، فقم ببساطة بإيقاف تشغيل الكمبيوتر وإعادة تشغيله.
أعد تثبيت macOS
إذا لم يساعدك شيء ، فأعد تثبيت macOS دون حذف بياناتك ، ويجب أن يحل مشكلة سطوع الشاشة المزعجة.
أخيرًا ، إذا لم تتمكن من حل المشكلة ، فاتصل بدعم Apple وقم بإعداد طلب إصلاح في أقرب مركز خدمة لـ Apple لفحص الأجهزة لجهاز Mac أو Studio Display.
تحقق من التالي: