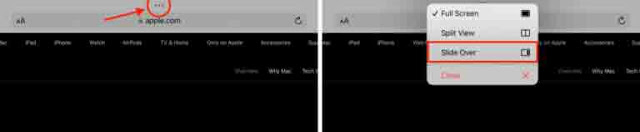يوفر iPad ميزات متعددة المهام سهلة ، وأحد هذه الخيارات هو القدرة على استخدام أحد التطبيقات كنافذة عائمة فوق تطبيق آخر. يطلق عليه Slide Over ويعمل على جميع أجهزة iPad التي تم طرحها في العقد الماضي.
إلى جانب Slide Over ، هناك أداة أخرى مفيدة لتعدد المهام وهي Split View ، والتي قمنا بتغطيتها بالفعل في دليل منفصل . لذلك في هذه المقالة ، سنركز فقط على Slide Over ونوضح لك كيفية استخدامه على أكمل وجه.
تنطبق الخطوات هنا على جميع أجهزة iPad - iPad Pro و iPad Air و iPad mini والموديلات الأخرى التي تعمل بإصدار محدث من iPadOS.
كيفية استخدام Slide Over على iPad:
1) ما هو Slide Over على iPad؟
2) كيف يختلف Slide Over عن Split View؟
3) كيفية استخدام Slide Over على iPad
4) استخدم الماوس ولوحة المفاتيح لفتح تطبيق في Slide Over
5) استخدم تطبيقين أو أكثر في Slide Over
6) حرك نافذة Slide Over
6.1) من جانب إلى آخر
6.2) إخفاء النافذة العائمة Slide Over
6.3) أعد النافذة على الشاشة
7) قم بتحويل نافذة Slide Over الرفيعة إلى تطبيق ملء الشاشة
8) تحويل تطبيق مفتوح بملء الشاشة إلى نافذة عائمة
9) شاهد جميع نوافذ Slide Over المفتوحة في مكان واحد
10) أغلق نافذة Slide Over
11) استخدم ثلاثة تطبيقات في نفس الوقت على شاشة iPad
12) هل يمكنني استخدام أي وكل التطبيقات في Slide Over؟
ما هو Slide Over على iPad؟
Slide Over هي ميزة متعددة المهام على iPad تتيح لك استخدام تطبيق ثانٍ كنافذة رقيقة متحركة فوق تطبيق مفتوح بالفعل ، مما يتيح لك بشكل أساسي رؤية واستخدام تطبيقين في نفس الوقت.
كيف يختلف Slide Over عن Split View؟
في Split View ، يمكنك فتح تطبيقين جنبًا إلى جنب ، يأخذ كل منهما نصف الشاشة (أو 25٪ و 75٪ من الشاشة). ومع ذلك ، في Slide Over ، يأخذ التطبيق الأول بالفعل شاشة iPad بالكامل ، ويتم تثبيت التطبيق الثاني فوق التطبيق الأول كنافذة صغيرة عائمة.
نصيحة احترافية: باستخدام مزيج من Split View و Slide Over ، يمكنك العمل مع 2 + 1 = 3 تطبيقات مفتوحة في وقت واحد على جهاز iPad. المزيد عن هذا لاحقًا.
كيفية استخدام Slide Over على iPad
تأكد من أن التطبيق مفتوح بالفعل على الشاشة.
قم بإجراء إيماءة صغيرة وبطيئة من أسفل شاشة iPad لإظهار Dock .
المس مع الاستمرار رمز تطبيق من Dock واسحبه فوق التطبيق المفتوح بالفعل . سيتم الآن وضع هذا التطبيق كنافذة رفيعة فوق تطبيق ملء الشاشة الحالي. إذا لم يكن التطبيق مرئيًا على Dock ، فانقر فوق زر مكتبة التطبيقات ، وهو الرمز الموجود في أقصى اليمين في Dock ، واسحب أحد التطبيقات من هنا .
ملاحظة: لا تسحب التطبيق إلى أقصى اليسار أو أقصى يمين الشاشة ، حيث أنه سيدخل Split View وليس Slide Over.
إليك كيف يبدو عندما يكون التطبيق مفتوحًا في Slide Over:
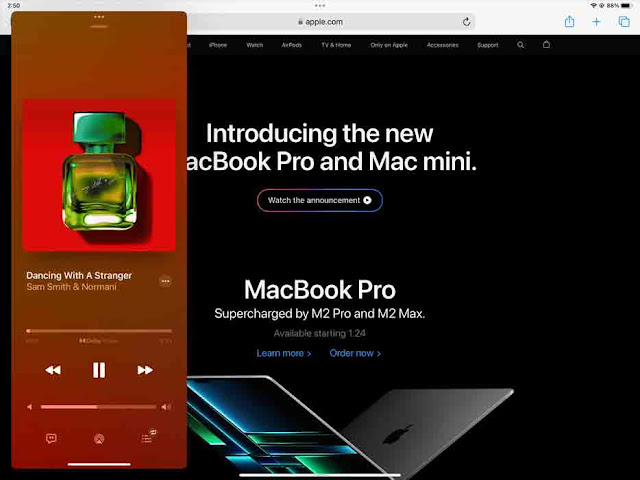 |
| يفتح تطبيق الموسيقى كنافذة Slide Over بينما يكون Safari في وضع ملء الشاشة على iPad Pro. |
استخدم الماوس ولوحة المفاتيح لفتح تطبيق في Slide Over
- تأكد من أن التطبيق مفتوح بالفعل على الشاشة.
- اضغط معًا على Command + Space Bar على لوحة المفاتيح المتصلة بجهاز iPad لفتح Spotlight Search.
- اكتب اسم التطبيق الذي تريد استخدامه كنافذة عائمة.
- اسحب رمز التطبيق باستخدام الماوس المتصل أو إصبعك وقم بإفلاته فوق التطبيق المفتوح الحالي.
نصيحة: كيفية استخدام لوحة المفاتيح والماوس ولوحة التتبع بجهاز Mac الخاص بك بسلاسة ولاسلكيًا مع جهاز iPad
استخدم تطبيقين أو أكثر في Slide Over
لست مقيدًا بفتح تطبيق واحد فقط في Slide Over. اتبع نفس الخطوات للحصول على العديد من التطبيقات في نوافذ Slide Over رفيعة. ومع ذلك ، سيظهر تطبيق واحد فقط كنافذة عائمة على الشاشة في أي وقت. ستبقى جميع تطبيقات Slide Over المفتوحة الأخرى مخفية ، ويمكنك التبديل بينها تمامًا عند التبديل بين التطبيقات المفتوحة على iPhone باستخدام Face ID ، وذلك عن طريق التمرير إلى اليسار أو اليمين على شريط مؤشر الصفحة الرئيسية.
حرك نافذة Slide Over
من جانب إلى آخر
أثناء العمل ، قد تعيق نافذة Slide Over محتوى التطبيق الموجود تحتها. لمعالجة هذا الأمر ، يمكنك إخفاء النافذة العائمة (الموضحة أدناه) أو لمس زر تعدد المهام (رمز النقاط الثلاث) من الجزء العلوي من نافذة Slide Over والنقر فوق الحافة الأخرى للشاشة.
إخفاء النافذة العائمة Slide Over
يمكنك إخفاء النافذة العائمة Slide Over مؤقتًا من شاشة iPad للتركيز بالكامل على التطبيق المفتوح بملء الشاشة. فيما يلي طريقتان للقيام بذلك:
- اسحب لأعلى من مؤشر الصفحة الرئيسية لنافذة Slide Over.
- المس زر تعدد المهام في نافذة تطبيق Slide Over واسحبه إلى حافة شاشة iPad حتى يختفي بعيدًا.
سيختفي التطبيق من الشاشة ولكنه سيبقى مفتوحًا.
أعد النافذة على الشاشة
لإعادته إلى الشاشة مرة أخرى ، انقر أو اسحب فوق علامة تبويب السهم البارز.
قم بتحويل نافذة Slide Over الرفيعة إلى تطبيق ملء الشاشة
اضغط على زر تعدد المهام من أعلى نافذة Slide Over واختر Full Screen . سيأخذ هذا التطبيق الآن شاشة iPad.
تحويل تطبيق مفتوح بملء الشاشة إلى نافذة عائمة
- اضغط على زر تعدد المهام من أعلى التطبيق واضغط على Slide Over .
- اختر تطبيقًا آخر سيتم فتحه بملء الشاشة ، وسيظهر التطبيق من الخطوة 1 كنافذة Slide Over عائمة في الأعلى.
شاهد جميع نوافذ Slide Over المفتوحة في مكان واحد
الطريقة الأولى: اسحب لأعلى من مؤشر الصفحة الرئيسية لتطبيق Slide Over وتوقف مؤقتًا لرؤية جميع نوافذ Slide Over. هذا مشابه لرؤية جميع تطبيقاتك المفتوحة في App Switcher على iPhone.
الطريقة 2: اسحب لأعلى من أسفل شاشة iPad مع الاستمرار للدخول إلى App Switcher. الآن ، اسحب لليسار على شاشة App Switcher لمشاهدة جميع تطبيقات Slide Over النشطة.
أغلق نافذة Slide Over
يمكنك إنهاء Slide Over من خلال النقر على أيقونة النقاط الثلاث واختيار Close . سيؤدي هذا إلى إنهاء التطبيق في نافذة Slide Over.
بالإضافة إلى ذلك ، يمكنك أيضًا الانتقال إلى Slide Over App Switcher أو أداة تبديل تطبيقات iPadOS الرئيسية والتمرير سريعًا لأعلى على لوحة تطبيق Slide Over لإغلاقه.
استخدم ثلاثة تطبيقات في نفس الوقت على شاشة iPad
- افتح تطبيقين في Split View .
- اسحب لأعلى برفق من أسفل الشاشة لإحضار iPad Dock.
- المس رمز التطبيق مع الاستمرار وأسقطه في منتصف الشاشة. سيتم فتح هذا التطبيق الآن كنافذة Slide Over عائمة أعلى شاشة Split View. نتيجة لذلك ، لديك تطبيقان مفتوحان في Split View وواحد في Slide Over في نفس الوقت على شاشتك. إليك كيف تبدو:
هل يمكنني استخدام أي وكل التطبيقات في Slide Over؟
لا تدعم تطبيقات iPadOS Slide Over و Split View. هذا صحيح لكل من تطبيقات Apple وتطبيقات الجهات الخارجية. على سبيل المثال ، لا يمكن فتح تطبيق الإعدادات في Slide Over. إذا كان أحد التطبيقات لا يدعم Slide Over ، فلن ترى زر تعدد المهام (رمز النقاط الثلاث) عندما يكون مفتوحًا في وضع ملء الشاشة.
نصائح لاستخدام iPad كالمحترفين:
- كيفية توصيل واستخدام فلاش أو هاردسك أو SSD أو بطاقة SD مع جهاز iPad
- كيفية بث شاشة الماك على الايباد أي جعل الايباد كشاشة ثانية للماك
- هل نسيت رمز المرور الخاص بجهاز iPhone أو iPad؟ إليك كيفية إعادة تعيينه (دون فقد أي بيانات)
- كيفية حذف الأرقام الفردية في تطبيق iPhone Calculator دون مسح الكل وطريقة الوصول الى الازرار والاومر المخيفة
- كيفية تحويل ألبوم صور إلى موقع ويب عام على iPhone و iPad و Mac مجانًا