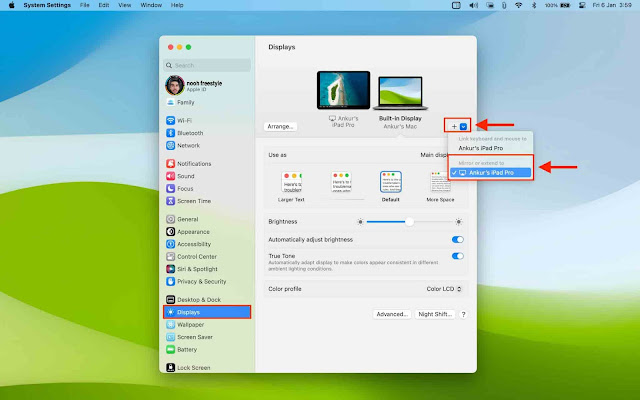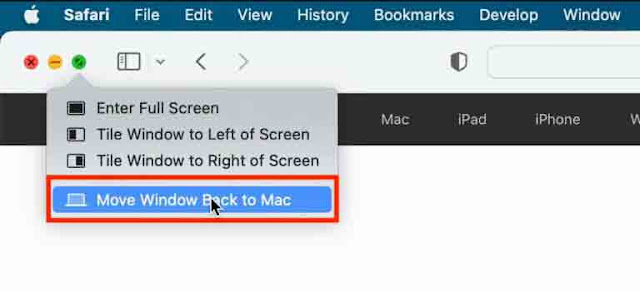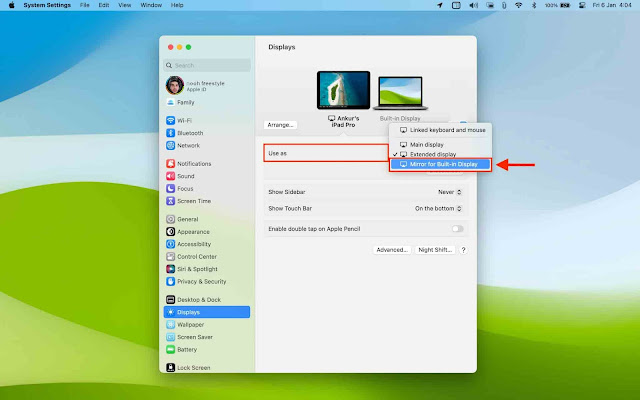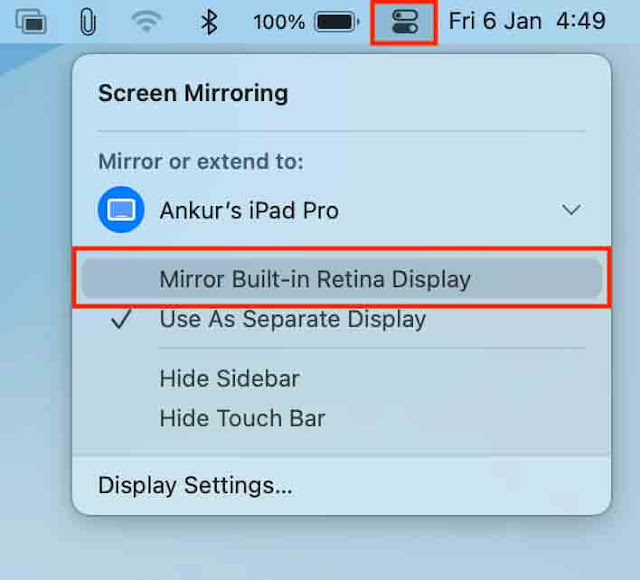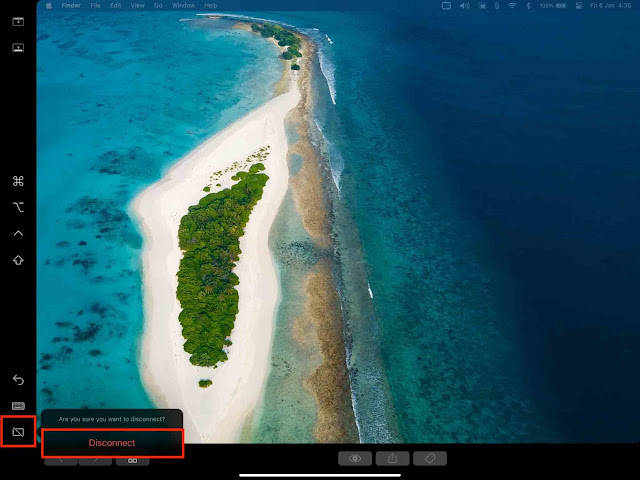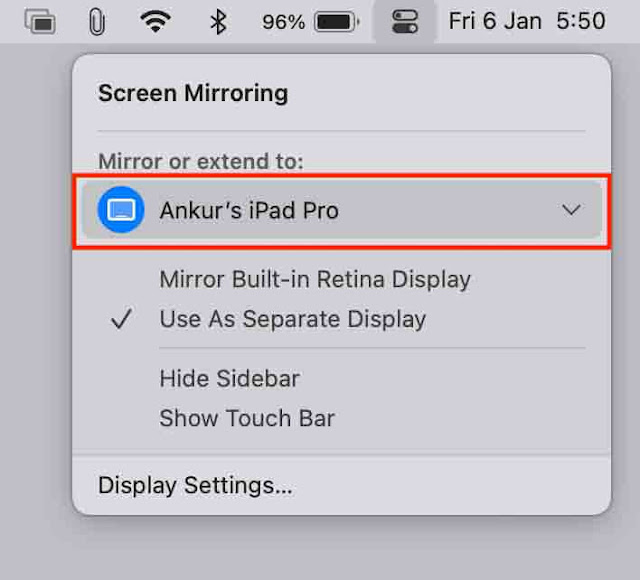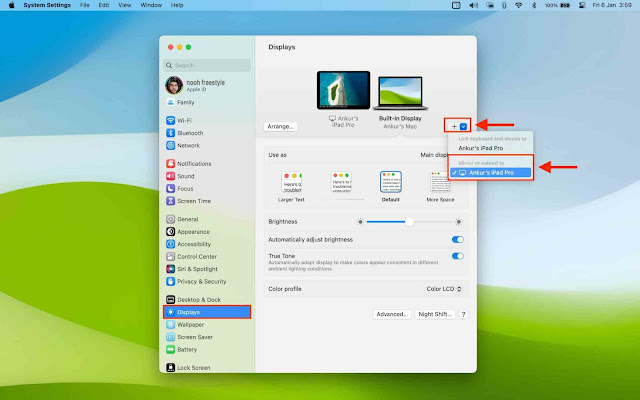بفضل ميزة Sidecar Continuity من Apple ، يمكنك استخدام iPad كشاشة ثانوية لسطح مكتب Mac أو MacBook. بالإضافة إلى ذلك ، يمكنك أيضًا مشاركة شاشة جهاز Mac الخاص بك أو عكسها على جهاز iPad.
في هذا البرنامج التعليمي ، سنوضح لك كيفية توسيع شاشة جهاز Mac الخاص بك أو عكسها على جهاز iPad لاسلكيًا أو باستخدام كبل USB . وكل هذا سيحدث دون استخدام أي تطبيق تابع لجهة خارجية!
استخدم iPad كشاشة عرض ثانية لنظام التشغيل Mac:
1) طريقتان لاستخدام iPad كشاشة عرض لنظام التشغيل Mac
2) المتطلبات
3) تمديد شاشة Mac إلى iPad
4) مرآة شاشة ماك لباد
5) خيارات أخرى عند استخدام iPad كشاشة خارجية
6) توقف عن استخدام iPad كشاشة لجهاز Mac
7) استخدم iPad كشاشة Mac باستخدام كابل
طريقتان لاستخدام iPad كشاشة عرض لنظام التشغيل Mac
1) يمكنك استخدام iPad كشاشة ثانية ممتدة لجهاز Mac الخاص بك. بهذه الطريقة ، يمكنك عرض واستخدام تطبيقات مختلفة على كلتا الشاشتين. على سبيل المثال ، أبقي Chrome على شاشة جهاز Mac وتطبيق Notes أو نافذة Chrome ثانية أو Firefox مع YouTube على شاشة جهاز iPad.
2) يمكنك نسخ شاشة جهاز Mac الخاص بك إلى جهاز iPad الخاص بك. سيعرض هذا نفس التطبيق أو المحتوى على كلا الجهازين .
متطلبات
- جهاز iPad يعمل بنظام iPadOS 13 أو إصدار أحدث متوافق مع Sidecar (القائمة أدناه)
- جهاز Mac يعمل بنظام macOS Catalina أو إصدار أحدث يدعم Sidecar (القائمة أدناه)
- يجب تسجيل دخول كل من Mac و iPad إلى نفس معرف Apple. ملاحظة: لا يمكنك استخدام Sidecar مع معرّفات Apple ID المُدارة (تُمنح لك أو تشرف عليها مدرستك أو جامعتك أو مكتبك أو مؤسستك)
- يجب تمكين Wi-Fi و Bluetooth و Handoff على كلا الجهازين.
- يجب أن يكون كلا الجهازين ضمن نطاق Bluetooth ، وهو 10 أمتار (30 قدمًا) . من الأفضل أن يكون كلاهما في نطاق متر واحد (3 أقدام) .
- يجب ألا تكون نقطة الاتصال الشخصية نشطة على طرازات iPad الخلوية. ويجب ألا يشارك Mac اتصال الإنترنت الخاص به .
- بالنسبة إلى Sidecar السلكي ، لا يتعين عليك بالضرورة تمكين Wi-Fi أو Bluetooth. ومع ذلك ، يجب الوثوق بـ Mac مع iPad (المزيد حول هذا لاحقًا).
- اختياري ولكنه سهل الاستخدام: استخدم غطاء الأوراق الخاص بجهاز iPad أو احصل على حامل لإبقائه في وضع مستقيم مثل الشاشة بجوار جهاز Mac.
أجهزة iPad و Mac التي تدعم Sidecar
- iPad Pro (جميع الطرز) ، iPad الجيل السادس أو أحدث ، iPad mini الجيل الخامس أو أحدث ، iPad Air الجيل الثالث أو أحدث
- أي MacBook أو Mac mini تم طرحه في 2018 أو أحدث ، Mac Pro الذي تم طرحه في 2019 ، Mac Studio ، iMac الذي تم طرحه في 2017 أو أحدث ، iMac (Retina 5K ، 27 بوصة ، أواخر 2015) ، iMac Pro
نصيحة احترافية: باستخدام Universal Control ، يمكنك استخدام لوحة مفاتيح Mac والماوس ولوحة التتبع على جهاز iPad عند استخدامه كشاشة ثانوية مع جهاز Mac. سيؤدي ذلك إلى إكمال تجربة استخدام جهاز iPad كشاشة ممتدة لجهاز Mac!
ملاحظة: في الخطوات ولقطات الشاشة أدناه ، أستخدم جهاز MacBook يعمل بأحدث إصدار من macOS Ventura و iPad Pro يعمل بنظام iPadOS 16.
تمديد شاشة Mac إلى iPad
الخطوة 1: ابدأ Sidecar
1) انقر فوق شعار Apple على جهاز Mac الخاص بك واختر إعدادات النظام .
2) حدد يعرض .
3) انقر فوق زر القائمة المنسدلة زائد واختر جهاز iPad الخاص بك ضمن " انعكاس أو تمديد إلى "
الخطوة 2: انقل تطبيق Mac إلى شاشة iPad
1) على جهاز Mac الخاص بك ، افتح التطبيق الذي تريد عرضه على شاشة iPad.
2) خذ مؤشر جهاز Mac الخاص بك فوق الزر الأخضر في الزاوية العلوية اليسرى من الشاشة واحتفظ به لبضع ثوان.
3) حدد نقل إلى اسم iPad الخاص بك .
سيظهر هذا التطبيق أو النافذة الآن على جهاز iPad ولن يظهر بعد ذلك على جهاز Mac.
أعد التطبيق أو النافذة إلى Mac
الطريقة الأولى: اصطحب مؤشر الماوس إلى جهاز iPad وضعه فوق الزر الأخضر لبضع ثوانٍ. انقر فوق نقل النافذة مرة أخرى إلى جهاز Mac .
الطريقة الثانية: اصطحب مؤشر الماوس إلى جهاز iPad وضعه أعلى النافذة. الآن ، اسحبه من جهاز iPad نحو شاشة جهاز Mac. سينزلق هذا التطبيق أو النافذة من iPad إلى شاشة Mac.
الطريقة الثالثة: قم بإنهاء التطبيق على جهاز Mac الخاص بك من Dock الخاص به وإعادة فتحه. لن يتم إعادة فتحه على شاشة iPad الموسعة ولكنه سيظهر على شاشة Mac.
الطريقة الرابعة: توقف عن استخدام جهاز iPad كشاشة ممتدة ، وسوف ينقل التطبيق أو النافذة مرة أخرى إلى شاشة Retina المضمنة في جهاز Mac.
قم بترتيب موضع iPad بالنسبة إلى Mac
يمكنك إخبار جهاز Mac الخاص بك إذا كان iPad على الجانب الأيسر أو الأيمن. للقيام بذلك ، انتقل إلى إعدادات النظام > شاشات العرض > ترتيب واسحب صورة iPad المصغرة إلى اليسار أو اليمين.
عرض شاشة Mac على iPad
1) انقر فوق رمز Apple وانتقل إلى System Settings > Displays .
2) انقر فوق زر علامة الجمع واختر جهاز iPad الخاص بك ضمن " انعكاس أو تمديد إلى ".
3) سترى الآن صورًا مصغرة تمثل جهاز iPad و Mac. انقر فوق الجهاز المخصص لجهاز iPad.
4) انقر فوق القائمة المنسدلة بجوار " استخدام كـ " وحدد مرآة للشاشة المضمنة .
الآن سيعرض جهاز Mac و iPad نفس الشيء بالضبط.
اتبع نفس الخطوات وحدد Stop Mirroring عند الانتهاء.
الطريقة 2: يمكنك أيضًا النقر فوق مركز التحكم في macOS> انعكاس الشاشة> النقر فوق رمز السهم بجوار اسم iPad الخاص بك وتحديد Mirror المدمج في Retina Display .
أحضر شاشة Mac إلى أبعادها الأصلية
عندما تقوم بعكس شاشة جهاز Mac الخاص بك على iPad ، قد تلاحظ أن أبعاد شاشة جهاز Mac الخاص بك قد تغيرت. ربما تقلص حجمه لتقليد دقة شاشة iPad. إليك كيفية إصلاح ذلك:
1) على جهاز Mac الخاص بك ، انتقل إلى إعدادات النظام > شاشات العرض .
2) حدد الصورة المصغرة لجهاز Mac الخاص بك من الأعلى.
3) انقر فوق القائمة المنسدلة بجوار " تحسين لـ " واختر اسم جهاز Mac الخاص بك بدلاً من جهاز iPad.
استخدم نفس التطبيقات على Mac و iPad
بالنسبة للأعمال الإبداعية ، يمكنك الحصول على نفس التطبيق على كل من الشاشتين واستخدام iPad (و Apple Pencil) لإجراء تعديلات. على سبيل المثال ، يمكنك فتح تطبيق الصور على جهاز Mac وإظهاره على جهاز iPad أيضًا. بعد ذلك ، يمكنك إجراء تعديلات دقيقة على الصورة باستخدام إصبعك أو باستخدام Apple Pencil على جهاز iPad. ستنعكس تعديلاتك أيضًا على شاشة جهاز Mac في الوقت الفعلي.
1) قم بعكس شاشة جهاز Mac الخاص بك على جهاز iPad الخاص بك.
2) افتح الآن تطبيقًا مثل Photos على جهاز Mac الخاص بك ، والذي سيظهر أيضًا على جهاز iPad (حيث يتم عكس شاشة جهاز Mac).
3) افتح صورة واضغط على تحرير.
4) الآن ، استخدم Touch Bar في الجزء السفلي من شاشة iPad لضبط الضوء ، واللون ، والأبيض والأسود ، والمحاصيل ، والمرشحات ، إلخ.
خيارات أخرى عند استخدام iPad كشاشة خارجية
الشريط الجانبي وضوابطه
عندما تقوم بتمديد أو عكس شاشة جهاز Mac الخاص بك إلى iPad ، ستلاحظ شريطًا جانبيًا أسود على الجانب الأيسر من شاشة iPad. لديها تسعة أزرار.
انظر إلى الصورة أعلاه ، واقرأ ما تفعله هذه الأزرار:
- 1. سهم لأسفل: عندما يكون التطبيق في وضع ملء الشاشة على شاشة iPad ، فإن النقر على زر السهم هذا يظهر ويخفي شريط القائمة العلوي.
- 2. سهم لأعلى: يظهر ويخفي Mac's Dock على شاشة iPad.
- 3 ، 4 ، 5 ، 6: مفاتيح الأوامر ، والخيارات ، والتحكم ، وال Shift: يمكنك لمس المفتاح مع الاستمرار لاستخدامه أو النقر نقرًا مزدوجًا لقفله.
- 7. تراجع: يتيح لك زر السهم المنحني هذا التراجع عن التغيير.
- 8. لوحة مفاتيح iPad: تتيح لك إظهار أو إخفاء لوحة مفاتيح iPad الافتراضية على الشاشة.
- 9. قطع الاتصال: النقر فوق هذا والضغط على Disconnect يسمح لك بالتوقف عن استخدام iPad كشاشة لجهاز Mac الخاص بك.
Touch Bar على iPad
يوجد Touch Bar (صف أسود مع خيارات) في الجزء السفلي من شاشة iPad عند استخدامه كشاشة موسعة أو معكوسة لجهاز Mac. إذا كان أحد تطبيقات Mac (المفتوح على شاشة iPad) يدعم عناصر تحكم Touch Bar ، فسيتم عرضها هنا ، ويمكنك استخدام إصبعك لاستخدامها.
ملاحظة: عند استخدام جهاز iPad كشاشة لجهاز Mac ، يظهر Touch Bar حتى إذا لم يكن جهاز Mac الخاص بك يحتوي على Touch Bar فعليًا. الشرط الوحيد هو أن التطبيق المعني يجب أن يقدم بعض خيارات Touch Bar المفيدة. توفر العديد من تطبيقات Apple وغيرها من تطبيقات الجهات الخارجية عناصر تحكم في Touch Bar.
إذا كنت لا ترى خيارات لتطبيق ما في Touch Bar على شاشة iPad ، فانتقل إلى إعدادات نظام Mac > سطح المكتب و Dock وتأكد من تشغيل " شاشات العرض لها مسافات منفصلة ".
قم بتغيير الموضع أو إخفاء / إظهار الشريط الجانبي و Touch Bar على iPad
بشكل افتراضي ، يظهر الشريط الجانبي على الجانب الأيسر ، ويكون Touch Bar في الأسفل. ولكن يمكنك إظهار الشريط الجانبي على اليمين وشريط Touch Bar في الأعلى. علاوة على ذلك ، يمكنك إخفاء الشريط الجانبي أو Touch Bar على iPad إذا لم تستخدمهما.
1) على جهاز Mac الخاص بك ، انتقل إلى إعدادات النظام > شاشات العرض .
2) من هنا ، حدد شاشة جهاز iPad الخاص بك عن طريق النقر فوق الصورة المصغرة الخاصة به.
3) انقر فوق القائمة المنسدلة بجوار إظهار الشريط الجانبي وحدد على اليسار أو على اليمين . اختيار لا يخفيه.
4) وبالمثل ، انقر فوق القائمة المنسدلة لـ Show Touch Bar وحدد On the top أو On the bottom . الانتقاء لن يخفيه أبدًا .
طريقة اخرى:
1) انقر فوق رمز مركز التحكم على جهاز Mac الخاص بك واختر Screen Mirroring .
2) حدد إخفاء الشريط الجانبي أو إخفاء شريط اللمس . يمكنك أيضًا إخفاء كليهما.
لإظهارها مرة أخرى ، اتبع نفس الخطوات واختر إظهار الشريط الجانبي وإظهار شريط اللمس .
إظهار خيارات Screen Mirroring في شريط القوائم العلوي لنظام التشغيل Mac
يمكنك الحصول على خيار Screen Mirroring في شريط قوائم Mac للتحكم بسرعة في الجوانب المختلفة لاستخدام شاشة خارجية مثل iPad مع جهاز Mac الخاص بك.
1) افتح إعدادات النظام وانقر فوق مركز التحكم .
2) انقر فوق القائمة المنسدلة بجوار Screen Mirroring وقم بتعيينها على Always Show في شريط القوائم .
استخدم جهاز iPad عند استخدامه كشاشة عرض مع Mac
حتى عندما يتم استخدام جهاز iPad كشاشة ممتدة أو معكوسة لجهاز Mac الخاص بك ، يمكنك الخروج مؤقتًا من Sidecar (بدون فصل) واستخدام تطبيقات iPad.
- للقيام بذلك ، اسحب لأعلى من أسفل الشاشة للانتقال إلى الشاشة الرئيسية لجهاز iPad. من هنا ، يمكنك استخدام تطبيقات iPadOS الخاصة بك.
- للعودة إلى Sidecar ، اضغط على زر Continuity الأزرق في Dock بجهاز iPad.
ملاحظة: يمكنك التمرير لأسفل من الزاوية العلوية اليمنى لشاشة iPad ، حتى أثناء Sidecar ، لفتح مركز التحكم وتغيير سطوع الشاشة أو التحكم في الوسائط.
استخدم Slide Over عند استخدام iPad كشاشة لجهاز Mac
1) اسحب لأعلى قليلاً من أسفل شاشة iPad لإحضار Dock الخاص به.
2) المس مع الاستمرار رمز التطبيق وقم بإفلاته على شاشة Sidecar. الآن ، سيتم فتح تطبيق iPad هذا في عرض Slide Over أعلى شاشة جهاز Mac.
ملاحظة: لا يمكنك استخدام Sidecar وتطبيق iPad آخر في Split View.
توقف عن استخدام iPad كشاشة لجهاز Mac
يمكنك القيام بذلك من جهاز iPad أو Mac.
من iPad:
الطريقة الأولى: اضغط على زر قطع الاتصال في الشريط الجانبي وقم بالتأكيد بالنقر فوق قطع الاتصال .
الطريقة 2: اسحب لأعلى من أسفل الشاشة للدخول إلى App Switcher. الآن ، اسحب مربع الاستمرارية لأعلى لإغلاقه بالقوة .
من ماك:
الطريقة الأولى: انقر فوق الزر Screen Mirroring في شريط القائمة العلوي وانقر فوق اسم iPad الأزرق أسفل "عكس أو توسيع إلى". سيؤدي هذا إلى إلغاء تحديد جهاز iPad الخاص بك ومنع استخدامه كشاشة لجهاز Mac.
يمكنك تنفيذ نفس الإجراء من مركز تحكم Mac> Screen Mirroring.
الطريقة 2: انتقل إلى إعدادات النظام> شاشات العرض. من هنا ، انقر فوق زر علامة الجمع وقم بإلغاء تحديد جهاز iPad الخاص بك عن طريق النقر فوق اسمه أسفل "انعكاس أو توسيع إلى".
استخدم iPad كشاشة لجهاز Mac باستخدام كابل
إذا كنت تريد استخدام Sidecar عبر سلك ، فسيتعين عليك الوثوق بجهاز Mac . هذه عملية سريعة حيث يتعين عليك النقر فوق Trust وإدخال رمز مرور iPad في المرة الأولى التي تقوم فيها بتوصيله بجهاز Mac. لفعل هذا:
1) قم بتوصيل جهاز iPad بجهاز Mac عبر كابل USB. انقر فوق السماح إذا رأيت تنبيهًا منبثقًا على جهاز Mac.
2) الآن ، افتح Finder على Mac وحدد iPad الخاص بك من الشريط الجانبي الأيسر. انقر فوق الثقة إذا كنت تراها. بعد ذلك ، انقر فوق Trust على جهاز iPad الخاص بك وأدخل رمز المرور الخاص به .
إذا كنت لا ترى خيار السماح أو الثقة ، فهذا يعني أنك قمت بتوصيل جهاز iPad مسبقًا بجهاز Mac هذا ، وهو موثوق بالفعل. يرجى الذهاب إلى الخطوات أدناه.
فيما يلي كيفية استخدام جهاز iPad كشاشة ممتدة أو معكوسة مع جهاز Mac الخاص بك باستخدام كابل:
1) قم بتوصيل جهاز iPad بجهاز Mac الخاص بك باستخدام كابل USB مناسب. عندما يكون متصلاً ، سترى أن جهاز iPad قيد الشحن.
2) في نظام Mac ، انقر فوق شعار Apple وانتقل إلى إعدادات النظام .
3) حدد العرض .
4) انقر فوق زر علامة الجمع واختر جهاز iPad الخاص بك ضمن " انعكاس أو تمديد إلى ".
باقي الأساسيات هي نفسها المذكورة أعلاه لـ Sidecar اللاسلكي.
تحقق من التالي:
- أفضل 14 لابتوب بنظام ويندوز يدعم Hackintosh لسنة 2022 - 2023
- كيفية إصلاح محرك الأقراص الثابتة أو محرك أقراص فلاش أو SSD أو الهاتف أو جهاز USB آخر لا يتصل بجهاز Mac أو ينقطع الاتصال بشكل متكرر
- ارسل الملفات من ايفون إلى الماك والعكس بواسطة AirDrop لاسلكيا How to Transfer from iPhone to Any Mac
- هل نسيت رمز المرور الخاص بجهاز iPhone أو iPad؟ إليك كيفية إعادة تعيينه (دون فقد أي بيانات)