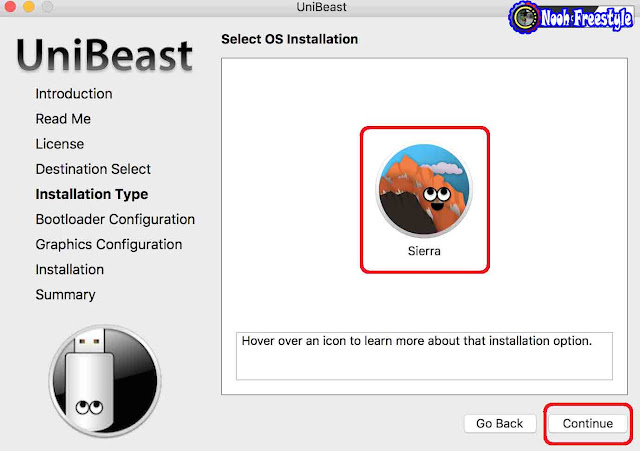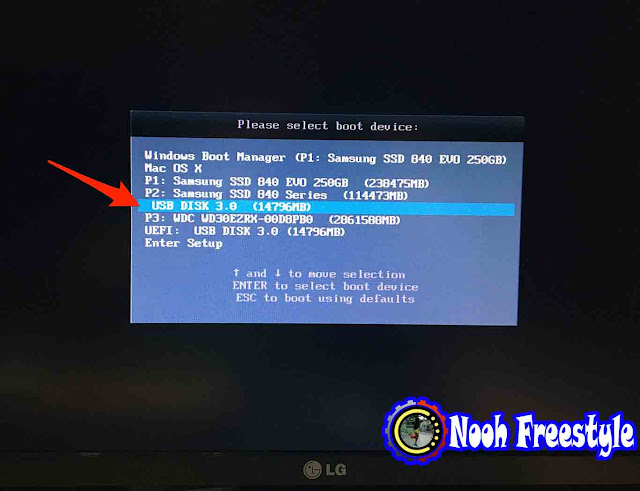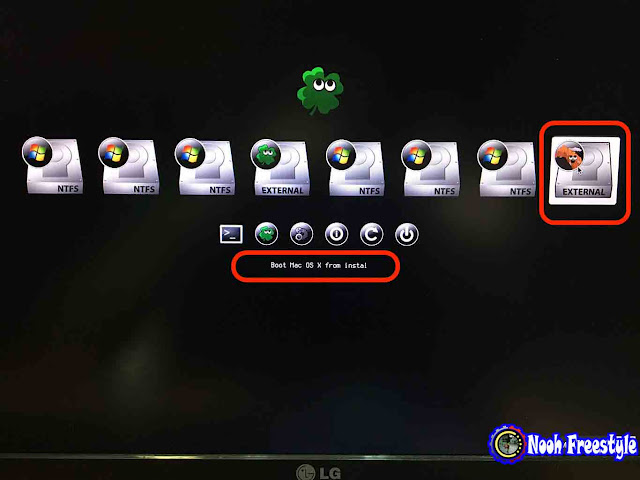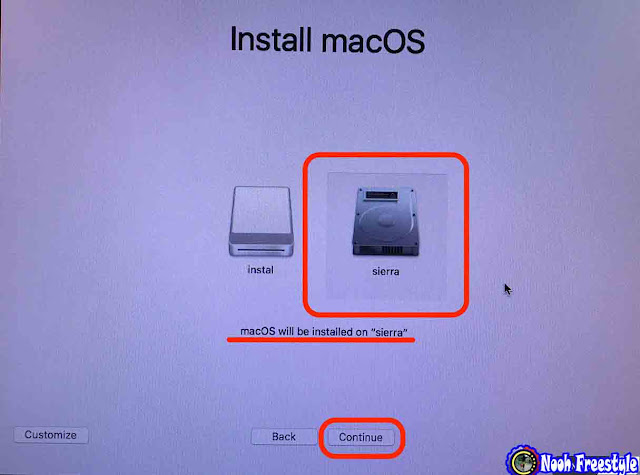ربما سُئل الكثير منكم عما إذا كان من الممكن تثبيت Mac على أجهزة الكمبيوتر الشخصية أو لابتوب الشخصي أم لا ؟! للإجابة على هذا السؤال ، يجب أن أقول نعم ، هذا ممكن ويسمى Hackintosh .
في هذا البرنامج التعليمي ، سوف نوضح لك كيفية جعل فلاش قابل للتشغيل من Mac Sierra و macOS Mojave باستخدام برنامج UniBeast ، وبرامج اخرى والذي سيسمح لك بتثبيت Mac على جهاز الكمبيوتر.
قبل التدريب والشرح ، انتبه إلى بضع نقاط:
- تعمل هذه الطريقة فقط مع جهاز الكمبيوتر مع معالج Intel.
- تم تصميم برنامج UniBeast لنظام التشغيل Mac ، مما يعني أنك بحاجة إلى نظام تشغيل Mac جاهزًا لتشغيله وجعل فلاش قابل للتشغيل من Mac ، من أجل القيام بعملية إنشاء فلاش قابل للتشغيل فيه.
- يوصى باستخدام قرص صلب منفصل لا يحتوي على أي معلومات وتثبيت Hackintosh عليه.
- يتطلب تثبيت Hackintosh التجربة والخطأ وسيستغرق منك بلا شك وقتًا طويلاً لتحقيق النتيجة المرجوة ولتكون قادرًا على تحديد جميع أجهزتك على Mac. لذلك ، قد تواجهك مشاكل في التجربة الأولى لتثبيت Hackintosh (يعتمد كليًا على نظامك) ، في هذه الحالة ، لا تيأس وحاول التغلب على المشكلة من خلال طرح أسئلة على هذا الموقع أو البحث على Google.
- تم اختبار الخطوات المذكورة في هذا البرنامج التعليمي من قبل المؤلف نفسه وتم تثبيت Hackintosh بالكامل على جهاز كمبيوتر بالمواصفات التالية ، حيث تم التعرف على بطاقة الرسومات بسهولة بواسطة نظام التشغيل ولم يتم تثبيت سوى بطاقة الصوت والشبكة ، والتي باستخدام برنامج MultiBeast ، يتم تثبيت هذه الأجزاء أيضًا.
- (CPU: Intel i7 3770k) (اللوحة الأم: Asus P8Z77 V Deluxe) (ذاكرة الوصول العشوائي: 8 جيجا) (VGA: AMD 7950)
المتطلبات الأساسية لعمل فلاش Hekintosh القابل للتشغيل:
1-ى قم بتزيل جميع نسخ نظام ماك بصيغة macOS Hekintosh.raw
2- قم بتنزيل برنامج balenaEtcher من هنا . (هذا البرنامج هو أداة متعددة الاستخدامات تُستخدم لتثبيت برامج تشغيل الأجهزة وتمهيد Mac من القرص الصلب)
3- قم بتنزيل برنامج MiniTool Partition Wizard من هنا . (هذا البرنامج هو أداة متعددة الاستخدامات تُستخدم لتقسيم ة الفلاشة واسخدامات اخرى)
4- م بتنزيل برنامج Explorer++ من هنا الخاص لنقل ملف وبناء بناء Hackintosh EFI
5- قم بتنزيل ملف EFI من هنا الخاص لمعالج الكمبيوتر الخاصة بك
7_ قم بتنزيل برنامج CPUID CPU-Z من هنا الخاصة لمعرفة اسم او نوع المعالج الكمبيوتر
8- قم بتنزيل برنامج Clover Configurator للماك من هنا
9- الحصول على ذاكرة فلاش بسعة لا تقل عن 8 جيجابايت أو أكثر نستخدم هذا البرنامج لفلاش قابل للتشغيل وبناء Hackintosh.
شاهد هذا الفيديو التعليمي حوله تثبيت نظام ماك موهافي بشكل رسمي على لابتوب ويندوز Install macOS Mojave.raw on PC/Laptop | Hackintosh
طريقة اخر غير الفيديو للتثبيت تابع القراءة
جعل هاكينتوش قابلة للتمهيد من الفلاش
الخطوة الأولى: قم بتنزيل macOs sierra
في نظام تشغيل Mac الحالي الخاص بك ، افتح App Store وقم بتسجيل الدخول باستخدام معرف Apple الخاص بك وقم بتنزيل أحدث إصدار من macOS Sierra من العمود الأيمن. سيكون حجم ملف صورة macOS Sierra حوالي 5 جيجابايت وسيتم تخزينه في التطبيقات بعد تنزيل صورة macOS Sierra ، لا تنقلها وتتركها في مجلد التطبيقات.
الخطوة الثانية: إعداد الفلاش
قم بتوصيل محرك الأقراص المحمول بجهاز Mac الحالي وانتقل إلى Applications / Utilities / Disk Utility وقم بتشغيل Disk Utility. في صفحة Disk Utility ، في العمود الأيسر ، انقر فوق اسم محرك الأقراص المحمول الخاص بك وانقر فوق مسح من أعلى النافذة .
في الصفحة التي تفتح ، اكتب اسمًا في حقل الاسم (وضعنا INSTAL هنا) ، واضبط خيار Format على OS X Extended Journaled وقم بتعيين Scheme على GUID Partition Map وانقر على خيار Erase. (بعد النقر على Erase الخيار سيمحو جميع المعلومات الموجودة في الفلاش)
الخطوة 3: قم بتشغيل برنامج UniBeast
ملاحظة مهمة: قبل تشغيل برنامج UniBeast ، تأكد من تحديد اللغة الإنجليزية كلغة رئيسية في تفضيلات النظام ، في اللغة والمنطقة ، وفي العمود الأيسر ، وفقًا للشكل.
لا تفصل محرك الأقراص المحمول عن النظام وقم بتشغيل برنامج UniBeast وانقر فوق "متابعة". تابع هذا ثم انقر في النهاية على "موافق". في الصفحة الجديدة التي تفتح ، حدد الفلاش الذي قمت بإعداده. حتى يتغير لونه إلى اللون الأزرق وانقر فوق خيار المتابعة.
في الصفحة التالية ، إذا قمت بتنزيل Mac من App Store ، فسترى صورة Sierra بالخط العريض ، والتي ستتغير من الأسود إلى الأزرق عند تحديد الصورة ، ثم انقر فوق متابعة مرة أخرى ليتم توجيهك إلى الصفحة التالية.
في هذه الصفحة ، سترى رمزين ، أحدهما سيكون UEFI BOOT MODE والآخر سيكون LEGACY BOOT MODE ، اختر أحدهما وفقًا لنظامك.
UEFI BOOT MODE: يُستخدم هذا الخيار لجهاز كمبيوتر به UEFI BIOS. (لا ينصح باستخدام هذا الخيار)
LEGACY BOOT MODE: يمكن استخدام هذا الخيار لأي نوع من أجهزة الكمبيوتر. (يوصى باستخدام هذا الخيار)
في الصفحة التالية ، لا علاقة لنا بخياراته ثم انقر فوق "متابعة" ، وفي الخطوة الأخيرة ، انقر فوق "متابعة" ، وفي هذا القسم ، يجب إدخال كلمة مرور Mac الحالية والانتظار حتى يصبح الفلاش القابل للتمهيد جاهزًا ، اعتمادًا على على السرعة. يستمر الفلاش من 10 إلى 15 دقيقة تقريبًا.
حسنًا ، بعد انتهاء عمل برنامج UniBeast المزود بذاكرة فلاش ، حان الوقت للانتقال إلى PC BIOS وتطبيق سلسلة من التغييرات فيه.
للقيام بذلك ، بعد تشغيل الكمبيوتر ، اضغط مع الاستمرار على زر الحذف على لوحة المفاتيح لإدخال BIOS وإجراء التغييرات التالية:
1- اضبط BIOS على وضع المصنع عن طريق تحديد خيار Optimized Defaults.
2- إذا كانت وحدة المعالجة المركزية لديك تدعم وضع VT-d ، فقم بتعطيله.
3- إذا تم تمكين CFG-Lock في نظامك ، فقم بتعطيله.
4- إذا كان نظامك يحتوي على وضع التمهيد الآمن ، فقم بتعطيله.
5- في BIOS ، ابحث عن خيار OS Type (هذا الخيار موجود في UEFI BIOS الجديد وغير موجود في BIOS القديم) وقم بتعيينه على نظام تشغيل آخر.
6- إذا كان لدى PC BIOS خيار IO SerialPort ، فقم بتعطيله.
7- إذا كان PC BIOS به خيار XHCI Handoff ، فاضبطه على Enabled.
8- إذا كانت مجموعة شرائح نظامك من السلسلة 6 أو x58 ومع AWARD BIOS ، فقم بتعطيل USB 3.0 فيه.
الخطوة 4: قم بتثبيت macOS Sierra
تم الانتهاء من معظم العمل وحان الوقت الآن لتثبيت Mac على جهاز الكمبيوتر. لهذا الغرض ، قم بتوصيل الفلاش الذي قمت بإعداده بأحد منافذ USB في الجزء الخلفي من العلبة. (تأكد من الاتصال بـ USB2 إذا كان نظام سطح المكتب لديك يحتوي على طرازي USB2 و USB3)
1- قم بتشغيل الكمبيوتر.
2- اضغط باستمرار على أحد مفاتيح F12 و F11 و F10 و F8 بعد تشغيل الكمبيوتر بحيث يتم عرض قائمة الأجهزة القابلة للتمهيد لك. (تعتمد هذه المفاتيح على نظامك وعادة ما يتم استخدام المفتاح F8 في معظم أنظمة سطح المكتب وفي أجهزة الكمبيوتر المحمولة ، يتم استخدام F2 و F12) واذا لم تعرف الزر الخاص بك يمكن ايجادها في هذا الموضوع حول ثلاث طرق مختلفة لمعرفة زر البوت منيو Boot Menu وكيفية الدخول اليه لجميع الحواسيب واللابتوبات
3- بعد عرض قائمة الأجهزة القابلة للتمهيد لك ، يجب عليك اختيار محرك الأقراص المحمول الخاص بك.
4- بعد بدء تشغيل الفلاش وعلى شاشة التمهيد الخاصة بـ Clover ، حدد Boot Mac OS X من التثبيت وانتظر ظهور شعار Apple. بعد اكتمال التحميل ، ستدخل صفحة التثبيت تحت شعار Apple.
5- في صفحة تثبيت نظام ماكنتوش ، بعد تحديد اللغة ، حدد جميع خيارات "التالي" للوصول إلى الصفحة الموضحة في الصورة أدناه.
6- في الشريط العلوي من الصفحة ، انتقل إلى علامة التبويب الأدوات المساعدة وانقر فوق Disk Utility.
7- في نافذة Disk Utility ، حدد القرص الصلب المطلوب من العمود الأيسر وانقر على خيار Erase ؛ في حقل الاسم ، اكتب اسمًا (وضعنا Sierra هنا) ، واضبط خيار التنسيق على (OS X Extended (Journaled) واضبط المخطط على GUID Partition Map وانقر على خيار Erase. بعد تهيئة القرص الصلب ، استخدم أغلقت أداة القرص
(كن حذرًا من أن تنسيق محرك الأقراص الثابتة سيؤدي إلى مسح جميع بياناته ، لذا تأكد من عمل نسخة احتياطية من بياناتك أو استخدام قرص ثابت بدون بيانات.)
(إذا كنت تنوي أن يكون لديك كل من Windows و Hackintosh على نفس محرك الأقراص الثابتة ، فقم أولاً بتثبيت Windows وأدخل Windows ، ثم افصل ما لا يقل عن 30 عربة من محرك الأقراص الثابتة لتثبيت Hackintosh باستخدام برنامج EASEUS PARTITION MASTER تحت Windows.) (بدون تنسيق) وفي مرحلة تثبيت Hackintosh ، بدلاً من تهيئة محرك الأقراص الثابتة بالكامل ، قم بتهيئة القرص الصلب المنفصل والمضي قدمًا في تثبيت Mac على محرك الأقراص هذا)
8- سيتم نقلك إلى صفحة التثبيت مرة أخرى ، بعد النقر فوق متابعة وقبول جميع الرسائل ، سنصل إلى مرحلة تحديد القرص الصلب ، هنا انقر على القرص الصلب أو محرك الأقراص المهيأ لـ Hackintosh (في وقت التهيئة ، اسم Sierra من أجله الذي اخترناه) وانتقل إلى الخطوة التالية وانتظر انتهاء التثبيت.
9- بعد انتهاء عملية التثبيت ، سيتم إعادة تشغيل النظام ، لكن القرص الصلب المثبت عليه Hackintosh لا يملك القدرة على الإقلاع ، ويجب عليك إدخال نظام التشغيل Hackintosh مرة أخرى من خلال أحد مفاتيح F12. F11 ، F10 ، F8 أحضر قائمة تمهيد جهاز الكمبيوتر الخاص بك وأدخل بيئة شاشة التمهيد Clover من تمهيد الفلاش الذي تم إنشاؤه بواسطة برنامج UniBeast ، وهنا حدد محرك Sierra الذي تم تثبيت Hackintosh عليه وقم بتشغيل النظام.
بعد تمهيد النظام من محرك أقراص Mac ، أكمل الخطوات النهائية للتثبيت وأخيراً ستدخل بيئة Mac (hackintosh).
كن حذرًا من أن بعض أجزاء أجهزة الكمبيوتر لديك ، مثل بطاقة الصوت - بطاقة الشبكة - البلوتوث - بطاقة الرسوم ، قد لا يتم تثبيتها ، وهو أمر طبيعي تمامًا ويتطلب قاذفات خاصة لأجزاء الأجهزة هذه ، والتي تسمى "KEXT". نقول . يتطلب العثور على KEXT لأي قطعة من الأجهزة تحديد الطراز الدقيق لتلك القطعة والبحث على Google. أيضًا ، يتم تشغيل القرص الصلب المثبت عليه Hackintosh بواسطة برنامج VMware Workstation 16 Player بشكل وهمي، والذي سنشرح عنه وكيفية تثبيت macOS Mojave في الجزء الثاني من الموضوع التعليمي .
حظا طيبا وفقك الله