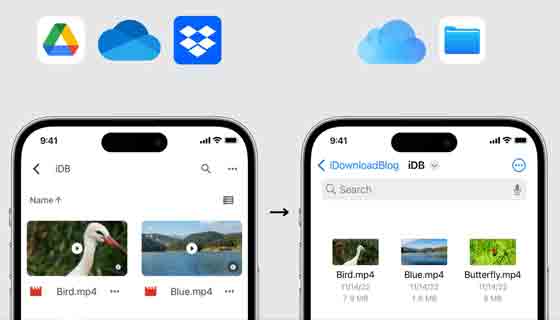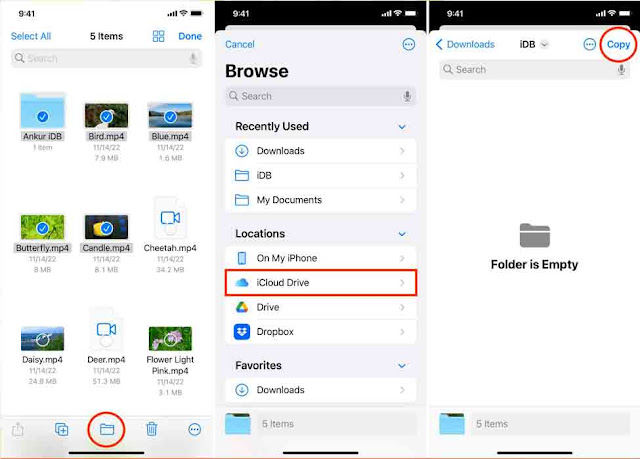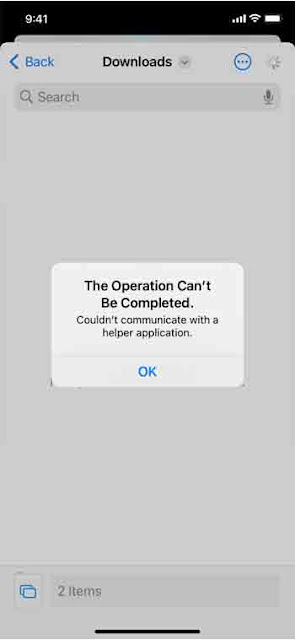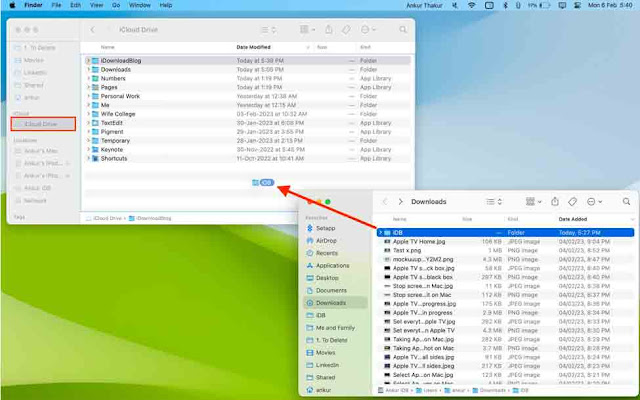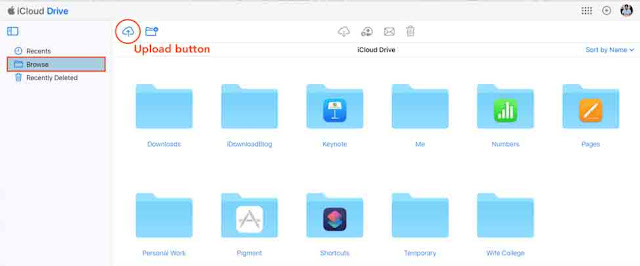هناك عدة طرق سهلة لنقل الملفات والمجلدات الخاصة بك من Google Drive أو Dropbox أو OneDrive أو خدمات التخزين السحابية الأخرى إلى iCloud Drive من Apple ، ويوضح لك هذا البرنامج التعليمي كيفية القيام بذلك مباشرةً من جهاز iPhone أو iPad أو Mac أو Windows. الكمبيوتر.
جدول المحتويات
1) استخدم تطبيق الملفات على iPhone و iPad
1.1) رؤية الأخطاء؟
2) انسخ الملفات من Google Drive و Dropbox و OneDrive إلى iCloud Drive
2.1) دروب بوكس
2.2) One Drive
2.3) جوجل درايف
3) استخدم الكمبيوتر
3.1) ماك
3.2) كل من Mac و Windows PC
استخدم تطبيق الملفات على iPhone و iPad
1) قم بتنزيل Google Drive أو Dropbox أو OneDrive أو تطبيق التخزين السحابي المحدد على جهاز iPhone أو iPad. تسجيل الدخول مع تفاصيل حسابك.
2) الآن ، افتح تطبيق الملفات وقم بتمكين خدمة الطرف الثالث . للقيام بذلك ، انقر فوق تصفح داخل تطبيق الملفات واضغط على زر المزيد (ثلاث نقاط داخل دائرة)> Edit > تمكين مفاتيح Drive أو Dropbox أو OneDrive أو الخدمة المعنية> تم .
3) حدد Drive أو Dropbox أو أي خيار تخزين آخر ضمن عنوان المواقع للذهاب بداخله.
4) اضغط على زر Done واضغط على Select . الآن ، اختر الملفات والمجلدات التي تريد نسخها إلى iCloud.
5) اضغط على أيقونة المجلد لنقلها.
6) اضغط على <زر back من أعلى اليسار حتى تصل إلى شاشة التصفح. من هنا ، اضغط على iCloud Drive وانتقل إلى أحد مجلداته.
7) أخيرًا ، انقر فوق Copy .
سيقوم تطبيق الملفات بنسخ البيانات من Google Drive إلى iCloud.
رؤية الأخطاء؟
في بعض الحالات ، قد ترى الرسالة "The Operation Can’t Be Completed. Couldn’t communicate with a helper application. " لإصلاح هذا:
- أعد محاولة الخطوات المذكورة أعلاه.
- اتبع الخطوات من 1 إلى 4. بعد ذلك ، انقر فوق more button > Copy N items > انتقل إلى موقع داخل iCloud Drive> المس مع الاستمرار منطقة فارغة واختر لصق .
- تأكد من اتصال جهاز iPhone أو iPad بالإنترنت حتى يمكن تنزيل الملفات من الخدمة السحابية عبر الإنترنت.
- قلل عدد الملفات والمجلدات التي حددتها.
- قم بإنهاء تطبيق الملفات وحاول مرة أخرى.
- افتح التطبيق الآخر المعني (مثل Drive أو Dropbox) ، واحفظ الملف والمجلد في وضع عدم الاتصال. بمجرد الانتهاء من ذلك ، استخدم تطبيق الملفات لنقلها إلى iCloud Drive.
- قم بتحديث تطبيق الجهة الخارجية المعني.
- أعد تشغيل جهاز iPhone أو iPad .
- تأكد من أن جهازك يعمل بأحدث إصدار من iOS أو iPadOS.
- لم يحالفك الحظ بعد؟ اتبع الطريقة التالية.
انسخ الملفات من Google Drive و Dropbox و OneDrive إلى iCloud Drive
باستخدام هذه الطريقة ، لا يمكنك نسخ المجلدات ، ولكن يمكنك العمل مع الملفات الفردية ونقلها إلى iCloud Drive. تختلف الخطوات من تطبيق إلى آخر ، لذلك قمنا بتغطية ثلاثة من أكثرها شيوعًا.
Dropbox
- افتح تطبيق Dropbox لرؤية ملفاتك.
- اضغط على أيقونة مربع الاختيار الصغيرة من الأعلى وحدد الملفات. لا تحدد مجلدًا.
- الآن ، انقر فوق Export واختر Save to Files .
- اضغط على زر الرجوع (<) من أعلى اليسار حتى تصل إلى شاشة التصفح. حدد iCloud Drive واضغط على Save .
One Drive
- افتح تطبيق Microsoft OneDrive وانتقل إلى موقع ملفاتك.
- المس ملفًا مع الاستمرار ، وسيحدده. يمكنك النقر فوق الملفات الأخرى لتحديدها.
- اضغط على Share > Save to Files .
- استخدم زر back (<) من أعلى اليسار حتى تصل إلى شاشة التصفح. من هنا ، اضغط على iCloud Drive ، وانتقل إلى المجلد الذي تريده ، ثم انقر فوق Save .
Google Drive
- افتح تطبيق Drive وانتقل إلى داخل المجلد الذي يحتوي على ملفاتك.
- لا يمكنك إضافة ملفات Drive متعددة إلى iCloud باستخدام هذه الطريقة. لذلك ، المس ملفًا مع الاستمرار ، وسيتم تحديده.
- اضغط على أيقونة النقاط الثلاث وحدد Open in > Save to Files .
- استخدم زر back (<) من أعلى اليسار حتى ترى شاشة التصفح. حدد iCloud Drive ، واختر مجلدًا واضغط على Save .
بعد اتباع الخطوات المذكورة أعلاه ، افتح تطبيق الملفات وانتقل إلى iCloud Drive لمشاهدة البيانات التي قمت بنقلها للتو.
ذات صلة: كيفية حفظ مقاطع الفيديو من Google Drive إلى تطبيق الصور والملفات على iPhone
استخدم جهاز كمبيوتر
هذه هي الطريقة الأكثر موثوقية لنقل الملفات من Google Drive و Dropbox و OneDrive والخدمات الأخرى إلى iCloud Drive.
ماك
- قم بزيارة Google Drive و Dropbox و OneDrive وما إلى ذلك في مستعرض ويب وقم بتسجيل الدخول.
- الآن ، قم بتنزيل الملفات والمجلدات التي تريد نقلها إلى iCloud Drive.
- تأكد من قيامك بإعداد iCloud Drive على جهاز Mac الخاص بك . عند الانتهاء من ذلك ، سترى خيار iCloud Drive في الشريط الجانبي لـ Finder.
- اسحب الملفات والمجلدات من مجلد التنزيلات إلى قسم iCloud Drive ، وبذلك تكون قد انتهيت.
سيقوم جهاز Mac الخاص بك بتحميل الملفات تلقائيًا إلى iCloud Drive وجعلها قابلة للوصول على جميع أجهزة Apple والويب. يمكنك الوصول إليها داخل تطبيق الملفات على iPhone أو iPad ، وقسم iCloud Drive في Mac's Finder ، وعلى iCloud.com باستخدام أي متصفح ويب.
إلى جانب متصفح الويب ، يمكنك أيضًا استخدام التطبيقات المعنية (مثل Drive و Dropbox) على جهاز Mac للحصول على الملفات.
كل من Mac و Windows PC
يمكنك استخدام تطبيق iCloud لـ Windows لإعداد iCloud Drive أو استخدام متصفح الويب الخاص بك:
- سجّل الدخول إلى حسابك على Drive أو Dropbox أو OneDrive وقم بتنزيل الملفات والمجلدات.
- بعد ذلك ، قم بتسجيل الدخول إلى iCloud.com باستخدام معرف Apple الخاص بك وحدد Drive .
- الآن ، انتقل إلى قسم Browse .
- اسحب الملفات من مستكشف الملفات بجهاز الكمبيوتر أو الباحث عن جهاز Mac وقم بإفلاتها في نافذة متصفح iCloud Drive. بدلاً من ذلك ، يمكنك أيضًا استخدام زر upload على iCloud Drive واختيار الملفات.
تحقق من التالي:
- هل نسيت رمز المرور الخاص بجهاز iPhone أو iPad؟ إليك كيفية إعادة تعيينه (دون فقد أي بيانات)
- 10 طرق عملية لنقل الملفات والبيانات من الايفون إلى الاندرويد
- كيفية نقل الصور ومقاطع الفيديو من iPhone إلى Android و Windows PC و iOS و Mac
- 8 طرق إخفاء جهات الاتصال على iPhone والتأكد من عدم رؤيتها أو العثور عليها