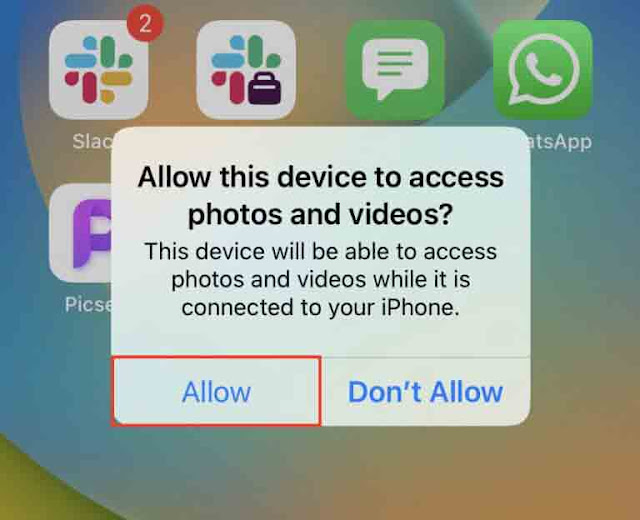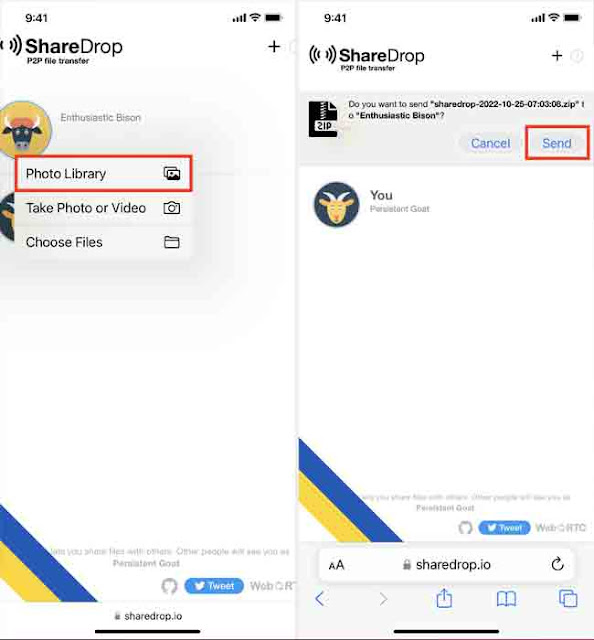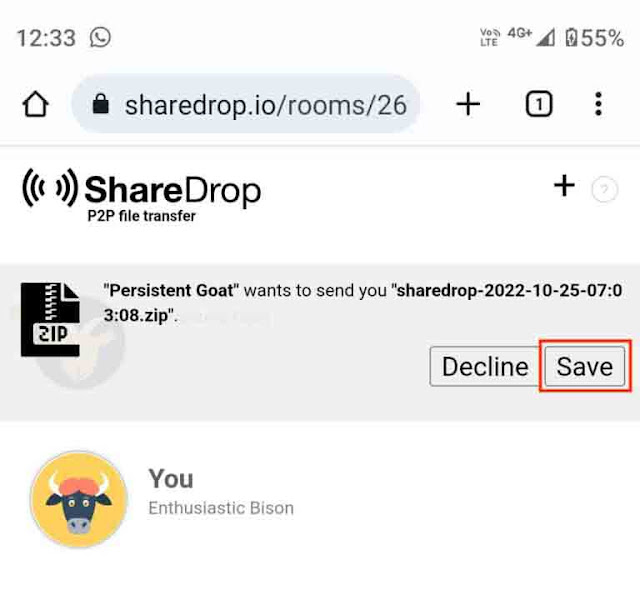في هذا البرنامج التعليمي ، سنشارك أسهل الطرق لإزالة الصور من جهاز iPhone الخاص بك ونقلها إلى iPhone أو iPad أو Mac أو هاتف ذكي يعمل بنظام Android أو كمبيوتر شخصي يعمل بنظام Windows.
جميع الطرق اللاسلكية والسلكية المذكورة هنا مجانية وتعمل دون اتصال بالإنترنت ما لم يُذكر خلاف ذلك. نحن نستخدم أيضًا أدوات رسمية فقط من Apple و Microsoft و Google ما لم يكن هناك خيار قوي متاح.
قم بإزالة الصور ومقاطع الفيديو من iPhone: إخفاء
1) نقل الصور ومقاطع الفيديو من iPhone إلى iPhone أو iPad آخر
2) نقل الصور ومقاطع الفيديو من iPhone إلى Mac
2.1) استخدام AirDrop
2.2) استخدام التقاط الصور
2.3) باستخدام تطبيق الصور
3) نقل الصور ومقاطع الفيديو من iPhone إلى Windows PC
3.1) باستخدام تطبيق صور Windows
3.2) استخدام مستكشف ملفات Windows
3.3) لا يتصل iPhone بجهاز كمبيوتر يعمل بنظام Windows؟
4) نقل الصور ومقاطع الفيديو من iPhone إلى Android
4.1) باستخدام ShareDrop
4.2) استخدام Zapya والتطبيقات المشابهة
4.3) باستخدام جهاز Mac أو الكمبيوتر الشخصي
5) الطرق الشائعة
5.1) استخدم رابط iCloud
5.2) استخدم Google Drive و Microsoft OneDrive و Google Photos و Dropbox وما إلى ذلك.
انقل الصور ومقاطع الفيديو من iPhone إلى iPhone أو iPad آخر
بفضل AirDrop ، تعد مشاركة الصور لاسلكيًا من جهاز iPhone أو iPad إلى جهاز iPhone أو iPad آخر بمثابة قطعة من الكعكة. إليك كيفية استخدامه:
1) افتح تطبيق الإعدادات أو مركز التحكم على كل من أجهزة iPhone أو iPad وقم بتمكين Wi-Fi و Bluetooth.
2) الآن ، افتح تطبيق الصور على جهاز iPhone الخاص بك وحدد الصور ومقاطع الفيديو التي تريد نقلها.
3) بعد التحديد ، اضغط على زر المشاركة.
4) اختر AirDrop.
5) انقر على اسم iPhone أو iPad الخاص بالشخص.
6) اطلب من المتلقي النقر فوق قبول على جهاز iPhone أو iPad ، والذي سيبدأ نقل الوسائط. ستظهر الصور ومقاطع الفيديو المستلمة داخل تطبيق الصور على جهاز iPhone أو iPad الخاص بالمستقبل.
انقل الصور ومقاطع الفيديو من iPhone إلى Mac
باستخدام AirDrop
يعمل AirDrop من Apple أيضًا بين iOS و iPadOS و macOS ، مما يعني أنه يمكنك نقل الصور ومقاطع الفيديو من جهاز iPhone أو iPad إلى جهاز Mac. الخطوات مشابهة لما تم شرحه أعلاه. إذا كنت بحاجة إلى مساعدة ، فقم بإلقاء نظرة على دليلنا حول استخدام AirDrop لإرسال الملفات.
باستخدام التقاط الصور
Image Capture هو تطبيق مجاني من Apple يأتي مثبتًا مسبقًا على جميع أجهزة Mac. لذلك ، عندما تضطر إلى نقل الصور من جهاز iPhone أو iPad إلى جهاز Mac ، يمكنك استخدام هذه الأداة الرائعة. دعني اريك كيف:
1) قم بتوصيل جهاز iPhone أو iPad بجهاز Mac باستخدام كابل Lightning.
2) افتح جهاز iPhone أو iPad وانتقل إلى الشاشة الرئيسية.
3) قم بتشغيل Image Capture على Mac بالضغط على Command + Space Bar لفتح Spotlight والبحث عن Image Capture.
4) في لحظة ، يجب أن ترى جهاز iPhone أو iPad المتصل يظهر في Image Capture. انقر فوق القائمة المنسدلة Import To في الجزء السفلي الأيسر وحدد المكان الذي تريد حفظ الصور ومقاطع الفيديو المنقولة فيه.
5) حدد الصور ومقاطع الفيديو بالضغط على مفتاح Command والنقر عليها.
6) بمجرد تحديده ، اضغط على Download. سينقل تطبيق Image Capture الصور ومقاطع الفيديو من جهاز iPhone أو iPad إلى جهاز Mac.
باستخدام تطبيق الصور
تمامًا مثل Image Capture ، يمكنك استخدام تطبيق الصور على Mac لاستيراد الصور من iPhone أو iPad. سيتم حفظ هذه الصور وتكون مرئية داخل الصور ، ولكن من هناك ، يمكنك بسهولة تحديدها وسحبها إلى سطح المكتب أو أي مجلد آخر. إليك الطريقة:
1) قم بتوصيل جهاز iPhone أو iPad بجهاز Mac.
2) افتح جهاز iPhone أو iPad وانتقل إلى الشاشة الرئيسية.
3) افتح تطبيق الصور على جهاز Mac الخاص بك.
4) انقر فوق اسم iPhone الخاص بك ضمن الأجهزة في الشريط الجانبي الأيسر.
5) اضغط على القائمة المنسدلة استيراد إلى من الأعلى واختر ألبومًا موجودًا ، أو أنشئ ألبومًا جديدًا حيث تريد استيراد الصور ومقاطع الفيديو.
6) انقر فوق الصور المصغرة للصورة والفيديو لتحديدها.
7) بمجرد تحديد الملفات المطلوبة ، انقر فوق Import N Selected.
8) بعد ذلك ، انظر إلى الشريط الجانبي الأيسر وانقر على السهم الصغير بجوار الألبومات> ألبوماتي. هنا ، سترى الألبوم الذي قمت باستيراد الصور ومقاطع الفيديو فيه. انقر فوق اسم الألبوم ، وسترى الملفات الجديدة.
انقل الصور ومقاطع الفيديو من iPhone إلى جهاز كمبيوتر يعمل بنظام Windows
قبل أن تقرأ المزيد ، افتح تطبيق إعدادات iPhone واضغط على الصور. الآن ، قم بالتمرير لأسفل وحدد تلقائي ضمن النقل إلى Mac أو الكمبيوتر الشخصي. بشكل افتراضي ، يلتقط جهاز iPhone أو iPad الصور ومقاطع الفيديو بتنسيقات HEIF و HEVC التي قد لا يتمكن جهاز الكمبيوتر الخاص بك من فتحها. وبالتالي ، بعد تحديد تلقائي ، سيقوم جهاز iPhone الخاص بك تلقائيًا بتحويل الصور ومقاطع الفيديو إلى تنسيق متوافق قبل نقلها.
باستخدام تطبيق صور Windows
تعرض طريقة مستكشف الملفات (الموضحة أدناه) صورك في مجلدات عديدة ، مما قد يكون محيرًا. لذلك ، فإن أفضل طريقة هي استخدام تطبيق Windows Photos للحصول على صور ومقاطع فيديو iPhone على جهاز الكمبيوتر الخاص بك الذي يعمل بنظام Windows 10 أو Windows 11.
1) قم بإلغاء قفل جهاز iPhone أو iPad عبر Face ID أو Touch ID أو رمز المرور وقم بتوصيله بجهاز الكمبيوتر الخاص بك.
2) في اللحظة التي تتصل فيها ، من المفترض أن ترى تنبيهًا على جهاز iPhone الخاص بك يقول ، "هل تسمح لهذا الجهاز بالوصول إلى الصور ومقاطع الفيديو؟" اضغط على السماح.
3) قد ترى أيضًا تنبيهًا على جهاز الكمبيوتر الخاص بك يطلب منك اختيار ما يجب القيام به بهذا الجهاز. يمكنك الذهاب مع استيراد الصور ومقاطع الفيديو. أو افتح تطبيق الصور على جهاز الكمبيوتر الخاص بك عن طريق النقر فوق الزر ابدأ في Windows من أسفل اليسار واختيار الصور.
4) انقر فوق زر الاستيراد من أعلى يمين تطبيق الصور. عند توصيل جهاز iPhone أو iPad ، فإنه يظهر أيضًا نقطة حمراء تشير إلى جهاز جديد.
6) سيبحث جهاز الكمبيوتر الشخصي الذي يعمل بنظام Windows الآن عن الصور ومقاطع الفيديو الخاصة بـ iPhone. قد يستغرق بعض الوقت.
7) بمجرد الانتهاء من المسح ، سترى نافذة استيراد عناصر جديدة. من هنا ، انظر إلى وجهة الاستيراد وإذا كنت تريد تغييرها ، فانقر فوق تغيير الوجهة واختر المجلد المطلوب. بعد ذلك ، حدد الصور ومقاطع الفيديو الخاصة بك على iPhone وانقر فوق استيراد عناصر N من NN.
سيقوم جهاز الكمبيوتر الذي يعمل بنظام Windows بنسخ العناصر ، وعند نجاحه ، سيعرض تنبيه اكتمال الاستيراد. انقر فوق "موافق" لتجاهلها. يمكنك مشاهدة الصور ومقاطع الفيديو التي تم استيرادها في تطبيق Windows Photos والمجلد المختار في الخطوة 7.
باستخدام مستكشف ملفات Windows
1) افتح جهاز iPhone أو iPad وقم بتوصيله بجهاز كمبيوتر يعمل بنظام Windows.
2) فور الاتصال ، سترى تنبيهًا على جهاز iPhone الخاص بك يقول ، "هل تريد السماح لهذا الجهاز بالوصول إلى الصور ومقاطع الفيديو؟" اضغط على السماح.
3) الآن ، يجب أن يفتح Windows File Explorer تلقائيًا مع تحديد iPhone الخاص بك. إذا لم يكن كذلك ، فافتحه يدويًا وانقر على اسم iPhone الخاص بك من الشريط الجانبي الأيسر.
4) افتح التخزين الداخلي وانتقل إلى مجلد DCIM.
5) سترى العديد من المجلدات الفرعية هنا. لديهم صور iPhone أو iPad. يمكنك نسخ الملفات من هنا وحفظها على جهاز الكمبيوتر الشخصي الذي يعمل بنظام Windows. لتحديد ملفات متعددة ، اضغط مع الاستمرار على مفتاح Ctrl وانقر فوق الصور أو مقاطع الفيديو. يمكنك تخطي ملفات AAE. تحتوي ملفات AAE على معلمات التحرير للصور التي قمت بتحريرها على جهاز iPhone الخاص بك.
iPhone غير متصل بجهاز كمبيوتر يعمل بنظام Windows؟
قم بما يلي إذا كنت لا ترى iPhone الخاص بك في تطبيق الصور أو File Explorer على جهاز كمبيوتر يعمل بنظام Windows:
- افصل الكابل وأعد توصيله مرة أخرى. أعد المحاولة عدة مرات في منافذ USB مختلفة.
- تأكد من إبقاء جهاز iPhone الخاص بك مفتوحًا ، وانقر فوق السماح في التنبيه المنبثق. إذا اخترت عدم السماح عن طريق الخطأ ، فأعد تشغيل iPhone وجهاز الكمبيوتر ، وحاول مرة أخرى. إذا لم يساعدك ذلك ، فأعد تعيين موقع iPhone وإعدادات الخصوصية.
- لقد قمت بتوصيل iPhone بجهاز الكمبيوتر الخاص بأختي الذي يعمل بنظام Windows 10. لا يوجد iTunes مثبت على جهاز الكمبيوتر الخاص بها. لا يزال بإمكاني رؤية جهاز iPhone الخاص بي في File Explorer وتطبيق Windows Photos. ولكن إذا فشلت ، فقم بتثبيت iTunes على جهاز الكمبيوتر أولاً. وإذا كان يحتوي بالفعل على iTunes ، فتأكد من تحديثه.
انقل الصور ومقاطع الفيديو من iPhone إلى Android
تحتوي أجهزة iPhone على AirDrop لمشاركة الملفات مع أجهزة iPhone و iPad الأخرى. وبالمثل ، تحتوي هواتف Android على ميزة "مشاركة قريبة" لإرسال واستقبال الملفات من الهواتف الذكية الأخرى التي تعمل بنظام Android. للأسف ، لا تتمتع هاتان الأداتان الرائعتان بالنقل بدعم عبر الأنظمة الأساسية ، مما يجعل نقل الصور ومقاطع الفيديو من جهاز iPhone إلى هاتف Android الخاص بك والعكس صحيح أمرًا غير بديهي.
لكن هذا لا يعني أنك منبوذ. لذا اسمح لي بمشاركة بعض الطرق السهلة (نسبيًا) وغير المتصلة بالإنترنت (أي عدم التحميل / التنزيل من / إلى التخزين السحابي) والطرق المجانية لنقل الصور ومقاطع الفيديو من جهاز iPhone إلى هاتف Android آخر.
باستخدام ShareDrop
اتبع هذه الخطوات السهلة لنقل الصور ومقاطع الفيديو من iPhone إلى هاتف Android:
1) افتح Safari على جهاز iPhone الخاص بك وقم بزيارة ShareDrop.io.
2) اضغط على زر علامة الجمع من أعلى اليمين ، وسترى عنوان URL ورمز QR. شارك عنوان URL مع هاتف Android عبر الرسائل النصية أو WhatsApp أو أي تطبيق مراسلة آخر وقم بزيارته في متصفح هاتف Android. بدلاً من ذلك ، افتح تطبيق الكاميرا على هاتف Android ، وامسح رمز الاستجابة السريعة المرئي على iPhone لزيارة غرفة ShareDrop.
3) قم بالتمرير لأسفل على شاشة رمز الاستجابة السريعة على جهاز iPhone الخاص بك ، ثم انقر فوق فهمت ذلك للخروج منه.
4) انقر الآن على لقب هاتف Android على شاشة ShareDrop داخل Safari على iPhone واختر مكتبة الصور.
5) حدد الصور وانقر فوق إضافة.
7) أخيرًا ، انقر فوق حفظ على شاشة ShareDrop بهاتف Android لتلقي الملفات الواردة. سيتم إرسال جميع الصور ومقاطع الفيديو المحددة إلى هاتف Android. يمكنك رؤيتها داخل تطبيق Android Files أو تطبيق المعرض.
يمكنك أيضًا استخدام ShareDrop لنقل الملفات من iPhone إلى Mac أو الكمبيوتر الشخصي أو الأجهزة الأخرى والعكس صحيح.
استخدام Zapya والتطبيقات المشابهة
يمكن للتطبيقات متعددة الأنظمة الأساسية مثل Zapya و ShareIt و Xender و ShareKaro وما إلى ذلك ، إرسال واستقبال الصور ومقاطع الفيديو من جهاز iPhone الخاص بك إلى هاتف Android ، والعكس صحيح.
تنقل هذه التطبيقات الملفات بسرعات مذهلة حتى عندما لا يكون كلا الهاتفين متصلين بشبكة Wi-Fi نفسها أو إذا كان كلا الهاتفين غير متصلين بأي شبكة Wi-Fi. يقوم التطبيق بذلك عن طريق إنشاء نقطة اتصال Wi-Fi خاصة به على هاتف Android (لا حاجة إلى الإنترنت) ، ثم ينضم جهاز iPhone الخاص بك إلى نقطة اتصال هاتف Android. بعد ذلك ، يحدث نقل الملفات عبر اتصال Wi-Fi هذا.
في الخطوات أدناه ، أفترض أن هواتف iPhone و Android ليست على نفس شبكة Wi-Fi. بعد تثبيت التطبيق ، يمكنك المضي قدمًا وإيقاف تشغيل بيانات الجوال على هاتف iPhone و Android لزيادة الخصوصية. حتى ذلك الحين ، ستعمل مشاركة الملفات عبر هذه التطبيقات.
اتبع هذه الخطوات لنقل الصور ومقاطع الفيديو بسرعة من جهاز iPhone الخاص بك إلى هاتف Android بدون اتصال بالإنترنت أو شبكة Wi-Fi نشطة:
1) قم بتنزيل Zapya - File Sharing على هاتف iPhone و Android.
2) افتح Zapya على جهاز iPhone الخاص بك واسمح له بالوصول إلى جميع صورك أو الصور المحددة فقط. يمكنك اختيار عدم السماح له بالوصول إلى جهات الاتصال الخاصة بك. ولكن إذا كنت ترغب في إرسال مقاطع فيديو من تطبيق الصور ، فإن التطبيق يحتاج إلى إذن للوصول إلى Media & Apple Music ؛ لذا اسمح لذلك. بعد ذلك ، افتح Zapya على هاتف Android الخاص بك واسمح له بالوصول إلى الصور والوسائط على جهازك.
3) بمجرد دخولك إلى تطبيق Zapya على هواتف iPhone و Android ، انقر على زر السهم الأحمر من منتصف الجزء السفلي من الشاشة في كلا الهاتفين.
4) على iPhone ، امنح التطبيق حق الوصول إلى الكاميرا الخاصة بك ، ثم انقر فوق Scan. سيفتح واجهة الكاميرا ، والتي يجب عليك استخدامها في الخطوة 6 أدناه.
5) على هاتف Android ، انقر فوق الزر الصغير ذي السهمين ثم انقر فوق Receive. قم بتمكين Wi-Fi ، إن لم يكن بالفعل ، ومنحه إذن الموقع. بعد ذلك ، سترى رمز الاستجابة السريعة.
6) امسح رمز الاستجابة السريعة هذا باستخدام جهاز iPhone (الخطوة 4). بعد ذلك ، سترى "Zapya" يريد الانضمام إلى شبكة Wi-Fi "DIRECT-WD-Random Alphabets"؟ اضغط على انضمام. في غضون ثوانٍ ، يجب أن يتصل كلا الهاتفين ، وسوف تسمع نغمة.
7) الآن ، تأكد من أنك في قسم الصور داخل Zapya على جهاز iPhone الخاص بك. من هنا ، حدد الصور التي تريد إرسالها عن طريق النقر على النقطة السوداء الصغيرة في أعلى يمين كل صورة مصغرة. بمجرد الانتهاء من التحديد ، انقر فوق نقل الكل (N).
سيتم إرسال هذه الصور المحددة إلى هاتف Android المتصل. بعد ذلك ، يمكنك النقر فوق الفيديو من الأعلى واتباع نفس الخطوات لإرسال مقاطع الفيديو من جهاز iPhone الخاص بك إلى هاتف Android.
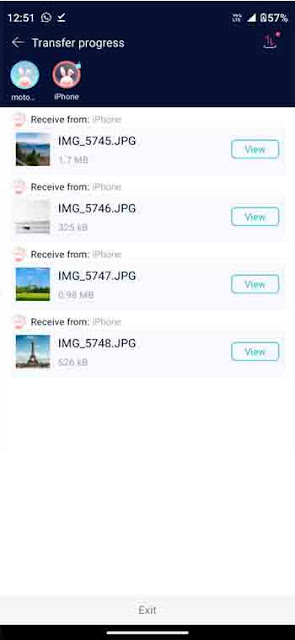 |
| تم استلام الصور المرسلة من iPhone على Android. |
إلى جانب Zapya ، يمكنك أيضًا استخدام:
- SHAREit (iPhone ، Android): تطبيق ممتاز لنقل الوسائط. لكنها قد لا تكون متوفرة في بعض البلدان ، مثل الهند.
- Xender (iPhone): متوفر في متجر التطبيقات ولكن ليس متجر Google Play. لذلك ، سيتعين عليك الحصول على get the APK file من موقعه الرسمي لنظام Android.
- Send Anywhere (iPhone ، Android): يقوم بتحميل الملفات ويتيح لك تنزيلها على Android.
باستخدام جهاز Mac أو الكمبيوتر الشخصي
إذا كان لديك جهاز كمبيوتر ، فإن نقل الصور ومقاطع الفيديو من iPhone إلى هاتف Android يصبح أكثر بساطة. إليك الطريقة:
ماك:
- انقل الصور ومقاطع الفيديو من جهاز iPhone أو iPad إلى جهاز Mac باستخدام إحدى الطرق المذكورة أعلاه.
- قم بتنزيل وفتح تطبيق Google Android File Transfer على جهاز Mac الخاص بك.
- قم بتوصيل هاتف Android بجهاز Mac الخاص بك. سترى تنبيهًا على الشاشة أو في مركز الإشعارات. اختر نقل الملفات.
- بعد ذلك ، يجب أن ترى هاتف Android الخاص بك داخل تطبيق Android File Transfer. ما عليك سوى سحب الصور ومقاطع الفيديو من مجلد Finder بجهاز Mac إلى مجلد التخزين بهاتف Android.
 |
| تطبيق Android File Transfer على نظام Mac. |
كمبيوتر:
- قم بتوصيل هاتف iPhone و Android بجهاز كمبيوتر يعمل بنظام Windows.
- الآن ، استخدم طريقة File Explorer لمشاهدة صور iPhone الخاصة بك على جهاز الكمبيوتر الخاص بك. من هناك ، انسخ الملفات والصقها في هاتف Android الخاص بك.
- بدلاً من ذلك ، يمكنك استخدام تطبيق Windows Photos لاستيراد الصور ومقاطع الفيديو الخاصة بك على iPhone إلى سطح المكتب أو مجلد. بعد ذلك ، قم بتوصيل هاتف Android الخاص بك ، وحدد موقعه في File Explorer وانقل الملفات من جهاز الكمبيوتر الخاص بك إلى هاتف Android.
الطرق الشائعة
إلى جانب الطرق المذكورة أعلاه ، يمكنك أيضًا استخدام الطرق التالية لمشاركة الملفات من جهاز iPhone الخاص بك إلى iPhone أو iPad أو Mac أو Windows PC أو هاتف Android آخر.
استخدم رابط iCloud
إذا كنت تستخدم صور iCloud على جهاز iPhone الخاص بك ، فيمكنك إنشاء رابط قابل للمشاركة للعديد من الصور ، ويمكن لأي شخص (حتى إذا لم يستخدم صور iCloud) تنزيل الصور على أجهزته باستخدام هذا الرابط. إليك كيفية مشاركة صور iPhone بسرعة باستخدام رابط.
استخدم Google Drive و Microsoft OneDrive و Google Photos و Dropbox وما إلى ذلك.
أضف صور iPhone الخاصة بك إلى أي خدمات تخزين سحابية تابعة لجهات خارجية. بعد ذلك ، قم بإنشاء ارتباط قابل للمشاركة للألبوم أو المجلد وأرسله إلى صديقك أو عائلتك. سيكونون قادرين على رؤية وتنزيل محتويات هذا المجلد أو الألبوم.
اقرأ التالي:
- كيفية نسخ جهات اتصال iCloud إلى جهات اتصال Google باستخدام iPhone أو iPad أو Mac أو PC
- كيفية إنشاء قائمة بقالة أو قائمة تسوق باستخدام Siri على iPhone و iPad و Mac و Apple Watch
- كيفية البحث عن جهات الاتصال المكررة وحذفها على iPhone في iOS 16
- 8 طرق لفتح iPhone أو iPad بعد نسيان رمز الدخول بالتفصيل وبطريقة مضمونة 100%
- كيفية تثبيت 2 واتساب على جهاز ايفون واحد How to Use Two WhatsApp on Same iPhone
كانت هذه كلها طرقًا سهلة لإرسال الصور ومقاطع الفيديو من جهاز iPhone أو iPad إلى أجهزة أخرى. آمل أن يكون هذا البرنامج التعليمي مفيدًا. إذا كانت لديك طرق أخرى سهلة وآمنة ، فيرجى مشاركة ذلك باستخدام مربع التعليقات أدناه.