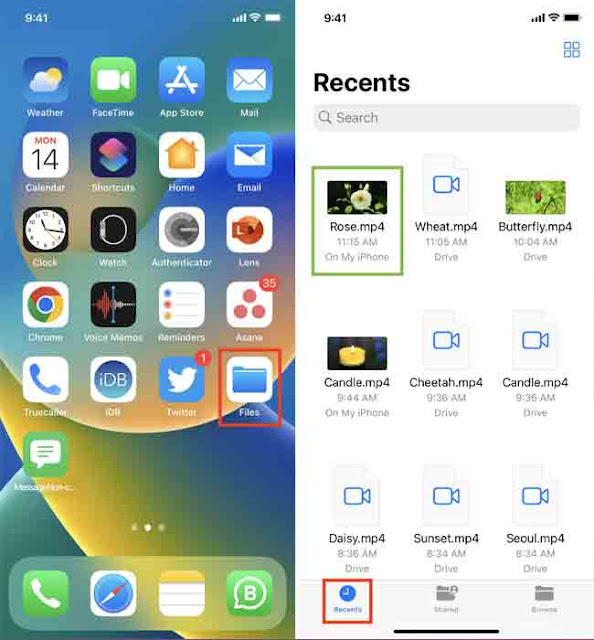يمكنك تنزيل ملفات الفيديو التي حفظتها على Google Drive بسهولة إلى تطبيق الصور على iPhone أو iPad أو تطبيق الملفات. إذا كنت تتساءل عن كيفية القيام بذلك ، فلا مزيد من البحث ، حيث سيرشدك هذا البرنامج التعليمي خلال جميع الخطوات.
حفظ الفيديو من Drive إلى iPhone:
1) هل يمكنني تنزيل الفيديو من Google Drive إلى iPhone؟
2) أولاً ، قم بإعداد Google Drive
3) قم بتنزيل الفيديو من Google Drive إلى iPhone Camera Roll
4) حفظ الفيديو من Google Drive إلى تطبيق ملفات iOS
4.1) الطريقة الأولى: حفظ في الملفات
4.2) الطريقة الثانية: إظهار Google Drive في تطبيق الملفات وانسخ الفيديو
5) العكس
هل يمكنني تنزيل الفيديو من Google Drive إلى iPhone؟
بالتأكيد يمكنك ذلك! يمكن لتطبيق Google Drive تشغيل مقاطع الفيديو وتنزيلها محليًا ، كما يتيح لك مشاركة الملفات مباشرة من داخل Drive. ومع ذلك ، قد تبحث عن تصدير الفيديو من Google Drive إلى تطبيق iPhone Photos إذا كنت ترغب في تعديله أو اقتصاصه أو تطبيق المرشحات أو إزالة الصوت أو استخراج الصوت أو تفضل مشاهدته داخل Camera Roll.
أولاً ، قم بإعداد Google Drive
من نافلة القول أنه قبل المغامرة بحفظ فيديو Google Drive محليًا على جهاز iPhone أو iPad ، يجب عليك التأكد من إعداد Google Drive على جهازك. إليك كيفية القيام بذلك ، إذا لم تكن قد قمت بذلك بالفعل:
قم بتنزيل تطبيق Google Drive مجانًا من App Store.
افتح التطبيق وقم بتسجيل الدخول باستخدام حساب Google / Gmail / YouTube.
بمجرد الانتهاء من ذلك ، اتبع الخطوات الواردة في العناوين التالية لحفظ الفيديو على جهاز iOS أو iPadOS.
قم بتنزيل الفيديو من Google Drive إلى iPhone Camera Roll
- افتح تطبيق Google Drive وانتقل إلى المجلد الذي يحتوي على ملف الفيديو أو الفيلم. يمكنك أيضًا البحث عن الفيديو بكتابة اسمه أو تنسيقه (.mp4 ، .avi ، .mkv ، .mov ، إلخ.)
- اضغط على أيقونة النقاط الثلاث الموجودة بجانب الفيديو. إذا لم تكن متأكدًا من موضوع هذا الفيديو ، فانقر للتشغيل ومعاينته. بعد ذلك ، اضغط على أيقونة النقاط الثلاث من أعلى يمين مشغل الفيديو.
- اختر إرسال نسخة.
- أخيرًا ، انقر فوق حفظ الفيديو.
سيقوم Google Drive بتنزيل ملف الفيديو باستخدام Wi-Fi أو البيانات الخلوية ، وبمجرد الانتهاء من ذلك ، سينقل المقطع محليًا إلى iPhone Camera Roll. يمكنك الآن مشاهدته في أي وقت من تطبيق الصور> الألبومات> الأخيرة أو قسم مقاطع الفيديو في تطبيق الصور.
احفظ الفيديو من Google Drive إلى تطبيق iOS Files
هناك طريقتان سهلتان لتصدير مقاطع الفيديو من Google Drive إلى تطبيق الملفات بجهاز iPhone.
الطريقة الأولى: حفظ في الملفات
- انتقل إلى المجلد داخل تطبيق Google Drive على iPhone وابحث عن الفيديو الذي تريد تنزيله.
- اضغط على أيقونة النقاط الثلاث بجوار اسم ملف الفيديو.
- اختر "فتح في" من قائمة الخيارات.
- سيعد Google Drive ملف الفيديو للتصدير ، وعندما يتم ذلك ، سيعرض ورقة مشاركة iOS. من هنا ، انقر فوق حفظ في الملفات> اختر مجلدًا داخل تطبيق الملفات> حفظ.
لقد نجحت في تنزيل مقطع فيديو Google Drive إلى On My iPhone أو iCloud Drive. للعثور على الفيديو ، افتح تطبيق الملفات وانقر فوق Recents أو انتقل إلى المجلد حيث حفظت ملف الفيديو في الخطوة 4 أعلاه.
يمكنك أيضًا نقل الفيديو من تطبيق الملفات إلى Camera Roll. لذلك ، انقر مع الاستمرار فوق ملف الفيديو> مشاركة> حفظ الفيديو.
الطريقة الثاني: إظهار Google Drive في تطبيق الملفات وانسخ الفيديو
بشكل افتراضي ، يعرض تطبيق الملفات مساحة التخزين المحلية على My iPhone و iCloud Drive من Apple. ولكن يمكنك بسهولة إضافة خدمات تخزين تابعة لجهات خارجية مثل Google Drive و Dropbox و One Drive وما إلى ذلك إلى تطبيق ملفات iPhone أو iPad. بمجرد الانتهاء من ذلك ، اتبع هذه الخطوات لحفظ فيديو Drive على iPhone:
- افتح تطبيق الملفات واضغط على تصفح لرؤية جميع المواقع المضافة.
- اضغط على Drive وانتقل إلى المجلد حيث يتم حفظ مقاطع الفيديو.
- اضغط مع الاستمرار على ملف فيديو واختر نقل من القائمة. إذا كنت ترغب في العمل مع ملفات متعددة ، فانقر فوق أيقونة النقاط الثلاث من أعلى اليمين واضغط على تحديد. الآن ، اختر ملفات الفيديو ثم اضغط على أيقونة المجلد.
- استخدم الزر في الجزء العلوي الأيسر من شاشة iPhone للانتقال إلى شاشة التصفح التي تظهر على جهاز iPhone الخاص بي و iCloud Drive والمواقع المضافة الأخرى. من هنا ، انقر فوق On My iPhone وانتقل إلى المجلد الذي تريد الحصول على ملفات الفيديو فيه.
- أخيرًا ، انقر فوق نسخ لحفظ مقاطع الفيديو من Google Drive على مساحة تخزين iPhone الخاصة بك.
 |
| شاهد الصورة في وضع ملء الشاشة |
ملاحظة: النقل هو أمر واحد يقوم بنسخ ملف من مكان واحد ؛ يلصقه بآخر ؛ وعندما يتم ذلك ، يحذف الملف من الموقع الأصلي. ومع ذلك ، حتى إذا قمت بالنقر فوق نقل (الخطوة 3 أعلاه) ، يتم نسخ الملف فقط (ولا يتم نقله) عندما تعمل مع خدمتين مختلفتين للتخزين (Drive و On My iPhone في مثالنا). إلى جانب اختيار نقل في الخطوة 3 أعلاه ، يمكنك أيضًا اختيار نسخ ثم لصق الملف في أي مجلد آخر.
على العكس من ذلك
بالمقابل ، إذا كنت تريد تحميل مقاطع فيديو من iPhone إلى Google Drive ، فانتقل إلى تطبيق الصور وافتح الفيديو. بعد ذلك ، انقر فوق زر المشاركة واختر Drive. في حالة عدم ظهور Google Drive في ورقة مشاركة iOS ، اتبع هذه الخطوات لتخصيص الخيارات المطلوبة وإظهارها.
اقرأ التالي: