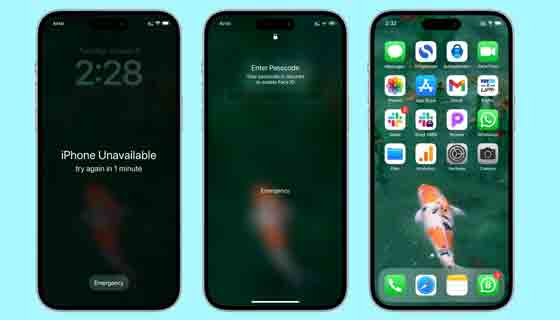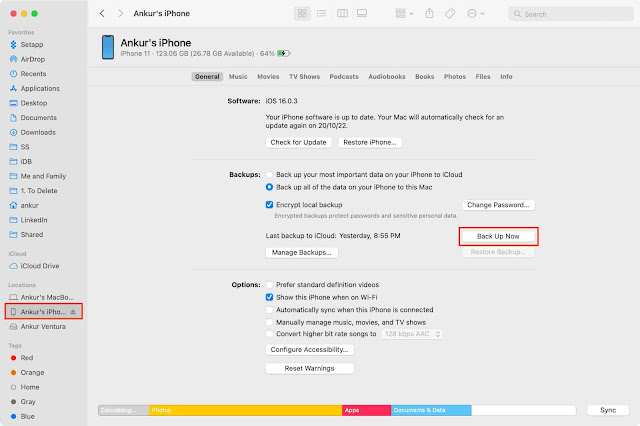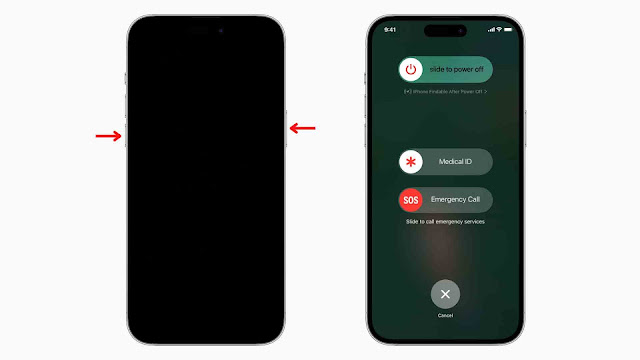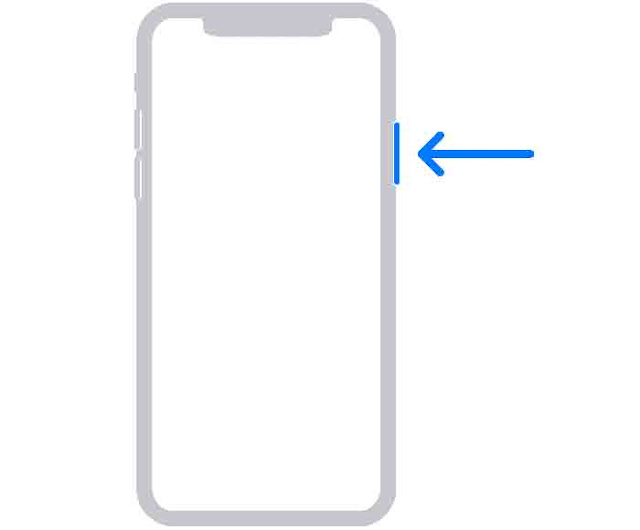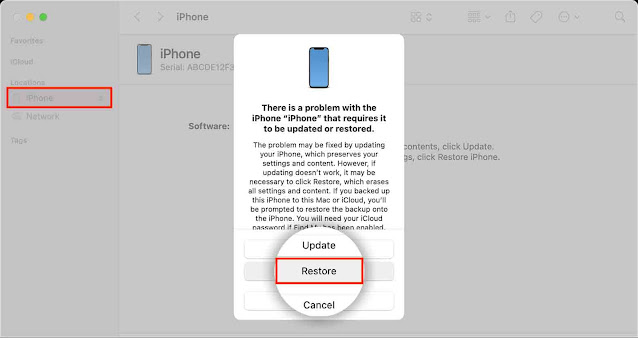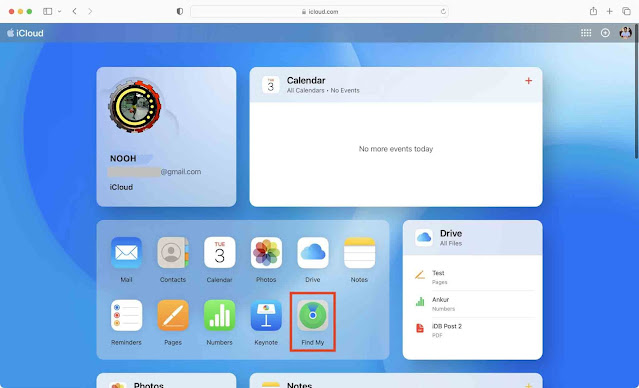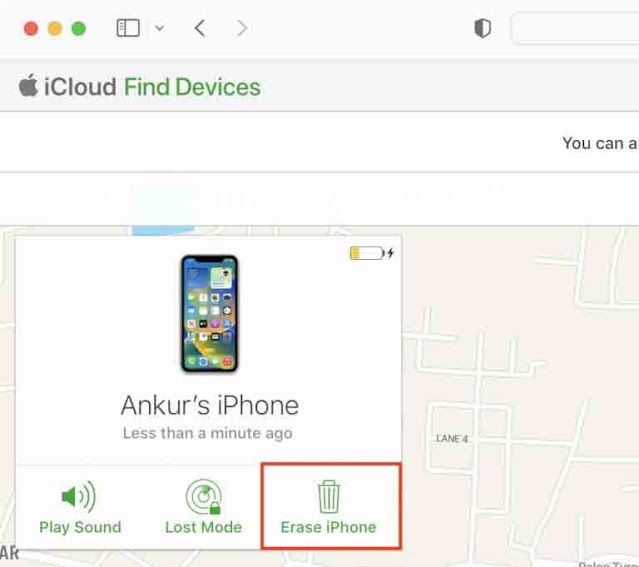إذا نسيت رمز المرور الرئيسي لجهاز iPhone أو iPad أو iPod touch ، فسيساعدك هذا البرنامج التعليمي على إعادة تعيينه بنجاح.
أولاً ، سنحاول إجراء نسخ احتياطي حتى لجهاز iPhone أو iPad المعطّل أو المقفل. سيضمن هذا أمان جميع بياناتك.
وإذا لم تتمكن من نسخ بياناتك احتياطيًا على جهاز iPhone المغلق لأي سبب من الأسباب ، فلن يتم فقد كل شيء. ستتمكن من استعادة معظم بياناتك المهمة مثل جهات الاتصال والرسائل وأحداث التقويم والتطبيقات وما إلى ذلك.
هل نسيت رمز مرور iPhone؟ تعرف على كيفية إعادة تعيينه:
1) تم تعطيل iPhone
2) هل يمكنني إعادة تعيين رمز مرور iPhone المنسي باستخدام معرف Apple الخاص بي؟
3) ثم ما هو الإجراء للدخول إلى داخل جهاز iPhone الذي نسيت رمز المرور الخاص به؟
4) ماذا عن بيانات iPhone الخاصة بي؟ هل سأفقد كل ذلك؟
5) كيف يمكنني إعادة تعيين رمز المرور المنسي لجهاز iPhone أو iPad دون فقد البيانات؟
6) هل ضاع كل شيء إذا لم أتمكن من عمل نسخة احتياطية لجهاز iPhone المقفل؟
7) 6 طرق لإعادة تعيين رمز مرور iPhone أو iPad المنسي
8) ماذا تفعل بعد مسح جهاز iPhone الخاص بك؟
الآيفون معطل
بمجرد أن تنسى رمز مرور شاشة قفل iPhone أو iPad ، ربما تكون قد خمنت وأدخلت كلمة المرور غير الصحيحة عدة مرات. بعد إدخال رمز المرور الخطأ خمس مرات متتالية ، يتم قفل جهاز iPhone الخاص بك وتعطيله. يمنعك من تجربة أي رمز مرور آخر لمدة محددة ويعرض رسالة iPhone Unavailable / iPad Unavailable على الشاشة. يمكن أن تظهر المحاولة مرة أخرى في غضون دقيقة واحدة ، أو المحاولة مرة أخرى في غضون 15 دقيقة ، أو المحاولة مرة أخرى في غضون ساعة واحدة ، أو المحاولة مرة أخرى في وقت طويل سخيف.
هل يمكنني إعادة تعيين رمز مرور iPhone المنسي باستخدام معرف Apple الخاص بي؟
إذا نسيت كلمة مرور معرف Apple الخاص بك ، فيمكنك إعادة تعيينها بسهولة باستخدام رمز المرور الخاص بجهاز iPhone أو iPad. ومع ذلك ، فإن العكس ليس صحيحًا. بمعنى آخر ، لا يمكنك استخدام كلمة مرور معرف Apple الخاص بك لإعادة تعيين كلمة مرور iPhone المنسية. لكن:
- يمكنك استخدام معرف Apple الخاص بك على iCloud web لمسح جهاز iPhone الخاص بك وإعداده مرة أخرى.
- بالإضافة إلى ذلك ، يمكنك استخدام معرف Apple الخاص بك على شاشة تأمين الأمان لمسح جهاز iPhone الخاص بك.
في كلتا الحالتين ، سيتم مسح جميع بيانات وإعدادات iPhone الخاصة بك.
ثم ما هو الإجراء للدخول إلى داخل جهاز iPhone الذي نسيت رمز المرور الخاص به؟
الطريقة الوحيدة لإعادة تعيين رمز المرور المنسي لجهاز iPhone هي محوه تمامًا . في هذه العملية ، يتم فقد جميع البيانات الموجودة على الجهاز. لا توجد طريقة رسمية أو موصى بها أخرى لإلغاء قفل رمز مرور iPhone أو iPad. المحو الكامل هو الطريقة الوحيدة.
ماذا عن بيانات iPhone الخاصة بي؟ هل سأفقد كل ذلك؟
ستفقد جميع البيانات المحلية الموجودة على جهاز iPhone أو iPad إلا إذا كانت:
- النسخ الاحتياطي إلى جهاز كمبيوتر أو iCloud ، وفي هذه الحالة ، يمكنك استعادته بسهولة.
- مخزنة في iCloud أو Google أو غيرها من الخدمات السحابية عبر الإنترنت (ستستردها بمجرد تسجيل الدخول بعد إعداد جهازك الذي تم مسحه).
إلى جانب ذلك ، لن تفقد أي بيانات مخزنة بالفعل على خوادم الشركة المعنية. على سبيل المثال ، ستستعيد جميع منشوراتك على Facebook وصور Instagram وملفات iCloud أو Google Drive وما إلى ذلك.
كيف يمكنني إعادة تعيين رمز المرور المنسي لجهاز iPhone أو iPad دون فقد البيانات؟
أثناء تصفح المقالات التقنية أو مستندات دعم Apple ، قد تتذكر أنه يتم تشجيعك على نسخ iPhone احتياطيًا بانتظام إلى جهاز كمبيوتر أو iCloud .
باستخدام جهاز كمبيوتر ، تحتاج إلى توصيل الجهاز وإجراء نسخ احتياطي لـ Finder أو iTunes يدويًا. من ناحية أخرى ، يتم تشغيل النسخ الاحتياطي على iCloud افتراضيًا ويحدث تلقائيًا عبر شبكة Wi-Fi . لذلك ، يتم تخزين معظم بياناتك بأمان ما لم تقم بإيقاف تشغيل النسخ الاحتياطي على iCloud (حيث كان يملأ مساحة تخزين iCloud الخاصة بك ).
باختصار ، بعد مسح جهاز iPhone الخاص بك لإعادة تعيين رمز المرور الخاص به ، يمكنك استعادة أحدث جهاز كمبيوتر أو نسخة احتياطية من iCloud ، والتي ستعيد بياناتك.
قم بعمل نسخة احتياطية من بيانات iPhone أو iPad ، حتى لو كانت مقفلة
لا توجد طريقة لإجراء نسخ احتياطي لجهاز iPhone أو iPad على iCloud إذا نسيت رمز المرور الخاص به. ومع ذلك ، إذا كنت تقوم بعمل نسخة احتياطية لجهاز iPhone الخاص بك على جهاز كمبيوتر أو تذكر توصيله بجهاز كمبيوتر ، فقد تكون محظوظًا.
القليل من المعلومات المبدئية: يمكنك توصيل محرك أقراص USB بجهاز الكمبيوتر ويمكنك استخدامه على الفور. لكن النهج مع أجهزة iOS أو iPadOS يختلف لأغراض أمنية. عند توصيل جهاز iPhone أو iPad بجهاز Mac أو كمبيوتر شخصي لأول مرة ، سيُطلب منك النقر فوق Trust وإدخال رمز مرور الجهاز. بمجرد القيام بذلك ، يتذكر جهاز iPhone الخاص بك أنه يمكنه الوثوق بهذا الكمبيوتر .
لذا ، لا تستخدم أي جهاز كمبيوتر تقريبًا. تذكر ، إذا كنت تثق في أي جهاز Mac أو كمبيوتر شخصي مع جهاز iPhone الخاص بك. قد يكون جهاز الكمبيوتر الخاص بك أو أحد أفراد عائلتك. استخدم هذا الكمبيوتر في الخطوات أدناه:
- قم بتوصيل جهاز iPhone الخاص بك (الذي نسيت رمز المرور الخاص به) بهذا الكمبيوتر.
- افتح Finder على جهاز Mac أو افتح iTunes على جهاز كمبيوتر يعمل بنظام Windows.
- في Finder ، حدد iPhone الخاص بك من الشريط الجانبي الأيسر. في iTunes ، انقر فوق شعار iPhone الصغير من أعلى النافذة.
- من قسم عام ، انقر فوق النسخ الاحتياطي الآن .
سيؤدي هذا إلى عمل نسخة احتياطية من جهاز iPhone الذي تم قفله أو تعطيله. نجاح كبير! معظم بياناتك آمنة الآن ويمكن استعادتها بعد إعادة تعيين رمز مرور iPhone المنسي.
لا يمكن إجراء النسخ الاحتياطي؟
إذا كنت قادرًا على إجراء نسخ احتياطي ، فهذا رائع. ولكن إذا حددت اسم iPhone الخاص بك في Finder أو نقرت على شعار iPhone في iTunes وشاهدت زر " Trust " ، فهذا يعني أن جهاز iPhone الخاص بك غير موثوق به. لذلك لا يمكنك مزامنته ونسخه احتياطيًا.
بالإضافة إلى ذلك ، إذا لم تكن قد قمت بعمل نسخة احتياطية من جهاز iPhone أو iPad الخاص بك وقمت بالنقر فوق النسخ الاحتياطي الآن لأول مرة في Finder أو iTunes ، فسيُطلب منك تأكيد هذه النسخة الاحتياطية عن طريق إدخال رمز المرور على جهاز iPhone أو iPad. إذا كانت هذه هي الحالة ، فلا يمكنك إدخال رمز المرور لأنك لا تعرفه. لذلك ، لا يمكن نسخ الجهاز احتياطيًا.
 |
| في بعض الأحيان ، يجب عليك إدخال رمز مرور iPhone أو iPad لبدء النسخ الاحتياطي للكمبيوتر. |
لا يزال ، هناك أمل!
هل يتم فقد كل شيء إذا لم أتمكن من عمل نسخة احتياطية لجهاز iPhone المقفل؟
إذا سألتني ، فإن أهم الأشياء على جهاز iPhone الخاص بي هي كلمات المرور المحفوظة وجهات الاتصال والملاحظات والصور ومقاطع الفيديو والمذكرات الصوتية والتطبيقات وأحداث التقويم والتذكيرات ومحادثات WhatsApp والملفات (المستندات وملفات PDF وما إلى ذلك)
- الآن ، أنا متأكد تقريبًا من تخزين جهات الاتصال والملاحظات والمذكرات الصوتية وأحداث التقويم والتذكيرات في iCloud أو حساب Google الخاص بك. من المحتمل أن يكون هذا صحيحًا حتى إذا كنت لا تتذكر تشغيلها. بشكل افتراضي ، يتم تعيين iCloud للاحتفاظ بكل هذه.
- وبالمثل ، يتم تمكين صور iCloud افتراضيًا. لذلك ، فإنه يحتوي على الصور ومقاطع الفيديو الخاصة بك ؛ ما لم تكن قد أوقفته.
- غالبًا ما يتم حفظ كلمات المرور الخاصة بك في iCloud Keychain أو حساب Google الخاص بك. إنها آمنة ، وستتمكن من إعادة الوصول إليها.
- جميع ملفاتك داخل iCloud Drive آمنة وستستعيد إمكانية الوصول إليها. ستفقد الملفات المحلية المخزنة في قسم On My iPhone في تطبيق Files ولا يمكن استعادتها.
- يتم أيضًا نسخ محادثات WhatsApp احتياطيًا على iCloud. لذا ، إذا قمت بتمكين ذلك ، يمكنك استعادتهم. إذا لم يكن كذلك ، فقد ذهبوا.
- ويمكنك بسهولة إعادة تنزيل جميع التطبيقات المجانية والمدفوعة على جهاز iPhone أو iPad. لست بحاجة إلى إجراء الدفع مرة أخرى لأي تطبيق مدفوع.
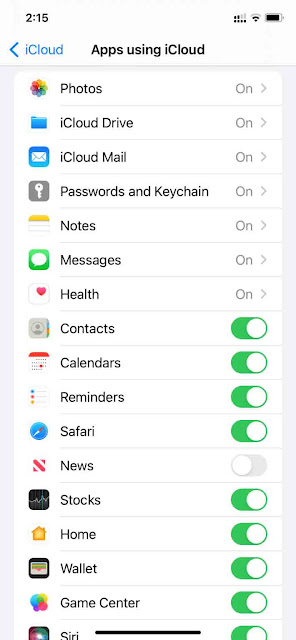 |
| يتم حفظ ما تراه هنا ، مثل جهات الاتصال والملاحظات وما إلى ذلك ، في iCloud وستتم مزامنته مرة أخرى بعد مسح جهاز iPhone الخاص بك وتعيينه مرة أخرى. |
الآن ، لديك جميع المعلومات الأساسية حول هذه العملية لإعادة تعيين رمز مرور iPhone المنسي. أنت تعرف ما هي البيانات التي ستتمكن من استعادتها وما ستفقده.
1. إعادة تعيين رمز مرور iPhone المنسي باستخدام iPhone الخاص بك فقط
متطلبات:
- يجب أن يكون جهاز iPhone أو iPad أو iPod touch الذي نسيت رمز المرور الخاص به يعمل بنظام iOS 15.2 أو iPadOS 15.2 أو إصدار أحدث.
- يجب أن يكون الجهاز متصلاً بشبكة خلوية أو شبكة Wi-Fi. تحذير: لا تقم بإيقاف تشغيل الجهاز المقفل أو إعادة تشغيله. إذا قمت بذلك ، فلن يتم الاتصال تلقائيًا بشبكة Wi-Fi ما لم يتم إلغاء قفلها. نتيجة لذلك ، ستفشل هذه الطريقة ، وسيتعين عليك استخدام الطرق الأخرى المدرجة في هذه المقالة.
- معرف Apple وكلمة المرور الخاصة بك التي تم استخدامها لإعداد الجهاز.
إذا نسيت رمز مرور iPhone الخاص بك ، فاستفد من ميزة Security Lockout سهلة الاستخدام لمسح جهازك دون الحاجة إلى توصيله بجهاز كمبيوتر في وضع استرداد DFU.
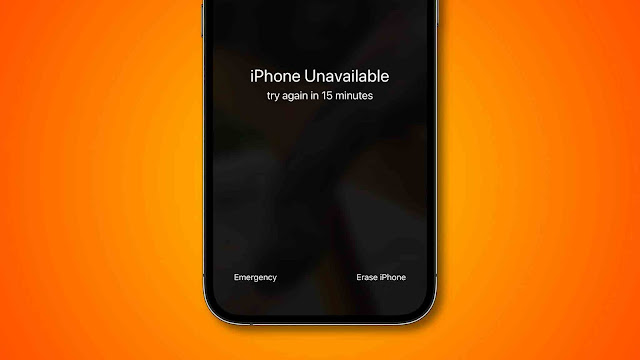 |
| يظهر مسح iPhone بعد عدة محاولات غير صحيحة لإدخال رمز المرور. |
هل تتذكر الأيام الجيدة للمزامنة مع iTunes؟ اوقات مرحه. ولكن الآن ، من الممكن إعادة تعيين iPhone أو iPad المؤمَّن برمز مرور ومحو بياناتهما دون الحاجة إلى الاتصال بجهاز كمبيوتر. عندما يكون جهازك في ما تسميه Apple وضع Security Lockout ، بعد عدة محاولات غير صحيحة لإدخال رمز المرور ، ما عليك سوى إدخال معرف Apple وكلمة المرور لمسحهما.
دعونا نرى كيف يتيح لك Security Lockout تجاوز Finder / iTunes وإعادة تعيين جهاز iPhone مغلق:
- على شاشة قفل جهاز iPhone الخاص بك ، قم بإجراء محاولات غير صحيحة لإدخال رمز المرور حتى تظهر رسالة تحذير تطالبك بإعادة المحاولة لاحقًا.
- استمر في إدخال رمز المرور الخطأ بعد كل تأخير متصاعد حتى ترى خيار مسح iPhone يظهر في الركن السفلي من الشاشة.
- المس محو iPhone ، ثم اضغط على Erase iPhone مرة أخرى لتأكيد الإجراء.
- أدخل كلمة مرور معرف Apple الخاص بك. سيؤدي هذا إلى تسجيل خروجك من معرف Apple الخاص بك على جهاز iPhone هذا.
- أخيرًا ، المس محو iPhone لحذف جميع بياناتك وإعداداتك نهائيًا.
 |
| يتيح لك Security Lockout مسح جهاز iPhone الخاص بك دون استخدام جهاز كمبيوتر |
الآن سيتم إعادة تشغيل جهاز iPhone الخاص بك وتشغيله في إجراء إعداد iOS المعتاد الذي مررت به سابقًا بعد فتح صندوق iPhone الخاص بك. ما عليك سوى اتباع التعليمات التي تظهر على الشاشة لإعداد iPhone الخاص بك مرة أخرى ، واستعادة البيانات والإعدادات من نسخة احتياطية وإنشاء رمز مرور جديد - واحد لن تنساه في المستقبل.
لمنع الهجمات ، تفرض رقائق Apple تأخيرًا زمنيًا متصاعدًا بعد محاولات غير صحيحة. لهذا السبب ترى الرسائل "حاول مرة أخرى خلال دقيقة واحدة" و "حاول مرة أخرى خلال 5 دقائق" و "حاول مرة أخرى خلال 15 دقيقة" والمزيد مع كل محاولة غير صحيحة. لذا كن صبورًا ، وفي النهاية ، سترى خيار Erase iPhone يظهر. على سبيل المثال ، ظهر خيار محو iPhone بالنسبة لي بعد ظهور رسالة "حاول مرة أخرى في غضون 15 دقيقة".
2. إعادة تعيين رمز مرور iPhone المنسي باستخدام Finder على Mac
الأشياء المطلوبة:
- Mac متصل بالإنترنت.
- كابل لتوصيل جهاز iPhone أو iPad.
ملاحظة: إذا لم يكن لديك جهاز Mac ، فاستعير واحدًا من صديق أو من العائلة. إذا لم يكن ذلك ممكنًا ، فقم بزيارة أقرب متجر Apple واطلب منهم المساعدة. سوف يلزمون.
اتبع هذه الخطوات لإعادة تعيين رمز المرور المنسي لجهاز iPhone أو iPad:
1) تأكد من عدم توصيل جهاز iPhone أو iPad بجهاز Mac.
2) قم بإيقاف تشغيل جهاز iPhone أو iPad:
- iPhone 8 و SE (الجيل الثاني والثالث) و iPhone X والإصدارات الأحدث: اضغط مع الاستمرار على زر الجانب الأيمن وزر خفض الصوت معًا حتى ترى شريط تمرير الطاقة. الآن اسحب منزلق الطاقة إلى اليمين.
- على iPhone 7 والإصدارات الأقدم: اضغط مع الاستمرار على زر الجانب الأيمن.
- على iPhone 5S و SE (الجيل الأول) والإصدارات الأقدم: اضغط مع الاستمرار على الزر العلوي.
- iPad بدون زر الصفحة الرئيسية الأمامي: اضغط مع الاستمرار على الزر العلوي وأي زر من أزرار الصوت (رفع مستوى الصوت أو خفض مستوى الصوت) معًا حتى ترى شريط تمرير إيقاف التشغيل.
- iPad مع زر الصفحة الرئيسية الأمامي: اضغط مع الاستمرار على زر الطاقة العلوي.
3) قم بتوصيل أحد طرفي الكبل بجهاز iPhone أو iPad. لا تقم بتوصيل الطرف الآخر بمنفذ USB الخاص بجهاز Mac حتى الآن (عليك القيام بذلك في الخطوة التالية).هذه الخطوة هي فقط لمساعدتك في تنفيذ الخطوة 4 بسرعة.
 |
| يتم إدخال أحد طرفي الكبل داخل iPhone ، والطرف الآخر مجاني. |
4) اضغط مع الاستمرار على الزر المذكور أدناه على جهاز iPhone أو iPad الخاص بك وقم على الفور بتوصيل الطرف الآخر من الكبل بجهاز Mac الخاص بك . استمر في الضغط على الزر الموجود على جهاز iPhone أو iPad حتى ترى شاشة وضع الاسترداد (شاشة سوداء مع كابل أبيض يشير إلى جهاز MacBook).
 |
| شاشة وضع الاسترداد. |
على iPhone 8 و iPhone SE (الجيل الثاني والثالث) و iPhone X والإصدارات الأحدث: اضغط مع الاستمرار على زر الجانب الأيمن ، وفي اللحظة التي تمسك بها ، قم بتوصيل الطرف الآخر من كابل Lightning بجهاز Mac الخاص بك.
على iPhone 7 و 7 Plus: اضغط مع الاستمرار على زر خفض مستوى الصوت ، وقم على الفور بتوصيل الكابل الخاص به بجهاز Mac الخاص بك.
على iPhone 6S و iPhone SE (الجيل الأول) والإصدارات الأقدم : اضغط مع الاستمرار على زر الصفحة الرئيسية الأمامي ، وقم على الفور بتوصيل الكابل الخاص به بجهاز Mac الخاص بك.
على iPad بدون زر الصفحة الرئيسية الأمامي: اضغط مع الاستمرار على الزر العلوي ، وقم على الفور بتوصيل الطرف الآخر من الكابل بجهاز Mac الخاص بك.
على iPad المزود بزر الشاشة الرئيسية: اضغط مع الاستمرار على الزر الأمامي الدائري للصفحة الرئيسية ، ثم قم على الفور بتوصيل الطرف الآخر من الكابل بجهاز Mac.
ملاحظة: بعد اتباع الخطوات المذكورة أعلاه ، إذا لم تحصل على شاشة وضع الاسترداد ولكنك ترى شاشة رمز المرور على جهاز iPhone أو iPad ، فقم بإيقاف تشغيل جهازك واتبع الخطوات المذكورة أعلاه مرة أخرى.
5) حدد موقع iPhone أو iPad في Finder عن طريق النقر فوق اسم جهازك أو اسم " iPhone " أو " iPad " العام في الشريط الجانبي الأيسر.
6) سترى الآن تنبيهًا منبثقًا في Finder على جهاز Mac. انقر فوق الزر استعادة هنا.
سيقوم جهاز Mac بتنزيل نظام التشغيل iOS بالكامل وتثبيت نسخة جديدة على جهاز iPhone أو iPad الذي نسيت رمز المرور الخاص به.
ملاحظة: إذا كان اتصالك بالإنترنت بطيئًا ، فسيستغرق جهاز Mac أكثر من 15 دقيقة لتنزيل حزمة البرامج الثابتة. بعد 15 دقيقة ، سيخرج iPhone تلقائيًا من وضع الاسترداد. إذا حدث ذلك ، فدع جهاز Mac الخاص بك ينهي تنزيل البرنامج. بمجرد الانتهاء من ذلك ، قم بإيقاف تشغيل جهاز iPhone الخاص بك وضعه مرة أخرى في وضع الاسترداد.
3. استخدام iTunes على جهاز كمبيوتر يعمل بنظام Windows
الأشياء المطلوبة:
- جهاز كمبيوتر يعمل بنظام Windows يعمل بأحدث إصدار من iTunes ومتصل بالإنترنت.
- كابل لتوصيل جهاز iPhone أو iPad بجهاز الكمبيوتر.
خطوات استعادة iPhone أو iPad (الذي نسيت رمز المرور الخاص به) باستخدام جهاز كمبيوتر يعمل بنظام Windows هي نفسها تمامًا مثل Finder على جهاز Mac.
الاختلاف الوحيد هو أنه سيتعين عليك استخدام iTunes (بدلاً من Finder). وفي Finder ، يُطلب منك تحديد موقع iPhone الخاص بك من الشريط الجانبي الأيسر. ولكن في iTunes ، عليك النقر فوق رمز iPhone من الأعلى. إلى جانب هؤلاء ، كل شيء هو نفسه.
4. قم باستعادة النسخة الاحتياطية إذا تم إيقاف تشغيل "Find My"
المتطلبات الأساسية:
- يجب أن يكون تطبيق Find My iPhone أو Find My iPad مغلقًا.
- جهاز Mac أو كمبيوتر شخصي موثوق به حيث قمت بعمل نسخة احتياطية من جهاز iPhone أو iPad هذا.
- نسخة احتياطية قديمة من iPhone أو iPad على جهاز Mac أو الكمبيوتر الشخصي.
- كابل مناسب.
هام: "العثور على خدمتي" هي ميزة أمان يتم تشغيلها افتراضيًا. ولكن إذا كنت من بين القلائل الذين قاموا بإيقاف تشغيله ، فيمكنك اتباع هذه الخطوات لإعادة تعيين رمز مرور iPhone الخاص بك عن طريق استعادة نسخة احتياطية تم إنشاؤها مسبقًا على جهاز الكمبيوتر الخاص بك:
1) قم بتوصيل جهاز iPhone أو iPad بجهاز Mac أو كمبيوتر شخصي موثوق به باستخدام كابل.
2) حدد iPhone أو iPad في Finder أو iTunes.
3) انقر فوق استعادة النسخ الاحتياطي .
4) حدد نسخة احتياطية قديمة وانقر فوق استعادة .
5) أخيرًا ، انقر فوق مسح واستعادة .
بعد ذلك ، يمكنك إعداد جهاز iPhone الخاص بك وإنشاء رمز مرور جديد.
ولكن كما ذكرنا ، لن تعمل الخطوات المذكورة أعلاه إلا إذا تم إيقاف تشغيل Find My iPhone على هذا الجهاز. في حالة عدم حدوث ذلك ، سيتعين عليك اتباع الطرق السابقة لاستخدام وضع الاسترداد أو استخدام الطرق المتبقية أدناه.
5. إعادة تعيين رمز مرور iPhone المنسي باستخدام iCloud على جهاز الكمبيوتر
الأشياء المطلوبة:
- معرف Apple الخاص بك وكلمة المرور.
- كمبيوتر متصل بالإنترنت.
- يجب أن يكون جهاز iPhone أو iPad المقفل ، الذي نسيت كلمة المرور الخاصة به ، متصلاً بالإنترنت عبر البيانات الخلوية أو شبكة Wi-Fi.
1) انتقل إلى iCloud.com في مستعرض ويب ، وانقر فوق تسجيل الدخول ، واستخدم معرف Apple الخاص بك لتسجيل الدخول.
3) انقر فوق All Devices من الأعلى وحدد iPhone الخاص بك.
4) انقر فوق مسح iPhone > محو .
سيتم مسح جهاز iPhone الخاص بك عن بُعد عبر الإنترنت. بعد ذلك ، قم بإعداده .
6. استخدم أدوات الطرف الثالث
عند إجراء بحث على الويب على Google و Bing و Yahoo وما إلى ذلك ، ستجد العديد من أدوات فك قفل iPhone التي تدعي استرداد رمز مرور iPhone المنسي وتعطيك تعليمات لذلك.
هذه غير رسمية ، وفي معظم الحالات ، لن تعمل. بالإضافة إلى ذلك ، قد تضر أكثر مما تنفع وقد تعمل فقط إذا تم إيقاف Find My iPhone (والذي تم تشغيله بالنسبة لما يقرب من 99 ٪ من مستخدمي iPhone). لذلك ، من الأفضل تجنب تنزيلها على جهاز Mac أو الكمبيوتر الشخصي.
ماذا تفعل بعد مسح جهاز iPhone الخاص بك؟
بمجرد مسح جهاز iPhone أو iPad المعطل ، ستصل إلى شاشة الإعداد. هذه العملية هي نفسها عندما تقوم بتشغيل جهاز iPhone الجديد الخاص بك لأول مرة. ولكن هناك تغيير كبير: قد تضطر إلى إدخال كلمة مرور معرف Apple الخاص بك على إحدى شاشات الإعداد لتجاوز قفل التنشيط ، الموجود بسبب Find My iPhone / iPad.
بعد ذلك ، يمكنك إعداد جهاز iPhone الخاص بك كجهاز جديد أو استعادة جهاز كمبيوتر أو نسخة احتياطية على iCloud .
وتذكر تسجيل الدخول باستخدام معرف Apple الخاص بك حتى تظهر البيانات المخزنة في iCloud ، مثل جهات الاتصال والرسائل والصور وما إلى ذلك ، تلقائيًا على جهاز iPhone الخاص بك.
بمجرد تعيين كل شيء ، يمكنك فتح متجر التطبيقات وتنزيل تطبيقاتك .
تهانينا ، لقد دخلت للتو داخل جهاز iPhone أو iPad الذي نسيت رمز المرور الخاص به!
نصائح ذات صلة:
- كيف عمل ضبط إعدادات المصنع لأجهزة iPhone و iPad
- حل مشكله عدم التعرف على iPhone على جهاز الكمبيوتر
- افضل واشهر 4 تطبيقات اخفاء الملفات للايفون مجانا
- 4 طرق تحديث نظام الايفون والايباد الى اخر اصدار بواسطة iTunes لتجنب أي مشاكل وخلل
- عمل نسخ احتياطي للايفون واستعادة النسخه في أي وقت وفي اي هاتف اخر بواسطة برنامج 3utools
- طريقة فورمات أي جهاز ايفون الى وضع المصنع بدون كمبيوتر