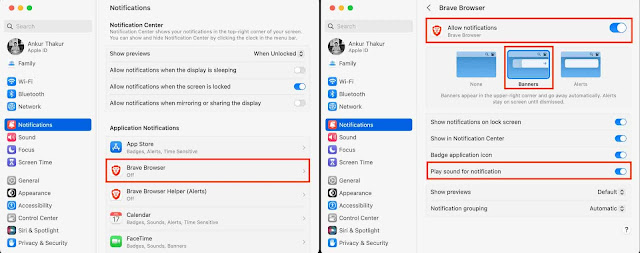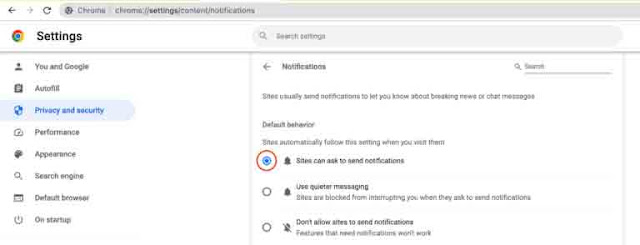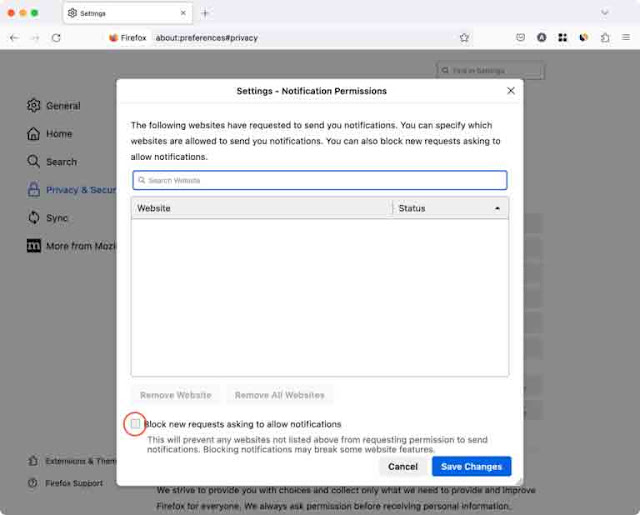فيما يلي جميع الحلول الممكنة لإصلاح جهاز Mac الخاص بك إذا لم يكن ينبهك بإشعارات جديدة من خلال إظهار لافتة في الزاوية اليمنى العليا من الشاشة أو تشغيل صوت الإشعار.
المشكلة
لا توجد تنبيهات للتطبيقات (No app alerts) : لا تتلقى إشعارات جديدة من تطبيقات مثل Slack و Teams و Basecamp و Zoom و Messages و WhatsApp وما إلى ذلك.
لا توجد إشعارات من مواقع الويب (No notifications from website) : لا يرسل Safari أو Chrome أو Firefox أو أي مستعرض ويب آخر إليك إشعارات مواقع الويب.
بلا صوت (No sound) : ترى لافتة إعلام على جهاز Mac ولكنك لا تسمع صوت تنبيه.
لا يوجد شعار للرسالة (No message banner) : تسمع صوت الإشعار الجديد ولكن لا تحصل على شعار الإشعارات في الزاوية اليمنى العليا من شاشة جهاز Mac.
ستساعد الحلول أدناه في حل جميع المشكلات المذكورة أعلاه والمشكلات المشابهة لها.
حلول لإصلاح عدم وجود إشعار على نظام التشغيل Mac:
1) قم بإيقاف تشغيل عدم الإزعاج أو التركيز
2) تأكد من تمكين إشعارات التطبيق الفردية
3) تحقق من إعدادات الإخطار داخل التطبيق
4) قم بإلغاء كتم المحادثة في تطبيقات مثل الرسائل و Slack
5) تحقق من إعدادات إعلام المتصفح
6) قم بزيادة حجم نظام Mac الخاص بك
7) تحقق من مكبر الصوت الناتج
8) أعد تشغيل جهاز Mac الخاص بك
9) تحديث تطبيقات Mac
10) احذف التطبيق وأعد تثبيته
11) قم بإيقاف تشغيل وضع الطاقة المنخفضة
قم بإيقاف تشغيل عدم الإزعاج أو التركيز
- انقر فوق رمز Control Center من شريط القائمة.
- إذا كان الجزء العلوي الأيمن يعرض أيقونة عدم الإزعاج (DND) أو التركيز باللون purple أو أي other color ، فهذا يعني أنك قمت بتمكين DND أو التركيز مثل السكون أو العمل ، ولهذا السبب ، لن تتلقى أي إشعار.
- لإيقاف تشغيل DND أو التركيز ، انقر فوق Focus tile لتوسيعها ثم انقر فوق enabled Focus name . بعد ذلك ، ستتحول أيقونة التركيز إلى اللون الأسود ، مما يدل على أنها غير نشطة.
لإدارة DND والتركيز ، انتقل إلى System Settings > Focus .
تأكد من تمكين إشعارات التطبيق الفردية
- افتح System Settings وانقر فوق Notifications .
- حدد التطبيق الذي لا تتلقى إشعاراته.
- قم بتمكين مفتاح Allow notifications .
- تأكد من تحديد خيار Banners . ملاحظة: تختفي Banners بعد بضع ثوانٍ ، وتبقى التنبيهات على الشاشة حتى يتم رفضها ، ولا يضمن أي منها عدم حصولك على إشعار مرئي.
- بعد ذلك ، قم بتمكين مفتاح " Play sound for notificatio ".
إلى جانب الخيارات التي شرحتها في الخطوات المذكورة أعلاه ، يمكنك تخصيص إعدادات أخرى مثل إظهار الإشعار على شاشة القفل ومركز الإشعارات أو وضع شارة حمراء على أيقونة التطبيق في Dock و Launchpad في Mac.
ذات صلة: كيفية توقيع مستندات PDF على جهاز Mac الخاص بك بسرعة وسهولة
تحقق من إعدادات الإخطار الأخرى
انتقل إلى ystem Settings > Notifications . من هنا يمكنك:
- اختر إظهار معاينات الرسائل عندما يكون جهاز ماك unlocked, always أو never .
- اسمح بالإشعارات حتى عندما تكون الشاشة في وضع السكون ، أو تكون الشاشة مقفلة ، أو تقوم بالنسخ المتطابق لشاشة Mac الخاصة بك أو مشاركتها.
تحقق من إعدادات الإشعارات داخل التطبيق
تحتوي بعض تطبيقات Mac مثل Slack و WhatsApp و Telegram على إعدادات داخلية للتحكم في الإشعار. اتبع هذه الخطوات إذا كنت لا تتلقى إشعارات واردة جديدة من تطبيق معين:
- افتح التطبيق المعني وانتقل إلى إعداداته. تسمح لك جميع تطبيقات macOS تقريبًا بالانتقال إلى إعداداتها بالنقر فوق app name بجوار أيقونة Apple وتحديد Settings/Preferences . بدلاً من ذلك ، يمكنك أيضًا الضغط على مفاتيح Command + Comma (،) .
- بعد ذلك ، ابحث عن إعدادات الإشعارات وتأكد من تمكينها.
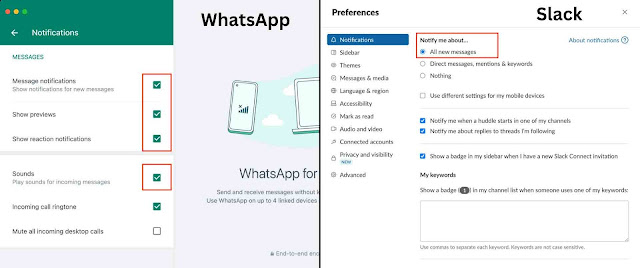 |
| إعدادات الإشعارات داخل تطبيق WhatsApp وتطبيق Slack على Mac. |
قم بإلغاء كتم صوت المحادثة في تطبيقات مثل الرسائل و Slack
هل تعرضت للقصف بعدد كبير من الرسائل في مجموعة أو قناة سلاك ، ثم كتمت جميع التنبيهات الجديدة من تلك المحادثة ؟ في هذه الحالة ، افتح التطبيق المذكور وقم بإلغاء كتم صوت المجموعة النصية أو اسمح لجميع الإشعارات من تلك القناة.
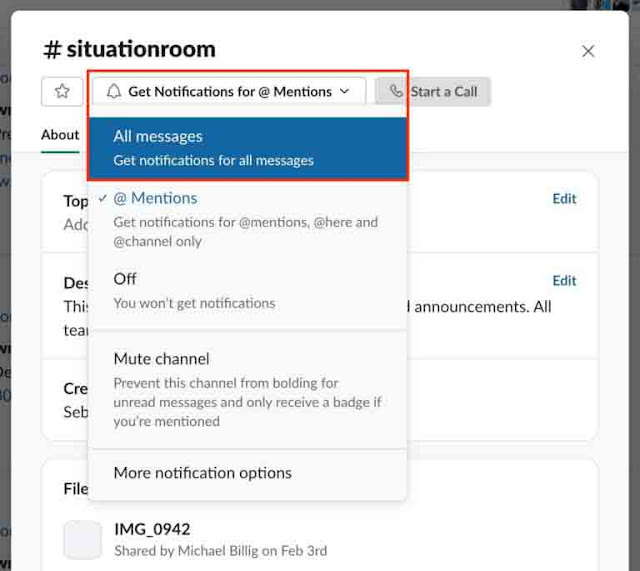 |
| قم بتعيين Slack لإرسال إشعارات القناة إليك. |
تحقق من إعدادات إعلام المتصفح
لكل المواقع
الأمر متروك لك فيما إذا كنت تريد السماح لموقع ويب بإخطارك أم لا. ولكن لكي يعمل هذا ، يجب عليك ضبط متصفح الويب الخاص بك للسماح لمواقع الويب بطلب إذنك لإرسال الإشعارات. إليك كيفية القيام بذلك:
Safari: افتح Safari ، ومن شريط القائمة ، انقر فوق Safari> الإعدادات. انتقل الآن إلى مواقع الويب> الإشعارات وحدد المربع " Allow websites to ask for permission to send notifications ".
Chrome: افتح Chrome وانقر فوق Chrome> الإعدادات من شريط القائمة العلوي. حدد الخصوصية والأمان> إعدادات الموقع> الإشعارات وحدد المربع بجوار " Sites can ask to send notifications".
Firefox: افتح Firefox وانقر فوقFirefox > Settings من شريط القائمة. انتقل الآن إلى Security > Permissions قم بالتمرير لأسفل إلى Permissions وانقر فوق Settings بجوار الإشعارات. أخيرًا ، قم بإلغاء uncheck تحديد مربع "Block new requests asking to allow notifications".
لمواقع محددة
أستخدم Slack داخل Chrome على Mac. الآن ، سيتم تنبيهي فقط إذا سمحت لموقع Slack على الويب بإرسال إشعارات إلي. يمكنك التحقق بسرعة وإصلاح ما إذا كان يُسمح لموقع ويب بإرسال إشعارات من خلال الانتقال إلى إعدادات إشعارات المتصفح (الموضحة أعلاه) أو عبر هذه الخطوات إذا كنت تستخدم Google Chrome:
- قم بزيارة موقع الويب وانقر فوق رمز padlock icon الصغير من شريط العناوين.
- من هنا ، قم بتمكين مفتاح Notifications .
ملاحظة: إذا كنت لا ترى خيار التنبيهات ، فهذا يعني أن هذا الموقع لا يمكنه إرسال إشعارات ، أو أنه لم يطلب إذنك مطلقًا لإرسالها.
قم بزيادة حجم نظام Mac الخاص بك
قد لا تسمع إشعارات جديدة إذا تم ضبط مستوى صوت جهاز Mac على مستوى منخفض جدًا. لإصلاح هذا:
- استخدم مفتاح مستوى الصوت على لوحة المفاتيح لديك لزيادةها.
- افتح مركز التحكم واسحب شريط تمرير Sound إلى اليمين.
- أو انتقل إلى System Settings > Sound واسحب شريط تمرير Output volume إلى اليمين. أثناء تواجدك هنا ، تأكد من عدم تحديد مربع كتم الصوت .
ملحوظة:
- إذا كان شريط تمرير مستوى الصوت معطلاً ، فحدد سماعة أخرى تحت عنوان الإخراج أعلاه. وبعد ذلك ، أعد تحديد مكبر الصوت الناتج السابق.
- قد لا تكون قادرًا على تغيير مستوى صوت إخراج جهاز Mac والتحكم فيه إذا كنت قد حددت بعض السماعات الخارجية مثل مكبر صوت جهاز العرض التابع لجهة خارجية.
تحقق من مكبر الصوت الناتج
يحتوي كل جهاز Mac ، بما في ذلك أجهزة Mac mini و Mac الدفترية ، مثل MacBook Pro و MacBook Air ، على مكبر صوت مدمج واحد أو أكثر. بشكل افتراضي ، يجب تحديد السماعة المدمجة كإخراج الصوت.
ولكن إذا لم تحصل على صوت إعلام على جهاز Mac ، فتأكد من تحديد قناة الإخراج الصحيحة:
- انتقل إلى System Settings وانقر فوق Sound .
- انقر فوق القائمة المنسدلة بجوار "Play sound effects through" وحدد مكبر الصوت الخاص بجهاز Mac أو مكبر الصوت المتصل به ويعمل بشكل صحيح.
- بعد ذلك ، حدد مكبر صوت Mac المدمج أو أي مكبر صوت آخر يعمل تحت عنوان Output .
أعد تشغيل جهاز Mac الخاص بك
من المحتمل أيضًا ألا يرسل جهاز Mac الخاص بك إعلامات جديدة بسبب الثغرات المؤقتة. يمكنك إصلاح هذا عن طريق إعادة تشغيل جهاز الكمبيوتر الخاص بك (> Restart).
تحديث تطبيقات Mac
هل تحصل على لافتات إشعارات وصوت من معظم التطبيقات باستثناء القليل منها؟ في هذه الحالة ، قم بتحديث تلك التطبيقات التي تسيء التصرف .
احذف التطبيق وأعد تثبيته
إذا لم يؤد التحديث إلى حل المشكلة ، فاحذف التطبيق وأعد تثبيته.
هام: عندما تفتح التطبيق لأول مرة ، سترى لافتة في الزاوية اليمنى العليا من شاشة جهاز Mac الخاص بك تطلب إرسال إشعارات. تأكد من النقر فوق Options > Allow .
قم بإيقاف تشغيل وضع الطاقة المنخفضة
في حالات نادرة ، قد لا تتلقى أي إشعارات جديدة ، أو قد تتأخر لأن جهاز MacBook الخاص بك في وضع توفير شحن البطارية. لحل هذه المشكلة ، قم بإيقاف تشغيل وضع الطاقة المنخفضة على جهاز Mac الخاص بك بالانتقال إلى System Settings > Battery .
تحقق من التالي:
- كيفية مسح مساحة iCloud وإصلاح خطأ iCloud Storage Almost Full
- كيفية إضافة رموز تعبيرية إلى صورك قبل النشر على وسائل التواصل الاجتماعي على iPhone و iPad و Mac
- كيفية تغيير التاريخ والوقت والمنطقة الزمنية تلقائيًا أو يدويًا على iPhone و iPad و Mac و Apple Watch و Apple TV
- كيفية نقل المحتوى من Google Drive و Dropbox و OneDrive وما إلى ذلك إلى iCloud Drive
- كيفية التقاط لقطات شاشة وعمل تسجيلات لشاشة Apple TV