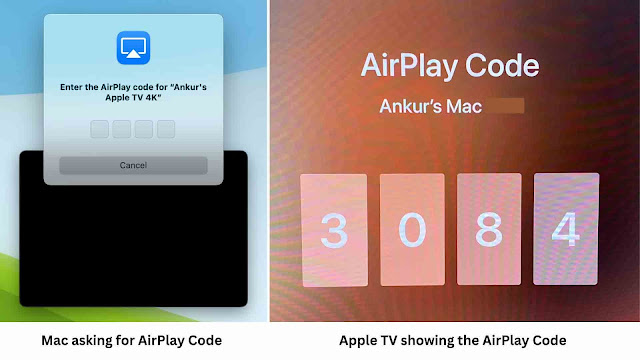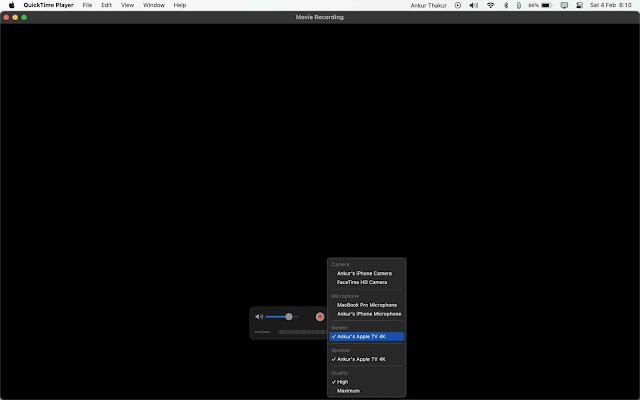سيوضح لك هذا البرنامج التعليمي خطوة بخطوة كيفية الحصول على لقطات شاشة وتسجيل مقاطع فيديو لجهاز Apple TV الخاص بك الذي يشغل أي إصدار حديث من tvOS. إلى جانب التلفزيون الخاص بك ، كل ما تحتاجه هو القليل من المساعدة من جهاز Mac الخاص بك.
لقطة شاشة على Apple TV:
1) كيفية التقاط لقطات شاشة على Apple TV
2) كيف تقوم بتسجيل شاشة جهاز Apple TV الخاص بك
3) كيفية التقاط لقطات شاشة لطرازات Apple TV القديمة
4) أسئلة وأجوبة
4.1) أين يتم حفظ لقطات الشاشة وتسجيلات الشاشة الخاصة بي على Apple TV؟
4.2) ما هو تنسيق لقطات شاشة Apple TV وتسجيلات الشاشة؟
4.3) هل يمكنني تسجيل الأفلام والبرامج التلفزيونية باستخدام Apple TV الخاص بي؟
4.4) لا يظهر Apple TV في QuickTime Player على نظام Mac؟
4.5) هل تستخدم HomePods كإخراج صوت افتراضي على جهاز Apple TV الخاص بك؟
كيفية التقاط لقطات شاشة على Apple TV
1) قم بتشغيل Apple TV الخاص بك وانتقل إلى الإعدادات الخاصة به .
2) قم بالتمرير لأسفل وحدد الشبكة . هنا ، سترى اسم شبكة Wi-Fi التي يتصل بها جهاز Apple TV الخاص بك. لا تخرج من هذه الشاشة حتى تصل إلى الخطوة 6.
3) الآن ، قم بتوصيل جهاز Mac الخاص بك بنفس الشبكة. إذا كنت في المنزل ، فمن الأرجح أنه متصل بالفعل بشبكة Wi-Fi المنزلية نفسها.
4) افتح QuickTime Player المدمج على جهاز Mac الخاص بك ، ومن شريط القائمة العلوي ، انقر فوق ملف > تسجيل فيلم جديد.
5) انقر فوق السهم الصغير بجوار زر التسجيل الأبيض والأحمر وحدد Apple TV الخاص بك تحت عنوان الشاشة .
6) في المرة الأولى التي تقوم فيها بذلك ، سيعرض جهاز Mac نافذة منبثقة تقول ، أدخل رمز AirPlay لـ "اسم Apple TV الخاص بك". في الوقت نفسه ، سترى رمزًا مكونًا من أربعة أرقام على شاشة Apple TV. أدخل هذا الرمز على جهاز Mac الخاص بك لمصادقة الاتصال بين جهاز Mac وجهاز Apple TV الخاص بك.
7) بعد ذلك مباشرة ، تظهر شاشة Apple TV الخاصة بك في QuickTime على جهاز Mac الخاص بك. سترى أيضًا حدًا أحمر على شاشة التلفزيون ، مما يدل على أن شاشة Apple TV الخاصة بك مستخدمة في مكان آخر - جهاز Mac الخاص بك ، في هذه الحالة.
 |
| يمكنك رؤية حد أحمر في جميع أنحاء شاشة Apple TV الخاصة بي وشاشة التلفزيون الخاصة بي تظهر على جهاز MacBook الخاص بي ، حيث يمكنني التقاط لقطة الشاشة. |
8) استخدم Siri Remote للانتقال إلى شاشة Apple TV التي تريد التقاط لقطة شاشة لها.
9) الآن ، انقر مرة واحدة على QuickTime Player لإخفاء مربع التحكم الخاص به. إذا لم تقم بذلك ، فستظهر في لقطة شاشة التلفزيون.
10) أخيرًا ، اتبع الخطوات المعتادة لأخذ لقطة شاشة لجهاز Mac الخاص بك : اضغط معًا على مفاتيح Command + Shift + 4 على لوحة مفاتيح جهاز Mac. بعد ذلك ، اضغط على مفتاح الإدخال وأخذ المؤشر فوق مشغل QuickTime (الذي يعرض شاشة Apple TV) وانقر لالتقاط لقطة شاشة لشاشة Apple TV.
كيفية عمل تسجيل شاشة لشاشة Apple TV
1) تأكد من اتصال Apple TV و Mac بشبكة Wi-Fi نفسها.
2) افتح QuickTime Player على جهاز Mac الخاص بك وانقر فوق ملف > تسجيل فيلم جديد .
3) اضغط على زر السهم بجوار زر التسجيل الأبيض والأحمر الصغير في QuickTime وحدد Apple TV الخاص بك تحت عناوين الشاشة والصوت .
4) اسحب رمز مكبر الصوت الصغير إلى اليمين لإلغاء كتم الصوت. إذا لم تقم بذلك ، فلن يحتوي تسجيل الشاشة على أي صوت تلفزيوني.
5) الآن ، انقر فوق زر التسجيل الأبيض والأحمر ، وسيسجل كل شيء موجود على شاشة تلفاز Apple.
6) عند الانتهاء ، أوقف التسجيل في QuickTime باستخدام زر الإيقاف.
7) أخيرًا ، اضغط على زر الإغلاق الأحمر من أعلى يسار نافذة QuickTime لحفظ تسجيل شاشة Apple TV هذا على جهاز Mac.
ذات صلة: تعرف على كيفية التقاط لقطة شاشة صورة والتقاط لقطة شاشة فيديو على جهاز Mac
كيفية التقاط لقطات شاشة لطرازات Apple TV القديمة
إذا لم تتمكن من اتباع الخطوات المذكورة أعلاه على جهاز Apple TV القديم ، فاتبع هذه بدلاً من ذلك:
1) قم بتوصيل Apple TV بجهاز Mac الخاص بك عبر كابل USB-C. يحتوي Apple TV HD على كابل USB-C في الخلف .
2) قم بتوصيل Apple TV الخاص بك بشاشة عبر كابل HDMI.
3) قم بتشغيل Xcode على جهاز Mac الخاص بك.
4) في Xcode ، انقر فوق Window > Devices في شريط القائمة.
5) حدد Apple TV الخاص بك ، وانقر فوق الزر Take Screenshot .
أسئلة وأجوبة
أين يتم حفظ لقطات الشاشة وتسجيلات الشاشة الخاصة بي على Apple TV؟
يتم حفظ لقطات شاشة Apple TV في نفس موقع لقطات شاشة جهاز Mac. في معظم الحالات ، يكون سطح مكتب Mac الخاص بك إلا إذا قمت بتغييره مسبقًا إلى موقع مختلف .
ما هو تنسيق لقطات الشاشة وتسجيلات الشاشة الخاصة بـ Apple TV؟
نظرًا لأنك تقوم بالتقاط لقطات شاشة أو إجراء تسجيلات للشاشة على جهاز Mac ، فإن تنسيقهما هو نفسه تنسيق Mac ، وهو PNG للقطات الشاشة و MOV لتسجيلات الشاشة.
هل يمكنني تسجيل الأفلام والبرامج التلفزيونية باستخدام Apple TV الخاص بي؟
لا تحظر العديد من التطبيقات مثل YouTube تسجيل الشاشة. ومع ذلك ، إذا كان أحد التطبيقات (مثل Apple TV +) يقيد لقطات الشاشة وتسجيلات الشاشة ، فعندما تقوم بتسجيل شاشة Apple TV على Mac وتحاول تشغيل فيلم أو عرض تلفزيوني ، سيظهر على شكل صندوق أسود (على الأرجح مع رمز المعالجة). قد لا يتم تشغيل الفيديو حتى تتوقف عن تسجيل شاشة Apple TV.
لا يظهر Apple TV في QuickTime Player على نظام Mac؟
إذا لم تكن قادرًا على رؤية Apple TV الخاص بك في QuickTime Player كخيار محتمل لإدخال الشاشة أو الصوت ، فتأكد من وجود Apple TV و Mac على نفس الشبكة ولهما نفس معرف Apple. إذا استمرت المشكلة ، فقم بإنهاء مشغل QuickTime وأعد فتحه. بعد ذلك ، أعد المحاولة. إذا لم يساعدك شيء ، فأعد تشغيل كل من Apple TV و Mac ، وسيؤدي ذلك إلى حل المشكلة.
هل تستخدم HomePods كإخراج صوت افتراضي على جهاز Apple TV الخاص بك؟
إذا تم تعيين HomePods واحدًا أو أكثر كإخراج صوت افتراضي لجهاز Apple TV الخاص بك ، فلن تتمكن من التقاط لقطات شاشة أو تسجيلات للشاشة باستخدام الطريقة المذكورة أعلاه حتى تقوم بتعديل الإعدادات. السبب وراء عدم نجاحه هو أن Apple TV الخاص بك لا يمكنه البث عبر AirPlay إلى QuickTime نظرًا لأن اتصال AirPlay قيد الاستخدام بالفعل مع HomePods. انتقل إلى إعدادات Apple TV لتعيين إخراج الصوت الافتراضي مؤقتًا كمكبر صوت لجهاز التلفزيون. سيظهر جهاز Apple TV بعد ذلك في QuickTime لتتمكن من الحصول على لقطة شاشة. بمجرد الانتهاء من ذلك ، يمكنك تعيين HomePods كإخراج افتراضي مرة أخرى.
نصائح مفيدة لجهاز Apple TV: