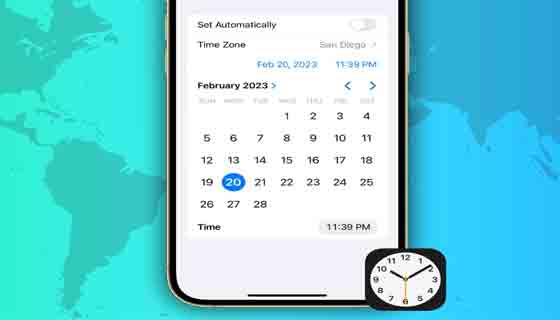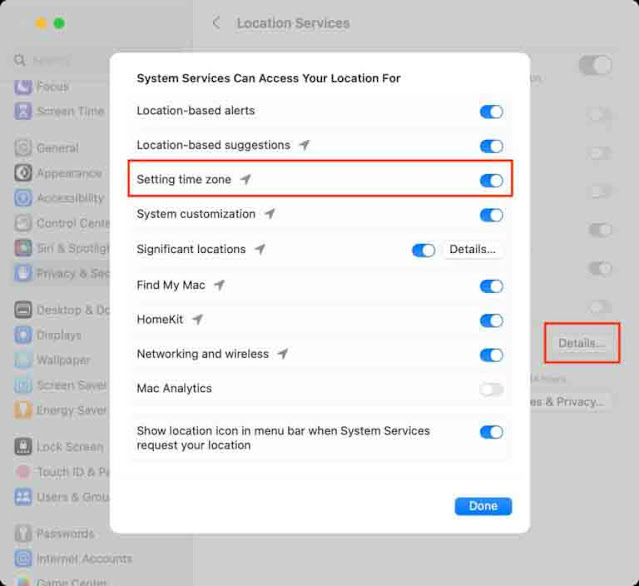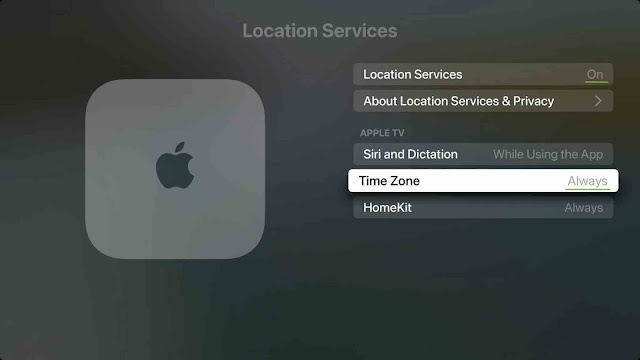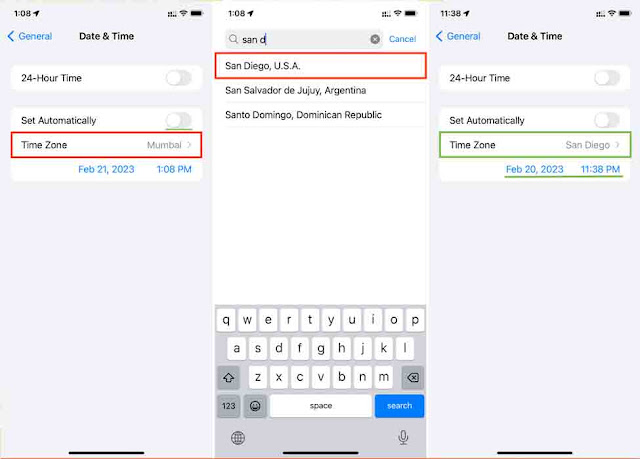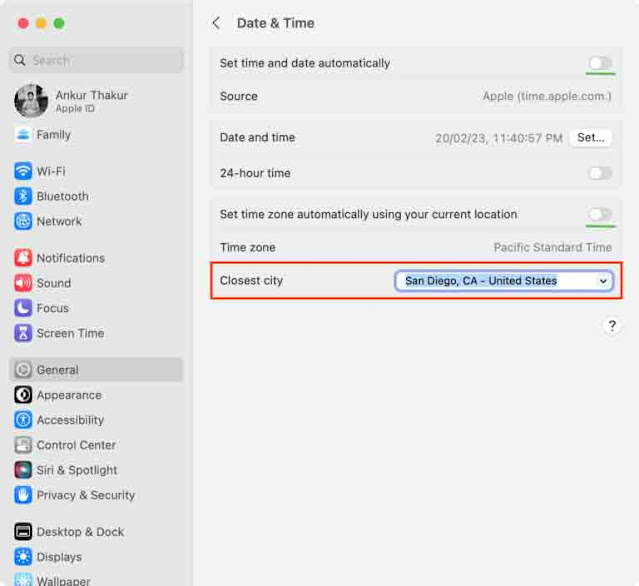يعد الحفاظ على تحديث إعدادات التاريخ والوقت والمنطقة الزمنية الخاصة بأجهزتك أمرًا بالغ الأهمية لضمان الجدولة الدقيقة والتذكيرات المستندة إلى الوقت والتشغيل السلس للتطبيقات المختلفة.
توفر أجهزة Apple مثل iPhone و iPad و Mac و Apple Watch و Apple TV عدة طرق لتغيير إعدادات التاريخ والوقت والمنطقة الزمنية ، تلقائيًا ويدويًا. في هذه المقالة ، سوف نستكشف طرقًا مختلفة لتحديث إعدادات الوقت والتاريخ على أجهزة Apple الخاصة بك ، حتى تتمكن من متابعة جدولك المزدحم وعدم تفويت أي حدث مهم.
إعدادات التاريخ والوقت والوقت:
1) ضبط المنطقة الزمنية تلقائيًا
1.1) على iPhone و Apple Watch و iPad
1.2) على Mac
1.3) على Apple TV
2) المنطقة الزمنية التلقائية لا تعمل أو يتم تحديثها؟
2.1) تحقق من الإنترنت الخاص بك
2.2) أعد تشغيل الجهاز
2.3) السماح بالوصول إلى الموقع
2.4) تعيين الخيار تلقائيًا باهتة أو رمادية اللون
3) ضبط المنطقة الزمنية يدويًا
3.1) على iPhone و Apple Watch و iPad
3.2) على Mac
3.3) على Apple TV
اضبط المنطقة الزمنية تلقائيًا
تأكد من أن الجهاز الذي تتبع هذه الخطوات فيه متصل بالإنترنت عبر شبكة Wi-Fi أو البيانات الخلوية أو Ethernet.
على iPhone و Apple Watch و iPad
- افتح تطبيق Settings على جهاز iPhone أو iPad.
- انقر فوق General > Date & Time .
- قم بتمكين المفتاح المجاور لـ Set Automatically .
- أعد تشغيله الآن ، وبمجرد الانتهاء من ذلك ، سيعرض جهازك تلقائيًا التاريخ والوقت والمنطقة الزمنية الصحيحة. في المستقبل ، حتى إذا سافرت إلى منطقة زمنية مختلفة ، يجب أن يقوم جهازك تلقائيًا بتحديث التاريخ والوقت الصحيحين وعرضه باستخدام موقعك.
ملحوظة:
بعد إعادة التشغيل ، ارجع إلى الإعدادات> عام> التاريخ والوقت وتأكد من رؤية المدينة أو البلد أو المنطقة الصحيحة في لوحة المنطقة الزمنية.
تستخدم Apple Watch المنطقة الزمنية الموجودة على iPhone المقترن. أعد تشغيل ساعتك إذا كان التاريخ والوقت مختلفين.
على ماك
- افتح ystem Settings وانتقل إلى General > Date & Time .
- قم بتمكين التبديل بجوار " Set time zone automatically using your current location ".
- بعد ذلك ، قم بتشغيل مفتاح " Set time and date automatically ".
- أخيرًا ، أعد تشغيل جهاز Mac الخاص بك.
على Apple TV
- انتقل داخل تطبيق Settings وحدد General .
- قم بالتمرير إلى أسفل وانقر فوق الخيار "Set Automatically " بحيث تظهر العبارة "On " بجواره.
- أوقف تشغيل Apple TV وأعد تشغيله.
المنطقة الزمنية التلقائية لا تعمل أو يتم تحديثها؟
تحقق من الإنترنت الخاص بك
- تأكد من أن جهازك متصل بالإنترنت.
- قم بإيقاف تشغيل VPN إذا كنت تستخدم واحدًا.
- أعد تشغيل موجه Wi-Fi.
أعد تشغيل الجهاز
قم بإيقاف تشغيل وتشغيل iPhone و iPad و Mac و TV و Apple Watch. هذا أمر لا بد منه إذا رأيت رسالة تفيد بأن المنطقة الزمنية المحدثة متاحة .
السماح بالدخول إلى الموقع
قم بتمكين خدمات الموقع على جهازك وتأكد من السماح لخيار إعداد المنطقة الزمنية بالوصول إلى موقعك. إليك كيفية القيام بذلك:
على iPhone (و Apple Watch) و iPad:
- انتقل إلى Settings > Privacy & Security > Location Services .
- تأكد من تشغيل Location Services .
- قم بالتمرير لأسفل وانقر فوق System Services .
- تأكد من أن المفتاح الموجود بجوار Setting Time Zone أخضر.
على نظام Mac:
- افتح System Settings وانتقل إلى Privacy & Security > Location Services .
- تأكد من تمكين Location Services .
- انقر فوق Details بجوار System Settings .
- شغّل مفتاح " Setting time zone " وانقر على "Done" .
على Apple TV:
- انتقل إلى Settings > General > Privacy > Location Services .
- تأكد من تشغيل Location Services .
- بعد ذلك ، انقر فوق Time Zone وحدد Always .
تعيين الخيار تلقائيًا باهتًا أو رماديًا
إذا كان خيار تعيين الوقت والتاريخ والمنطقة الزمنية محظورًا أو معتمًا أو غير نشط ، فقد يكون ذلك بسبب:
- Screen Time: لمعالجة هذا الأمر ، انتقل إلى الإعدادات> عام> وقت الشاشة وقم بإيقاف تشغيله مؤقتًا.
- Corporate profile: إذا كنت تستخدم ملفًا شخصيًا خاصًا بمدرسة أو مكتب أو مؤسسة على جهازك ، فقد لا تتمكن من تغيير إعدادات الوقت ما لم تتم إزالة هذا الملف الشخصي. يمكنك رؤيته في الإعدادات> عام> VPN وإدارة الجهاز.
- Carrier or country: قد تحظر بعض شركات الجوال والمناطق / البلدان العبث باستخدام الزر "التعيين تلقائيًا".
اضبط المنطقة الزمنية يدويًا
قد لا تعمل بعض التطبيقات والخدمات مثل التذكيرات والبيانات الخلوية وشبكة Wi-Fi إذا كان جهازك يحتوي على تاريخ ووقت غير صحيحين. لذلك ، من الأفضل أن تدع أجهزتك تضبط هذه الإعدادات تلقائيًا.
ومع ذلك ، لديك خيار تغيير الوقت يدويًا إذا:
- وقت وتاريخ ومنطقة زمنية غير صحيحة على iPhone أو iPad أو Mac أو Watch أو البرامج التلفزيونية ، ولا يمكنك تحديثها تلقائيًا.
- لقد تغير الوقت بسبب اللوائح الحكومية أو التوقيت الصيفي ، ولا يمكن لجهازك التحديث إلى الوقت الجديد بمفرده.
- تريد أن تعرض أجهزتك الوقت المتقدم بمقدار 5 أو 10 دقائق. ( ملاحظة : لست بحاجة إلى تغيير وقت iPhone الخاص بك لتقديم الوقت على Apple Watch .)
- لا يُنصح به ، ولكن قد يرغب بعض الأشخاص في تعديل وقت الجهاز لتغيير سلوك التطبيق (مثل خداع تطبيق لعبة يفتح مزايا معينة بعد وقت محدد).
مع ذلك ، إليك كيفية ضبط المنطقة الزمنية والتاريخ والوقت يدويًا على أجهزة Apple الخاصة بك.
على iPhone و Apple Watch و iPad
- اذهب إلى Settings > General > Date & Time .
- قم بإيقاف تشغيل المفتاح الموجود بجوار "Set Automatically" .
- اضغط على Time Zone .
- الآن ، اكتب اسم مدينتك أو اسم بلدك واختره من الاقتراحات.
- في اللحظة التي تقوم فيها بتغيير المنطقة الزمنية ، فإنها ستغير أيضًا التاريخ والوقت الموضحين أسفل مربع المنطقة الزمنية. إذا لم يكن كذلك ، أعد تشغيل جهازك. يمكنك أيضًا النقر فوق الوقت والتاريخ الأزرق لتعيينهما يدويًا.
على ماك
- انتقل إلى System Settings > General > Date & Time .
- قم بإيقاف تشغيل المفتاح الموجود بجوار " Set time and date automatically " و " Set time zone automatically using your current location ".
- انقر فوق السهم الموجود داخل القائمة المنسدلة بجوار أقرب مدينة واختر مدينة. يمكنك أيضًا كتابة اسم المدينة في هذا المربع والضغط على مفتاح العودة.
- على الفور ، من المفترض أن ترى الوقت المحدث في شريط القوائم العلوي لجهاز Mac.
على Apple TV
- انتقل إلى Settings > General وانتقل لأسفل إلى Date and Time heading.
- قم بإيقاف تشغيل Set Automatically .
- بعد ذلك ، انقر فوق خيار Time Zone ، واكتب الأحرف الأولى من اسم المدينة أو الدولة الجديدة ، واخترها من الاقتراحات.
تحقق من التالي: