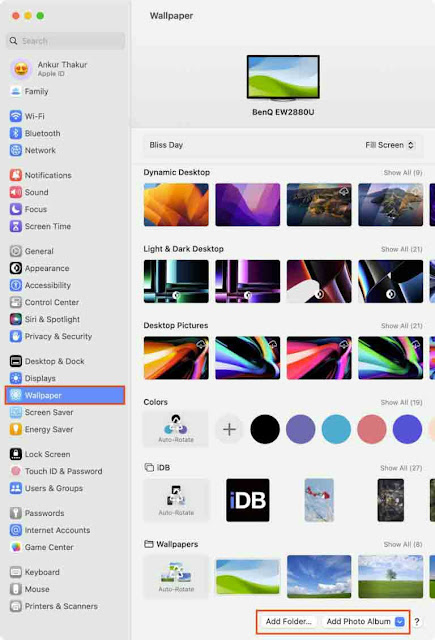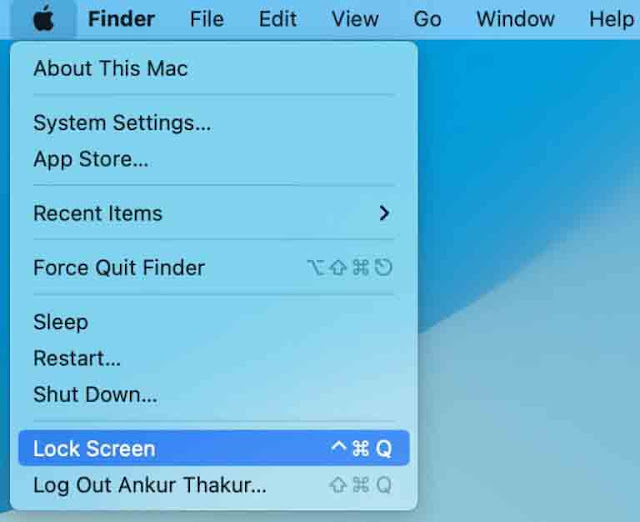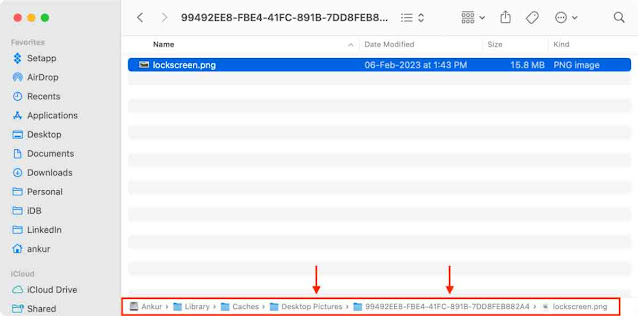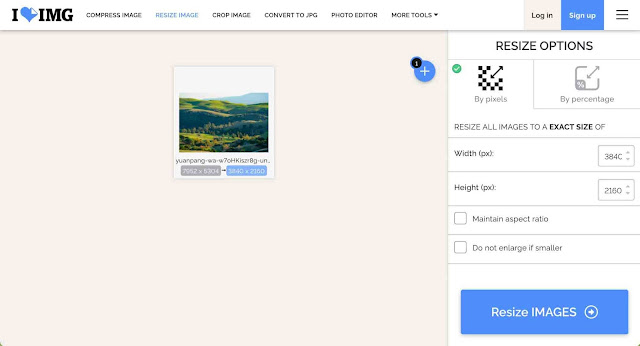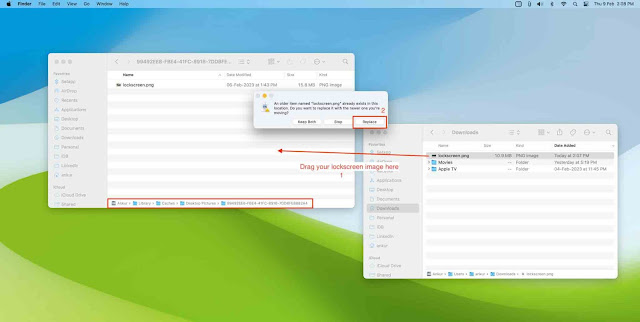سيوضح لك هذا البرنامج التعليمي كيفية تخصيص شاشة القفل وخلفيات شاشة تسجيل الدخول لجهاز Mac في macOS Ventura ، بما في ذلك خطوات لتعيين صور مختلفة كخلفيات سطح المكتب وشاشة القفل.
تغيير خلفية شاشة القفل على نظام التشغيل Mac:
1) يحتوي جهاز Mac الخاص بك على 6 شاشات
2) قم بتغيير خلفية شاشة القفل على جهاز Mac
3) استخدم خلفيات مختلفة لشاشة القفل وسطح المكتب
4) تغيير خلفية شاشة تسجيل دخول المستخدم
5) المزيد من تخصيصات شاشة القفل على Mac
يحتوي جهاز Mac الخاص بك على 6 شاشات
اربط حزام الأمان لأنه على وشك أن يصبح مربكًا بعض الشيء ، لكننا سنبذل قصارى جهدنا لكسرها وجعلها واضحة قدر الإمكان.
1. تمهيد الشاشة
ترى هذه الشاشة بعد تشغيل جهاز Mac الخاص بك. لا يمكن تغيير الخلفية هنا . يُظهر خلفية macOS الرسمية كخلفية ، وبما أن جهاز Mac الخاص بي يعمل على macOS Ventura ، فإنه يعرض خلفية برتقالية زرقاء . إذا كان جهاز Mac الخاص بك يحتوي على أكثر من مستخدم واحد ، فيمكنك اختيار مستخدم هنا والانتقال إلى الشاشة 2 أدناه.
 |
| شاشة تمهيد جهاز MacBook الخاص بي. |
2. تمهيد شاشة تسجيل الدخول
هذا ما تراه بعد إعادة تشغيل جهاز Mac الخاص بك وتحديد مستخدم (أو إذا كان جهاز Mac الخاص بك يحتوي على مستخدم واحد فقط ، فستراه مباشرة). يعرض هذا خلفية macOS الرسمية ، ولا يمكن تغييرها حتى يقوم مستخدم واحد بتسجيل الدخول (النقطة 6 أدناه).
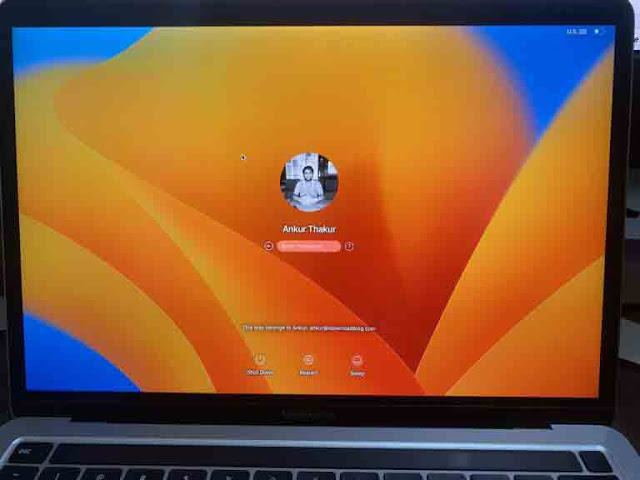 |
| شاشة تسجيل الدخول إلى جهاز MacBook الخاص بي. |
3. سطح المكتب
هذا ما تراه عندما تكون داخل جهاز Mac. بالطبع ، يمكن تغيير خلفية الشاشة هنا إلى أي شيء تريده.
 |
| سطح مكتب MacBook الخاص بي. |
4. قفل الشاشة
ترى هذه الشاشة بعد تسجيل الدخول وقفل الشاشة (رمز Apple > قفل الشاشة). خلفية الشاشة هنا مماثلة لسطح المكتب ويمكن تغييرها .
 |
| شاشة قفل جهاز MacBook الخاص بي. |
5. شاشة تبديل المستخدم
هذا ما تراه بعد تسجيل الدخول وتسجيل الخروج (رمز Apple > اسم تسجيل الخروج > تسجيل الخروج). لا يمكن تغيير الخلفية هنا وتعرض خلفية macOS الافتراضية.
 |
| شاشة تبديل مستخدم MacBook الخاص بي. ستلاحظ أنها تشبه شاشة التمهيد (النقطة 1) ، باستثناء أن هذه الجملة بها جملة في المنتصف تقول ، "كلمة المرور الخاصة بك مطلوبة لتسجيل الدخول". |
6. شاشة تسجيل دخول المستخدم
ترى هذا بعد تسجيل الدخول والخروج واختيار مستخدم في شاشة تبديل المستخدم. بمعنى آخر ، عندما تحدد مستخدمًا من شاشة تبديل المستخدم (النقطة 5 أعلاه) ، فإنك تصل إلى شاشة تسجيل الدخول. يمكن تغيير الخلفية هنا.
قم بتغيير خلفية شاشة القفل على جهاز Mac
يستخدم جهاز Mac الخاص بك نفس الصورة التي تستخدمها كخلفية لسطح المكتب لخلفية شاشة القفل. إليك كيفية تخصيصها:
1) انقر فوق رمز Apple واختر إعدادات النظام على macOS Ventura أو أحدث.
2) حدد خلفيات .
3) من هنا:
- لاستخدام خلفية افتراضية من Apple ، استكشف الخيارات الموجودة ضمن Dynamic Desktop و Light & Dark Desktop و Desktop Pictures و Colors .
- لاستخدام صورة من مجلد Finder مثل التنزيلات ، انقر فوق الزر Add Folder ، وحدد المجلد من الشريط الجانبي الأيسر ، واضغط على اختيار .
- ولاستخدام الصور من تطبيق الصور ، انقر فوق إضافة ألبوم صور واختر واحدة.
4) أخيرًا ، حدد الخلفية التي تريدها ، وستصبح خلفية لسطح مكتب Mac وشاشة القفل.
للتحقق ، انقر فوق رمز Apple من أعلى اليسار وحدد قفل الشاشة . على الفور ، سترى أن الصورة التي حددتها في الخطوة 4 أعلاه هي خلفية شاشة القفل الجديدة.
استخدم خلفيات مختلفة لشاشة القفل وسطح المكتب
لا تعمل الخطوات أدناه في أحدث إصدار من macOS Ventura لتغيير شاشة القفل (لكنها تعمل على تغيير شاشة تسجيل الدخول - الموضحة أدناه). لقد جربتها مرارًا وتكرارًا على جهاز M2 Mac mini الخاص بي بحساب مستخدم واحد فقط و M1 MacBook Pro الخاص بي مع ثلاثة حسابات مستخدمين دون أي نجاح.
ومع ذلك ، إذا كنت تستخدم إصدارًا أقدم من macOS ، فيمكنك استخدام الخطوات أدناه لتعيين خلفيات مختلفة لشاشة قفل Mac وسطح المكتب:
الخطوة 1. احصل على أبعاد خلفية شاشة القفل الأصلية
1) انتقل إلى سطح المكتب أو الباحث ، ومن شريط القائمة العلوي ، انقر فوق انتقال > انتقال إلى المجلد . اكتب /Library/Caches واضغط على مفتاح الدخول.
2) الآن ، افتح Desktop Pictures وانتقل إلى مجلد اسمه بأرقام عشوائية طويلة . ستجد هنا صورة lockscreen.png . انسخ هذا الملف والصقه في أي مجلد آخر مثل التنزيلات أو على سطح المكتب.
معلومات إضافية: هذا المجلد ، المسمى بأرقام عشوائية ضخمة ، له نفس الاسم وهو UUID لحساب المستخدم هذا. لرؤية UUID ، انتقل إلى إعدادات النظام> المستخدمون والمجموعات> انقر بزر الماوس الأيمن فوق اسم الحساب> خيارات متقدمة ، وسترى UUID لهذا المستخدم.
3) حدد صورة lockscreen.png ، واضغط على مفتاحي Command + I لرؤية معلومات الملف الخاص بها.
4) انقر فوق السهم الصغير للحصول على مزيد من المعلومات ولاحظ أبعاد صورة شاشة القفل . في حالتي ، تبلغ 3840 × 2160.
ملاحظة: إذا لم تتمكن من رؤية الأبعاد ، فانتقل إلى "المشاركة والأذونات" في الجزء السفلي من شاشة "الحصول على المعلومات" واسمح بالقراءة والكتابة للجميع. بعد ذلك ، أغلق شاشة Get Info وافتحها مرة أخرى.
الخطوة 2: قم بإعداد خلفية شاشة القفل
1) تأكد من أن لديك الصورة التي تريد استخدامها كخلفية لشاشة القفل في مجلد Finder.
2) اضبط حجم الصورة باستخدام معاينة أو موقع مثل ILoveImg.com في الأبعاد التي أشرت إليها في الخطوة 4 أعلاه (في حالتنا ، 3840 × 2160).
3) بعد ذلك تأكد من أن الصورة بصيغة PNG . إذا لم يكن الأمر كذلك ، فيمكنك تحويله بسهولة إلى PNG باستخدام ILoveImg.com .
4) بعد ذلك ، أعد تسمية الصورة إلى شاشة القفل .
الخطوة 3: استبدل صورة شاشة القفل بصورة مخصصة
1) مرة أخرى ، اتبع الخطوات الأولية للانتقال إلى مجلد " صور سطح المكتب ". من هناك ، انقر فوق اسم المجلد الذي يحتوي على سلسلة طويلة من الأرقام.
2) الآن ، اسحب صورة شاشة القفل التي قمت بإنشائها إلى هذا المجلد واضغط على استبدال .
الخطوة 4: أعد تشغيل جهاز Mac الخاص بك
تم الانتهاء من كل شيء ، قم الآن بإعادة تشغيل جهاز Mac الخاص بك ، وبعد ذلك ، عند النقر فوق رمز Apple > قفل الشاشة ، سترى الصورة التي قمت بتعيينها على أنها شاشة القفل ، بينما ستكون خلفية سطح المكتب مختلفة.
ملاحظة: إذا قمت بتغيير خلفية سطح المكتب الخاص بك ، فسيتم استبدال خلفية شاشة القفل المخصصة الخاصة بك ، وسيتعين عليك اتباع الخطوات المذكورة أعلاه مرة أخرى!
تغيير خلفية شاشة تسجيل دخول المستخدم
يعمل هذا على جميع أجهزة Mac ، بما في ذلك تلك التي تعمل بنظام macOS Ventura أو أحدث.
- اتبع جميع الخطوات الأربع الرئيسية أعلاه لتغيير خلفية شاشة القفل.
- انتقل إلى مجلد Desktop Pictures ، وانقر بزر الماوس الأيمن على المجلد المسمى بأرقام عشوائية ضخمة ، وحدد Get Info .
- انقر فوق السهم الخاص بالمشاركة والأذونات .
- الآن ، انقر فوق القائمة المنسدلة بجوار الجميع والأسماء الأخرى واضبطها على القراءة والكتابة . إذا لم تتمكن من ذلك ، فانقر فوق رمز القفل للمصادقة أولاً.
لقد نجحت في تغيير خلفية شاشة تسجيل الدخول للمستخدم. لمشاهدة خلفية الصورة الجديدة هذه ، انقر فوق رمز Apple > تسجيل خروج المستخدم الحالي> تسجيل الخروج وحدد المستخدم الذي قمت بتغيير شاشة تسجيل الدخول الخاصة به. الآن ، سترى الصورة المخصصة خلف الشاشة حيث يظهر اسم حساب المستخدم والصورة والحقل لإدخال كلمة المرور.
المزيد من تخصيصات شاشة القفل على Mac
إلى جانب الخلفية ، يمكنك أيضًا تغيير صورة ملف تعريف الحساب وإضافة رسالة على شاشة القفل لجعل جهاز Mac الخاص بك حقًا لك.
في ملاحظة مماثلة:
- كيفية إخفاء (وإظهار) شريط القائمة تلقائيًا على نظام Mac
- 8 طرق للعثور على الرقم التسلسلي واسم الطراز ورقم الجزء وسنة إطلاق جهاز Mac الخاص بك
- كيفية إظهار عنوان URL الكامل لموقع ويب في شريط عناوين Safari على جهاز Mac
- كيفية تغيير أيقونات البرامج على نظام Mac