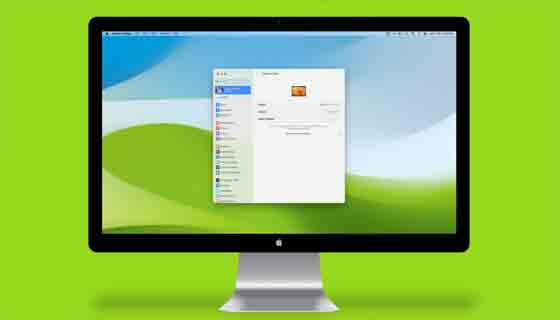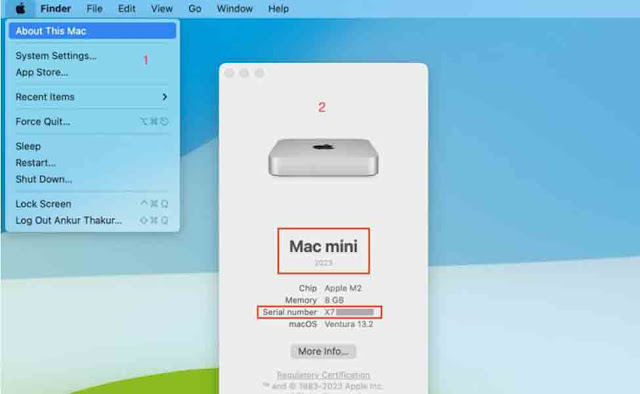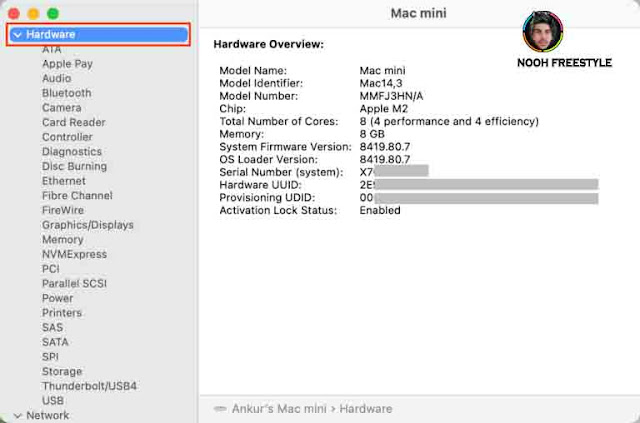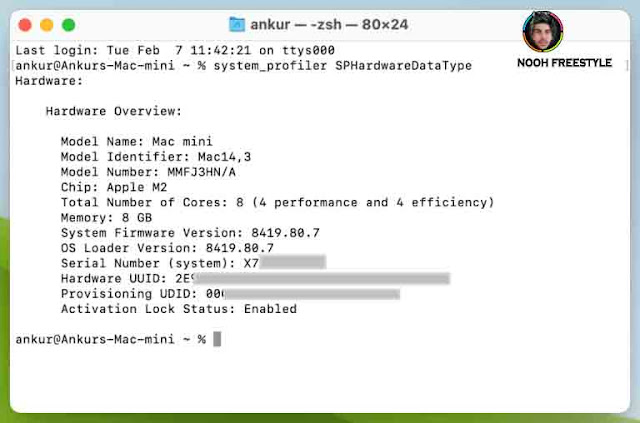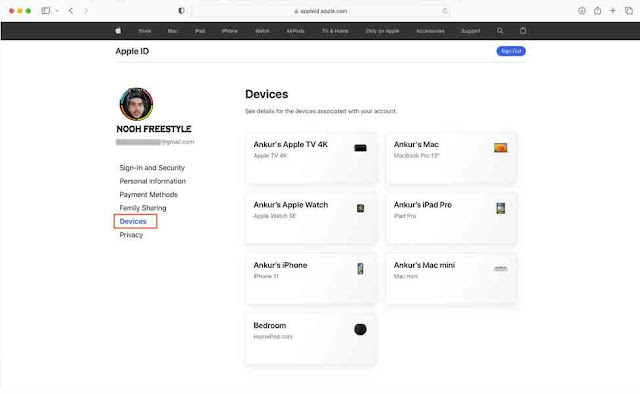يوضح لك هذا البرنامج التعليمي طرقًا مختلفة للحصول على الرقم التسلسلي الفريد لجهاز Mac الخاص بك ، بالإضافة إلى اسم الطراز الخاص به وسنة إطلاقه.
ابحث عن الرقم التسلسلي واسم الطراز والسنة وتفاصيل أخرى لجهاز Mac:
متى يمكنك استخدام هذه
8 طرق للعثور على الرقم التسلسلي والطراز والسنة لجهاز Mac الخاص بك
1. استخدم About This Mac
2. في إعدادات النظام
3. في معلومات النظام
4. استخدم المحطة الطرفية
5. انظر إلى جهاز Mac نفسه
6. على موقع أبل
7. استخدم جهاز Apple الآخر الخاص بك
8. في صندوق Mac الخاص بك
استخدم الرقم التسلسلي لنظام Mac لمعرفة الطراز
استخدم رقم الطراز / رقم الجزء لمعرفة المزيد عن جهاز Mac الخاص بك
كيف تعرف متى تم تصنيع جهاز Mac الخاص بك
تنطبق الطرق هنا على جميع أجهزة كمبيوتر Apple وأجهزة الكمبيوتر المحمولة مثل Mac Pro و Mac mini و Mac Studio و iMac و MacBook Air و MacBook Pro.
متى يمكنك استخدام هذه
رقم سري:
- يساعد في التعرف على جهاز الكمبيوتر الخاص بك
- قد تكون هناك حاجة أثناء الحصول على الدردشة أو الهاتف أو الدعم في المتجر من Apple
- يمكن استخدامه للتحقق من أصالة جهاز Mac
اسم الطراز وسنة الإطلاق:
- يمكن استخدامه للتحقق من توافق الميزات والملحقات
8 طرق للعثور على الرقم التسلسلي والطراز والسنة لجهاز Mac الخاص بك
تعمل الطرق الخمس الأولى أدناه إذا كان جهاز Mac الخاص بك معك ، والطرق المتبقية قابلة للتطبيق حتى في حالة فقد جهازك أو سرقته أو عدم تشغيله.
1. استخدم About This Mac
- قم بتشغيل جهاز Mac الخاص بك.
- انقر فوق أيقونة Apple من أعلى اليسار واختر About This Mac .
- سترى اسم طراز Mac الخاص بك والسنة في الجزء العلوي ، متبوعًا بتفاصيل أخرى مثل الشريحة / المعالج ، وحجم ذاكرة الوصول العشوائي ، والرقم التسلسلي ، وإصدار macOS المثبت حاليًا.
2. في إعدادات النظام
- انقر فوق رمز Apple واختر إعدادات النظام في macOS Ventura والإصدارات الأحدث.
- اذهب إلى عام > حول .
- هنا ، سترى اسم طراز Mac الخاص بك ، وسنة الإطلاق ، والرقم التسلسلي ، وتفاصيل مهمة أخرى مثل حالة الضمان ، ودقة عرض الشاشة ، والتخزين الداخلي المتاح ، والمزيد.
3. في معلومات النظام
- أثناء الضغط على مفتاح الخيار ، انقر فوق رمز Apple واختر معلومات النظام .
- انقر فوق الأجهزة من الشريط الجانبي الأيسر.
- ستعرض هذه الشاشة اسم طراز Mac ومعرف الطراز ورقم الطراز (رقم الجزء) والرقم التسلسلي والعديد من التفاصيل الأخرى.
- نصيحة: اضغط على Command + 4 أو انقر فوق ملف> نطق الرقم التسلسلي ، وسيقوم جهاز Mac بالإعلان عن رقمه التسلسلي.
ملاحظة: في صندوق الورق المقوى الأصلي لنظام التشغيل Mac ، تم ذكر الجزء رقم (مثل MMFJ3 ** / A ) والنموذج رقم (مثل A2686 ) بشكل منفصل كأشياء مختلفة. ومع ذلك ، في معلومات النظام أو المحطة الطرفية ، يعرض حقل رقم الطراز نفس الرقم ( MMFJ3 ** / A ) ، والذي تم إدراجه كرقم الجزء في مربع جهاز Mac هذا. يعرض المربع أيضًا SKU (وحدة حفظ المخزون) ( MMFJ3 ** / A ) ، وهو نفس رقم الطراز الموضح في معلومات النظام أو المحطة الطرفية.
4. استخدم المحطة الطرفية
- افتح Terminal على جهاز Mac الخاص بك.
- اكتب أو انسخ والصق system_profiler SPHardwareDataType في Terminal واضغط على مفتاح الإدخال / الإرجاع .
- سيعرض اسم طراز Mac والرقم التسلسلي الخاص بك ، إلى جانب بعض المعلومات المفيدة الأخرى مثل رقم الطراز / رقم الجزء.
5. انظر إلى جهاز Mac نفسه
الرقم التسلسلي مطبوع على أجهزة كمبيوتر Mac الخاصة بك. على سبيل المثال ، يمكنني رؤيته في الجزء السفلي من جهاز MacBook و Mac mini.
6. على موقع أبل
- قم بزيارة appleid.apple.com وقم بتسجيل الدخول باستخدام معرف Apple الخاص بك وكلمة المرور الصحيحة الخاصة به.
- حدد الأجهزة وانقر فوق اسم جهاز Mac الخاص بك .
- سترى اسم طراز Mac والرقم التسلسلي مذكورين هنا.
7. استخدم جهاز Apple الآخر الخاص بك
- على iPhone أو iPad: افتح الإعدادات> اسمك من الأعلى> مرر لأسفل وحدد جهاز Mac الخاص بك.
- على جهاز Mac الآخر: افتح إعدادات النظام> معرف Apple الخاص بك من الأعلى> حدد جهاز Mac الخاص بك ضمن الأجهزة.
- سترى اسم المنتج والرقم التسلسلي وإصدار البرنامج المثبت حاليًا هنا.
8. في صندوق Mac الخاص بك
إذا كانت لديك عبوة Mac الأصلية ، فامسكها وانظر إلى الخلف أو الجوانب. ستجد اسم الطراز والشريحة وذاكرة الوصول العشوائي والتخزين الداخلي ورقم الجزء ورقم الطراز والرقم التسلسلي مطبوعًا هنا.
استخدم الرقم التسلسلي لنظام Mac لمعرفة الطراز
- انسخ الرقم التسلسلي لجهاز Mac الخاص بك باستخدام أي من الطرق المذكورة أعلاه.
- بعد ذلك ، قم بزيارة صفحة Check Coverage أو Tech Specs الرسمية من Apple وأدخل الرقم التسلسلي الخاص بك هنا للعثور على جهاز Mac الخاص بك ومعرفة المزيد عنه.
استخدم رقم الطراز / رقم الجزء لمعرفة المزيد عن جهاز Mac الخاص بك
بمجرد حصولك على رقم طراز Mac الخاص بك أو رقم الجزء (مثل MMFJ3 ** / A ) ، قم بزيارة أحد هذه المواقع الرسمية المناسبة وقم بمطابقة رقم الطراز / الجزء لتحديد جهاز الكمبيوتر الخاص بك:
كيف تعرف متى تم تصنيع جهاز Mac الخاص بك
انظر إلى الملصق الموجود على العلبة الأصلية لجهاز Mac الخاص بك لمعرفة الشهر والسنة التي تم تصنيعها فيها (لم يتم إطلاقها) ، بالإضافة إلى بلد المنشأ وبلد الاستيراد.
ابحث عن الرقم التسلسلي الخاص بك:
- كيفية العثور على الرقم التسلسلي لجهاز iPhone و iPad و Apple Watch و Apple Pencil - حتى في حالة فقده
- كيفية العثور على رقم IMEI الخاص بجهاز iPhone
- كيفية التحقق من حالة الضمان لأجهزة iPhone و iPad و Mac و Apple Watch و AirPods وأي جهاز Apple آخر
- كيف تجد ECID الخاص بـ iPhone
- أين تجد الرقم التسلسلي MagSafe battery pack بطريقتان مختلفتين