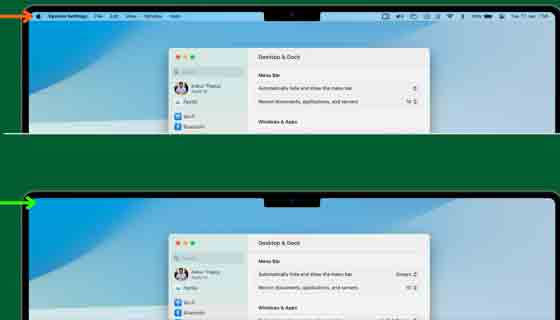واحدة من أكثر ميزات macOS هي القدرة على إخفاء شريط القائمة العلوي تلقائيًا . تمامًا مثل Dock ، الذي يتمتع منذ فترة طويلة بالقدرة على الإخفاء التلقائي ، يمكن إخفاء شريط القوائم لحين الحاجة إليه.
يجلب الإخفاء التلقائي لشريط القائمة فائدة واضحة تتمثل في وجود المزيد من العقارات المعروضة على الشاشة وتقليل تشتيت الانتباه. مع ضبط كل من Dock وشريط القائمة على الإخفاء التلقائي ، يمكنك تجربة واجهة نظيفة بشكل مثير للصدمة أثناء قيامك بعملك.
في هذا البرنامج التعليمي القصير ، سنساعدك في ضبط جهاز Mac الخاص بك لإخفاء شريط القائمة العلوي تلقائيًا.
كيفية تمكين الإخفاء التلقائي لشريط القائمة على نظام Mac
على macOS Ventura والإصدارات الأحدث
- انقر فوق رمز Apple وحدد إعدادات النظام .
- حدد سطح المكتب والإرساء .
- قم بالتمرير لأسفل إلى عنوان شريط القوائم ومن هنا ، انقر فوق القائمة المنسدلة بجوار إخفاء وإظهار شريط القائمة تلقائيًا .
- حدد دائما .
سيؤدي هذا تلقائيًا إلى إخفاء شريط القائمة العلوي طوال الوقت وإظهاره فقط عندما تأخذ مؤشر الماوس إلى أعلى شاشة جهاز Mac.
على macOS Monterey والإصدارات الأقدم
- افتح تفضيلات النظام وانتقل إلى Dock & Menu Bar .
- حدد Dock & Menu Bar من الشريط الجانبي الأيسر.
- حدد مربع إخفاء شريط القائمة وإظهاره تلقائيًا على سطح المكتب وإخفاء شريط القائمة وإظهاره تلقائيًا في وضع ملء الشاشة .
حتى الإصدارات الأقدم من macOS
- افتح تفضيلات النظام .
- انقر فوق عام .
- حدد خيار إخفاء شريط القوائم وإظهاره تلقائيًا .
سيختفي شريط القائمة على الفور من العرض. للوصول إلى شريط القائمة ، ما عليك سوى سحب المؤشر إلى أعلى الشاشة والاحتفاظ به لمدة ثانية. تمامًا مثل Dock عند إخفائه ، يجب أن يكشف شريط القائمة عن نفسه تلقائيًا عندما يقترب المؤشر.
تحقق من التالي:
- 14 طريقة لحل مشكلة تثبيت البرامج على نظام Mac
- كيفية بث شاشة الماك على الايباد أي جعل الايباد كشاشة ثانية للماك
- لماذا وكيف يتم إيقاف تنزيلات التحديث التلقائي لللنظام او البرامج على iPhone و iPad و Mac و Apple Watch و Apple TV و HomePod
- كيفية استخدام لوحة المفاتيح والماوس ولوحة التتبع بجهاز Mac الخاص بك بسلاسة ولاسلكيًا مع جهاز iPad
- كيفية استخدام iCloud و iCloud Drive على جهاز Mac
- كيفية إيقاف شاشة MacBook من خفض السطوع عند إزالتها من الشحن