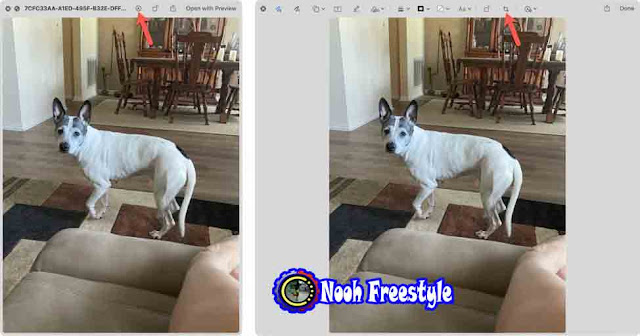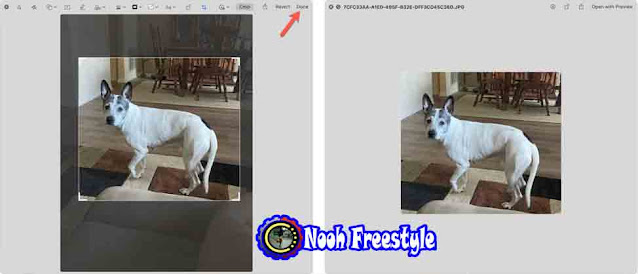يمكنك قص صورة لإزالة شيء ما في الخلفية ، أو حذف شخص ما في المقدمة ، أو مجرد التخلص من الصورة الإضافية التي لا تريدها. وإذا كنت تمتلك جهاز Mac ، فقد يكون تعديل الصور أسهل بكثير من تعديل الصور على شاشة iPhone الأصغر.
لحسن الحظ ، لا تحتاج إلى أي برنامج أو تطبيق فاخر للقيام بأشياء بسيطة على صورة على جهاز Mac الخاص بك. هنا ، سنوضح لك كيفية استخدام الأدوات المضمنة في جهاز Mac لاقتصاص صورة: المعاينة والصور والمظهر السريع.
الطريقة الأولى: مع المعاينة Preview
المعاينة هي عارض الصور الافتراضي لنظام التشغيل Mac الخاص بك. لذلك بالطبع لديك أداة لاقتصاص صورة أو أي نوع آخر من الصور بها.
تذكر أنه يمكنك إنشاء نسخة مكررة من الصورة قبل اقتصاصها إذا كنت تريد الحفاظ على الصورة الأصلية سليمة.
1) افتح صورتك في معاينة Preview وحدد Markup من شريط الأدوات.
2) في أقصى اليسار ، انقر فوق زر أداة التحديد Selection Tool واختر شكلًا للأداة.
3) استخدم أداة التحديد لالتقاط الجزء الذي تريد الاحتفاظ به من صورتك. بمجرد وضع الأداة على صورتك ، اسحب حدًا أو زاوية لتغيير حجم المنطقة المحددة.
4) سترى زر Crop "اقتصاص" يظهر في أقصى اليسار ، لذا انقر عليه.
وهذا كل ما في الأمر! إنها مهمة سريعة وغير مؤلمة اقتصاص صورة باستخدام المعاينة على جهاز Mac الخاص بك.
الطريقة 2: باستخدام تطبيق الصور Photos app
إذا كانت لديك صورة أو لقطة شاشة من جهاز آخر تريد اقتصاصها واستخدام iCloud لمزامنة الصور ، فيمكنك استخدام أداة التحرير المضمنة في الصور على جهاز Mac. هذه طريقة رائعة لاقتصاص صورة من جهاز iPhone الخاص بك على شاشة أكبر.
1) قم بتشغيل الصور وانقر نقرًا مزدوجًا على الصورة لفتحها.
2) انقر فوق تحرير Edit في الجزء العلوي الأيمن.
3) في نافذة التحرير ، انقر فوق Crop "اقتصاص" في شريط الأدوات.
4) اسحب حدًا أو زاوية للاحتفاظ بالجزء الذي تريد الاحتفاظ به من الصورة. يمكنك أيضًا استخدام خيارات "العرض" التي تظهر على الجانب الأيمن إذا كنت تريد بُعدًا أو شكلًا معينًا.
ضع في اعتبارك أنه عند تحرير الصور على جهاز Mac الخاص بك باستخدام الصور ، يمكنك إجراء تعديلات أخرى. قم بتحسين اللون وتطبيق مرشح وإزالة العين الحمراء والمزيد.
الطريقة الثالثة: مع Quick Look
نظرة سريعة هي طريقة سهلة للحصول على عرض أقرب للمستندات والصور والعناصر الأخرى الموجودة على جهاز Mac الخاص بك. وإذا كنت تريد تصغير حجم الصورة ، فاطلع على موضوعنا التعليمي حول 7 طرق مجانية لضغط وتصغير حجم الصور على جهاز Mac.
على غرار اقتصاص صورة باستخدام المعاينة ، يمكنك استخدام العلامات لاقتصاص الصورة التي تعرضها باستخدام نظرة سريعة.
1) افتح الصورة باستخدام Quick Look إما عن طريق تحديدها والضغط على مفتاح المسافة Space bar أو النقر بزر الماوس الأيمن واختيار Quick Look.
2) انقر فوق الزر Markup ثم زر Crop في شريط الأدوات.
3) اسحب حدًا أو زاوية لتحديد جزء الصورة الذي تريد الاحتفاظ به.
4) انقر فوق تم Done في الجزء العلوي الأيمن.
قراءة سهلة؟ إذا كنت تستخدم Quick Look للحصول على عرض سريع لصورتك ، فتذكر أنه يمكنك استخدامه لاقتصاص صورة بسهولة أيضًا.
اقرأ ايضا حول 5 طرق لتقليل حجم الفيديو على iPhone و iPad و Mac
الاستنتاج
إذا لم تكن بحاجة إلى الكثير من خيارات تحرير الصور وتريد فقط اقتصاص صورتك ، فلديك ثلاث أدوات مضمنة على جهاز Mac للقيام بذلك. لذا استخدم أيهما أكثر ملاءمة أو راحة لك.
هل تستخدم المعاينة أو الصور أو العرض السريع لإجراء تعديلات صغيرة على صورك على جهاز Mac؟ إذا كان الأمر كذلك ، شارك نصائحك أدناه أو معنا على Twitter!