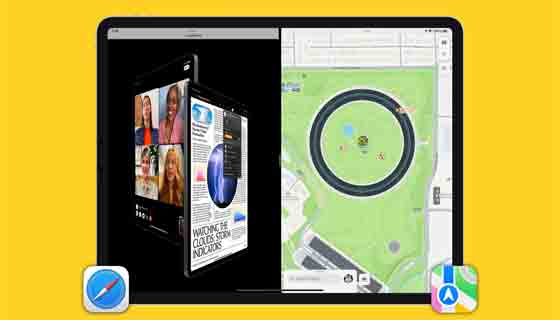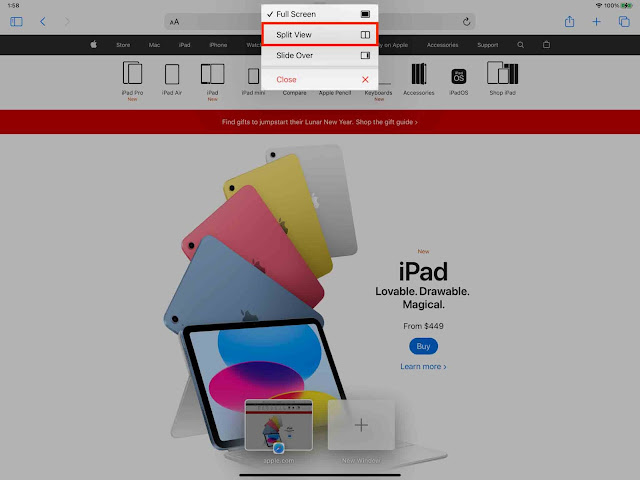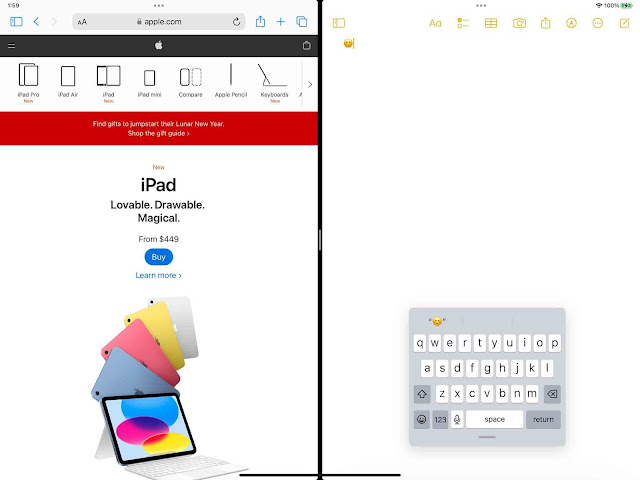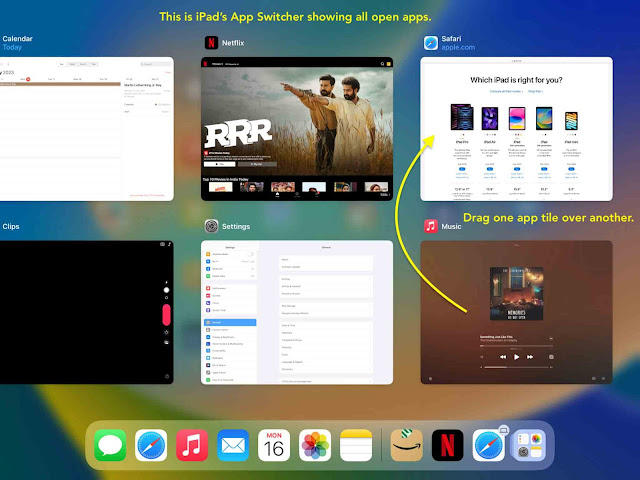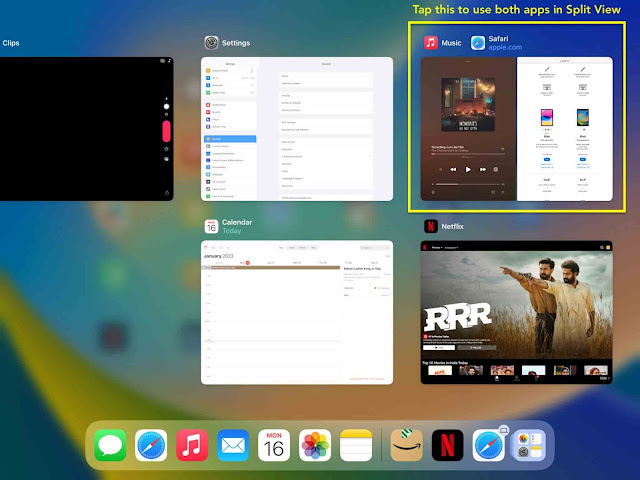باستخدام Split View ، يمكنك تقسيم شاشة iPad والحصول على تطبيقين أو نوافذ جنبًا إلى جنب في نفس الوقت على الشاشة.
في هذا البرنامج التعليمي ، سنوضح لك كيفية الدخول إلى Split View واستخدامه والخروج منه على iPad mini أو iPad Air أو iPad Pro الذي يعمل بإصدارات حديثة من iPadOS.
ملاحظة: لا يمكنك استخدام Split View على جهاز iPhone الخاص بك ، بما في ذلك iPhone 14 Pro Max ، الذي يحتوي على شاشة ضخمة بحجم 6.7 بوصة. هذا صحيح حتى إذا قمت بتدوير هاتفك في اتجاه أفقي.
استخدم Split View على iPad:
1) افتح تطبيقين في نفس الوقت على iPad
1.1) الطريقة الأولى: استخدم رمز النقاط الثلاث
1.2) الطريقة 2: استخدم Dock
1.3) الطريقة الثالثة: استخدام مكتبة التطبيقات
1.4) الطريقة الرابعة: استخدم App Switcher
1.5) الطريقة الخامسة: استخدام Spotlight Search
2) افتح نافذتين من نفس التطبيق في Split View
3) تغيير حجم الشاشة المنقسمة
4) قم بتبديل تطبيق Split View إلى اليسار أو اليمين
5) السحب والإفلات بين التطبيقات
6) استبدل أحد التطبيقات في Split View
7) قم بتحويل تطبيق Split View إلى Slide Over
8) اطلع على جميع تطبيقات وشاشات Split View
9) الخروج من Split View
9.1) الطريقة الأولى: استخدم الحاجز
9.2) الطريقة 2: استخدم App Switcher
9.3) الطريقة الثالثة: استخدم زر تعدد المهام
9.4) الطريقة الرابعة: اسحب زر تعدد المهام مع الاستمرار
10) هل تدعم جميع تطبيقات iPad ميزة Split View؟
11) هل تدعم جميع تطبيقات iPad نوافذ تطبيقات متعددة؟
افتح تطبيقين في نفس الوقت على iPad
الطريقة الأولى: استخدم رمز النقاط الثلاث
1) افتح التطبيق الأول الذي تريد استخدامه في Split View.
2) اضغط على زر تعدد المهام (أيقونة ثلاث نقاط) من أعلى الشاشة.
3) حدد Split View .
سيختفي هذا التطبيق تقريبًا من الشاشة لإفساح المجال أمام شاشتك الرئيسية.
3) اضغط على التطبيق الثاني الذي تريد فتحه في Split View. يمكنك العثور عليه على iPad Dock أو الشاشة الرئيسية أو في مكتبة التطبيقات.
سيدخل كلا التطبيقين على الفور إلى وضع Split View ومشاركة نصف الشاشة لكل منهما.
الطريقة 2: استخدم Dock
1) افتح التطبيق الأول على شاشة iPad.
2) قم بعمل إيماءة صغيرة بطيئة في الجزء السفلي من الشاشة لإظهار Dock.
3) المس مع الاستمرار رمز التطبيق من Dock واسحبه إلى الحافة اليسرى أو اليمنى من الشاشة. عندما ترى الرسوم المتحركة لـ Split View ، ارفع إصبعك ، وسيفتح كلا التطبيقين مشاركة الشاشة.
ملاحظة: إذا قمت بسحب رمز التطبيق فوق التطبيق الأول ، فسيتم فتحه في Slide Over. لذلك ، تأكد من السحب إلى الحافة الرأسية للشاشة ورفع إصبعك فقط عندما ترى الرسوم المتحركة لـ Split View.
الطريقة الثالثة: استخدم مكتبة التطبيقات
1) احصل على التطبيق الأول على شاشة iPad.
2) اسحب لأعلى برفق من أسفل الشاشة للكشف عن Dock وانقر على أيقونة مكتبة التطبيقات من أقصى اليمين.
3) بمجرد دخولك إلى مكتبة التطبيقات ، المس مع الاستمرار رمز تطبيق كبير واسحبه إلى الحافة اليسرى أو اليمنى من الشاشة للدخول إلى Split View.
ملاحظة: ألا يمكنك رؤية زر مكتبة التطبيقات في Dock بجهاز iPad؟ ربما تكون قد أخفيت ذلك . اتبع نفس الخطوات لإظهاره مرة أخرى.
الطريقة الرابعة: استخدم App Switcher
1) اسحب لأعلى من أسفل شاشة iPad وصولاً إلى منتصف الشاشة مع الاستمرار. لقد دخلت إلى App Switcher ، والذي يعرض جميع تطبيقاتك المفتوحة.
2) المس مع الاستمرار أحد مربعات التطبيق وقم بإفلاته فوق الآخر لفتحهما في Split View.
3) انقر فوق المربع الذي يحتوي على كلا التطبيقين ، والآن لديك تطبيقان مفتوحان في نفس الوقت على شاشة iPad.
الطريقة الخامسة: استخدام Spotlight Search
تعمل هذه الطريقة بشكل أفضل إذا كان لديك لوحة مفاتيح متصلة بجهاز iPad . نصيحة احترافية: يمكنك أيضًا استخدام لوحة التتبع والماوس ولوحة المفاتيح بجهاز Mac الخاص بك مع جهاز iPad . بعد ذلك اتبع الخطوات التالية:
1) افتح التطبيق الأول الذي تريده في Split View.
2) اضغط على مفتاحي Command + Space Bar معًا لفتح Spotlight على iPad.
3) اكتب اسم التطبيق الثاني وسيظهر في الاقتراحات.
4) ضع مؤشر الماوس فوق اسم التطبيق الثاني (أو استخدم إصبعك) واسحبه إلى الحافة اليسرى أو اليمنى من شاشة iPad للدخول إلى Split View.
ملاحظة: إذا لم يكن لديك لوحة مفاتيح أو ماوس / لوحة تعقب متصلة بجهاز iPad ، فيمكنك اتباع الطريقة الأولى ثم التمرير لأسفل على الشاشة الرئيسية لفتح Spotlight. من هنا ، ابحث عن التطبيق واسحبه للدخول إلى Split View.
افتح نافذتين من نفس التطبيق في Split View
في الطرق المذكورة أعلاه ، تعلمت كيفية فتح تطبيقين مختلفين في Split View على iPad. ومع ذلك ، فإن بعض التطبيقات مثل الملاحظات ، والرسائل ، و Safari ، والتقويم ، والملفات ، والتذكيرات ، والخرائط ، وجهات الاتصال ، والأسهم ، والاختصارات ، والنموذج الحر ، و Keynote ، والأرقام ، والصفحات تدعم العديد من النوافذ. هذا يعني أنه يمكنك فتح نافذتين من نفس التطبيق في Split View. للقيام بذلك ، اتبع جميع الطرق المذكورة أعلاه (باستثناء الرقم 4) لفتح نافذتين من نفس تطبيق iPad في Split View.
إلى جانب ذلك ، إليك طريقة أخرى:
1) افتح تطبيقًا مثل الرسائل والملاحظات والملفات و Safari وما إلى ذلك.
2) المس مع الاستمرار رابط محادثة أو ملاحظة أو مجلد أو صفحة ويب وانقر فوق فتح في نافذة جديدة .
3) بالنسبة لتطبيقات مثل الملفات و Safari ، ستلاحظ أن التطبيق يفتح على الفور النافذة الجديدة في Split View جنبًا إلى جنب.
4) ومع ذلك ، فإن بعض التطبيقات مثل نافذة مركز دعم الرسائل والملاحظات ، مما يعني فتح المحادثة أو الملاحظة في نافذة جديدة في منتصف الشاشة ، مثل نافذة منبثقة بارزة. من هنا ، انقر فوق أيقونة النقاط الثلاث ، واختر Split View ، وحدد Left Split أو Right Split لجعل هذه النافذة المركزية تأخذ الجانب الأيسر أو الأيمن من الشاشة في وضع Split View.
يتم فتح ملاحظتين جنبًا إلى جنب في Split View على iPad:
تغيير حجم الشاشة المنقسمة
بشكل افتراضي ، يقسم Split View في الاتجاه الأفقي شاشة iPad إلى نصفين ، مع أخذ كل تطبيق أو نافذة نصفًا. ولكن يمكنك ضبط التطبيق أو النافذة بحيث تأخذ 75٪ من الشاشة.
لتغيير حجم النافذة المنقسمة على الـ iPad ، المس الحاجز الأوسط واسحبه إلى منتصف الطريق إلى اليسار أو اليمين . الآن ، سيكون أحد التطبيقات أو النوافذ على 75٪ من مساحة الشاشة بينما سيأخذ الآخر 25٪ المتبقية.
ملاحظة: إذا قمت بالسحب طوال الطريق ، فستستغرق نافذة واحدة ملء الشاشة ، وستخرج من وضع Split View .
قم بتبديل تطبيق Split View إلى اليسار أو اليمين
أثناء وجودك على شاشة Split View ، المس زر تعدد المهام (رمز ثلاث نقاط) من أعلى أحد التطبيقات المفتوحة واسحبه إلى اليسار أو اليمين لتغيير الموضع.
السحب والإفلات بين التطبيقات
عندما يكون لديك تطبيقان أو نافذتان مفتوحتان في Split View ، يمكنك بسهولة تحديد النص والصور والملفات وما إلى ذلك ، من نافذة واحدة وسحبها فوق حقل النص أو الملف المناسب في النافذة الأخرى.
على سبيل المثال ، يمكنني نقل ملف من مجلد واحد في تطبيق Files إلى مجلد آخر فقط عن طريق لمس الملف في إحدى شاشات Split View وسحبه وإفلاته فوق الآخر حيث يكون مجلد مختلف مفتوحًا. باستخدام هذه النصيحة ، يمكنني أيضًا نسخ الملفات من محرك أقراص فلاش خارجي متصل بجهاز iPad إلى وحدة التخزين المحلية.
استبدل أحد التطبيقات في Split View
افترض أن Notes و Safari مفتوحان في زوج Split View. الآن تريد استبدال تطبيق Notes بتطبيق الملفات. إليك كيفية القيام بذلك:
1) تأكد من أنك في وضع Split View.
2) اسحب لأسفل من أعلى التطبيق الذي تريد استبداله (ملاحظات ، في حالتنا).
3) انقر فوق رمز التطبيق الآخر (الملفات ، في حالتنا) من Dock أو الشاشة الرئيسية أو مكتبة التطبيقات ، وسيفتح في Split View.
قم بتحويل تطبيق Split View إلى Slide Over
باستخدام Slide Over ، يظهر أحد التطبيقات كنافذة تطفو فوق تطبيق آخر.
اتبع هذه الخطوات لتحويل أحد تطبيقات أو نوافذ Split View إلى Slide Over:
1) كن في شاشة Split View.
2) اضغط على زر تعدد المهام (أيقونة ثلاث نقاط) من أعلى أحد التطبيقات التي تريدها كـ Slide Over.
3) اضغط على Slide Over .
هل تريد العودة إلى Split View؟ اتبع نفس الخطوات واختر Split View.
شاهد جميع تطبيقات وشاشات Split View
أدخل App Switcher حيث سترى كل أزواج التطبيقات أو العناصر التي فتحتها في Split View.
الخروج من Split View
الطريقة الأولى: استخدم الحاجز
أثناء وجودك في Split View ، المس الحاجز الأوسط واسحبه أفقيًا حتى حافة واحدة من الشاشة. سيؤدي هذا إلى إجبار تطبيق واحد على أخذ ملء الشاشة بينما سيتم إغلاق التطبيق الآخر.
الطريقة 2: استخدم App Switcher
1) أدخل App Switcher.
2) اسحب لأعلى على أحد التطبيقات من لوحة Split View. سيؤدي هذا إلى إغلاق هذا التطبيق.
3) الآن انقر فوق لوحة التطبيق المتبقية للعودة إليها في وضع ملء الشاشة.
الطريقة الثالثة: استخدم زر تعدد المهام
انقر فوق أيقونة النقاط الثلاث من أعلى أحد تطبيقات Split View واختر إغلاق ، والذي سيؤدي إلى إنهاء هذا التطبيق وفتح التطبيق الآخر في وضع ملء الشاشة.
إذا اخترت ملء الشاشة ، فسيؤدي ذلك إلى فتح التطبيق المحدد بملء الشاشة والحفاظ على التطبيق الآخر نشطًا في الخلفية.
الطريقة الرابعة: اسحب زر تعدد المهام مع الاستمرار
1) تأكد من أنك في Split View.
2) المس زر تعدد المهام للتطبيقات التي تريد فتحها في وضع ملء الشاشة واسحبه أفقيًا إلى الجزء الأوسط العلوي من الشاشة. عند القيام بذلك ، تأكد من بقاء الحافة العلوية لنافذة التطبيق هذه في الجزء العلوي من الشاشة (بمعنى آخر ، لا تسحبها عموديًا لأسفل).
3) ارفع لمستك عندما تتحول نافذة التطبيق هذه إلى مربع به رمز التطبيق واسمه. الآن ، سيتم فتح هذا التطبيق في وضع ملء الشاشة.
قد تكون هذه الطريقة صعبة ، لكنها تصبح أسهل بعد عدة محاولات.
هل تدعم جميع تطبيقات iPad ميزة Split View؟
ليست كل التطبيقات تدعم Split View. على سبيل المثال ، لا يمكن فتح تطبيق الإعدادات و GarageBand و Clips و iMovie والكاميرا و Photo Booth و iTunes Store و Canva و Amazon و Flipkart و Netflix و Disney Hotstar و YouTube Music و LinkedIn و JioTV و JioCinema والمزيد في Split View.
عندما تفتح تطبيقًا لا يدعم Split View ، فلن تجد زر النقاط الثلاث المعتاد في الجزء العلوي من شاشة التطبيق.
هل تدعم جميع تطبيقات iPad العديد من نوافذ التطبيقات؟
لا تدعم جميع تطبيقات iPadOS فتح أكثر من نافذة واحدة لنفس التطبيق. لقد اختبرت جميع تطبيقات iPad المدمجة من قبل Apple ، والتطبيقات المذكورة أعلاه فقط تدعم النوافذ المتعددة.
بعض التطبيقات ، مثل App Store ، تسمح لـ Split View ولكنها لا تدعم فتح نافذتين. على سبيل المثال ، لا يمكنك فتح اثنين من App Store Windows على iPad.
تحقق من التالي:
- كيفية إصلاح محرك الأقراص الثابتة أو محرك أقراص فلاش أو SSD أو الهاتف أو جهاز USB آخر لا يتصل بجهاز Mac أو ينقطع الاتصال بشكل متكرر
- كيفية بث شاشة الماك على الايباد أي جعل الايباد كشاشة ثانية للماك
- كيفية عمل نسخة احتياطية من الصور ومقاطع الفيديو الخاصة بجهاز Mac
- كيفية عقد فصل دراسي وإنشاء اجتماع في Google Meet