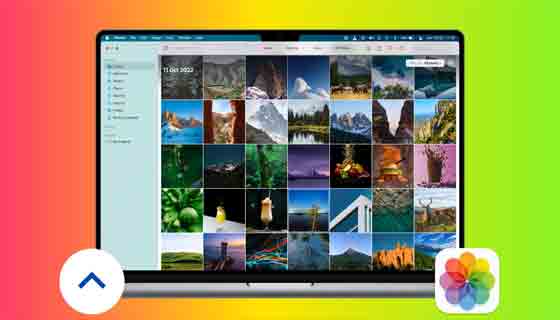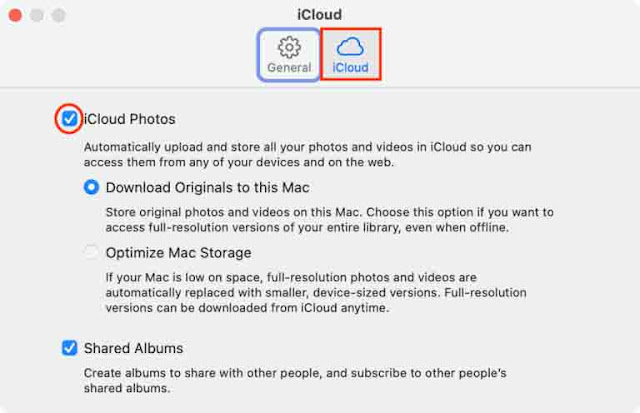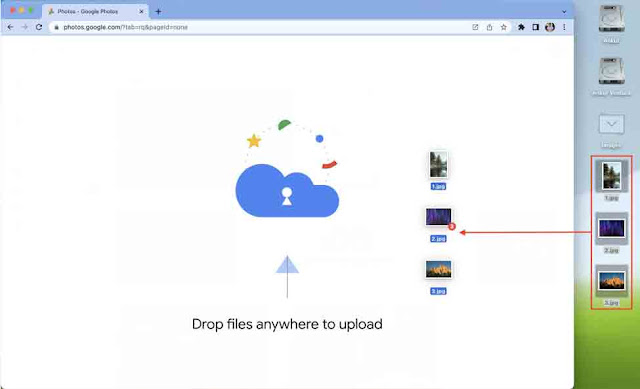نظرًا لمحرك الأقراص الداخلي الكبير لجهاز Mac ، فقد تميل إلى تخزين جميع الصور ومقاطع الفيديو محليًا عليه. لكن الاحتفاظ بذكرياتك ذات المغزى في مكان واحد فقط ليس الحل الأمثل أبدًا ، حيث قد تفقدها بسبب فشل القيادة أو السرقة أو الظروف غير المتوقعة. لذلك ، يوصى بشدة بإجراء نسخ احتياطي لأغلى الصور ومقاطع الفيديو الخاصة بك إلى مكانين مختلفين على الأقل ، وفي هذا البرنامج التعليمي ، سنساعدك في ذلك.
طرق عمل نسخة احتياطية من صورك على جهاز Mac: إخفاء
1) النسخ الاحتياطي إلى التخزين السحابي
1.1) صور iCloud
1.2) خدمات الطرف الثالث
2) النسخ الاحتياطي للتخزين المحلي
2.1) استخدام آلة الزمن
2.2) القرص الصلب ، SSD ، محرك أقراص فلاش ، إلخ.
2.3) هاتف iPad أو iPhone أو Android
يجب أن تقرأ: طريقة عمل نسخ الاحتياطي واستعادة iPhone باستخدام iTunes و iCloud
النسخ الاحتياطي إلى التخزين السحابي
تتيح لك خدمات التخزين السحابي عبر الإنترنت الوصول إلى الوسائط الخاصة بك من أي مكان في العالم طالما لديك اتصال بالإنترنت. عندما يتعلق الأمر بالنسخ الاحتياطي للصور ومقاطع الفيديو الخاصة بك عبر الإنترنت على جهاز Mac ، فلديك المرونة في استخدام صور iCloud من Apple أو خيارات الجهات الخارجية مثل صور Google. دعنا نتعرف على كليهما.
صور iCloud
تتيح لك Apple الاحتفاظ بصورك وفيديوهاتك بأمان في صور iCloud. لكنك تحصل على 5 جيجا بايت فقط على المستوى المجاني ، والتي تتم مشاركتها أيضًا مع خدمات iCloud الأخرى. من المرجح أن تتجاوز ملفاتك هذا الحد ، وفي هذه الحالة ، سيتعين عليك الترقية إلى خطة iCloud + مدفوعة ، والتي يمكنها توسيع مساحة تخزين iCloud عبر الإنترنت حتى 2 تيرابايت (4 تيرابايت مع Apple One والمشاركة العائلية). يمكنك استخدام حساب iCloud نفسه (مثل معرف Apple الخاص بك) على جميع أجهزة iPhone و iPad و Mac و Windows PC لتحميل الصور ومقاطع الفيديو وتخزينها.
اتبع هذه الخطوات لإعداد الصور ومقاطع الفيديو بجهاز Mac ونسخها احتياطيًا إلى صور iCloud:
- افتح تطبيق الصور على جهاز Mac الخاص بك.
- انقر فوق الصور> التفضيلات من شريط القائمة العلوي Photos > Preferences.
- انتقل إلى علامة التبويب iCloud.
- حدد المربع الخاص بصور iCloud.
- إذا كان جهاز Mac الخاص بك يحتوي على مساحة خالية محدودة ، فحدد المربع الخاص بـ Optimize Mac Storage ، والذي سيحل محل الصور ومقاطع الفيديو ذات الدقة الكاملة بإصدارات صغيرة ومحسّنة بحجم الجهاز والاحتفاظ بالإصدارات عالية الجودة من هذه الملفات في iCloud ، حيث يمكنك قم بتنزيلها في أي وقت عبر شبكة Wi-Fi.
- بدلاً من ذلك ، إذا كان جهاز Mac الخاص بك يحتوي على مساحة محلية خالية كبيرة ، فيمكنك اختيار تنزيل النسخ الأصلية إلى هذا الماك Download Originals to this Mac ، والذي سيحتفظ بالصور ومقاطع الفيديو بجودة كاملة على هذا الكمبيوتر (بالإضافة إلى iCloud) ، ويمكنك عرضها في وضع عدم الاتصال.
لقد نجحت في إعداد صور iCloud على جهاز Mac الخاص بك. الآن ، سيتم تلقائيًا تحميل كل ما يوجد داخل تطبيق الصور إلى iCloud. ستظهر هذه الصور أيضًا داخل تطبيق الصور على iPhone و iPad والعكس صحيح.
ذات صلة: كيفية نسخ جهات اتصال iCloud إلى جهات اتصال Google باستخدام iPhone أو iPad أو Mac أو PC
استخدم iCloud على الويب
تقوم صور iCloud بتحميل وتخزين الصور الموجودة داخل تطبيق الصور بجهازك فقط. ولكن ماذا عن الصور الموجودة في مجلدات Finder والتي تريد الاحتفاظ بها في صور iCloud ولكن لا تريد إضافتها إلى تطبيق الصور بجهاز Mac؟ أدخل صور iCloud على الويب. إليك كيفية استخدامه:
- قم بزيارة iCloud.com وقم بتسجيل الدخول باستخدام معرف Apple الخاص بك.
- اختر الصور Photos.
- اسحب الصور والفيديو وأفلتها في علامة تبويب متصفح صور iCloud. يمكنك أيضًا النقر فوق رمز السهم المتجه لأعلى واختيار الصور والضغط على تحميل Upload.
خدمات الطرف الثالث
بدلاً من عرض Apple أو بالإضافة إليه ، يمكنك استكشاف خيارات التخزين السحابية الممتازة لجهات خارجية مثل Google Photos و Google Drive و Dropbox و One Drive و Box و Mega و Backblaze لنسخ الملفات الأساسية احتياطيًا.
أساسيات التحميل إلى أي تخزين سحابي تابع لجهة خارجية مثل Google Drive و One Drive و Dropbox و Google Photos و Box وما إلى ذلك ، هي نفسها:
- ابدأ بزيارة موقع التخزين السحابي في متصفح.
- أنشئ مجلدًا أو ألبومًا لتنظيم أفضل.
- اسحب وأفلت الصور ومقاطع الفيديو من الباحث بجهاز Mac في نافذة المتصفح هذه أو استخدم زر التحميل.
تقدم العديد من الخدمات مثل Dropbox و Google Drive أيضًا تطبيقات Mac لسهولة المزامنة. بالإضافة إلى ذلك ، يمكنك حتى تكوين جهاز Mac الخاص بك لتحميل الصور ومقاطع الفيديو الخاصة بك تلقائيًا إلى خدمات مثل صور Google.
النسخ الاحتياطي إلى التخزين المحلي
تتميز الحلول المادية المحلية ببعض المزايا مقارنة بالحلول السحابية. الأول هو أنهم يعملون في وضع عدم الاتصال ولا يحتاجون إلى اتصال بالإنترنت لتحميل الصور أو تنزيلها. يمكنك ببساطة توصيلها بجهاز كمبيوتر آخر ، وتلفزيون ذكي ، وأجهزة مماثلة لعرض ذكرياتك.
إلى جانب ذلك ، يمكن أن يكون محرك الأقراص الثابتة أو SSD ذي السعة الكبيرة أرخص على المدى الطويل من حل السحابة. هذا لأنك تحتاج فقط إلى شراء محرك أقراص مرة واحدة ويمكنك الاستمرار في استخدامه طالما استمر. في المقابل ، تحتوي جميع الخدمات السحابية على نموذج اشتراك يجب تجديده كل شهر أو عام ، ويمكن أن تزيد التكاليف بشكل كبير ، خاصة في الخطط ذات المستوى الأعلى.
فيما يلي بعض من أفضل الحلول غير المتصلة بالإنترنت لنسخ الصور ومقاطع الفيديو احتياطيًا على Mac.
استخدم آلة الزمن
تمامًا كما يمكنك نسخ iPhone و iPad بالكامل احتياطيًا إلى iCloud أو جهاز كمبيوتر ، يمكنك نسخ جهاز Mac احتياطيًا إلى Time Machine.
Time Machine هي أداة سهلة الاستخدام من Apple تضمن الاحتفاظ بنسخة احتياطية من بيانات Mac بأمان على محرك أقراص خارجي ويمكن استعادتها عند الحاجة.
لذلك ، بالإضافة إلى وجود صورك ومقاطع الفيديو الخاصة بك على محرك الأقراص الداخلي لجهاز Mac ، احصل على قرص ثابت ضخم بسعة 2 تيرابايت أو 4 تيرابايت أو 8 تيرابايت واستخدمه للنسخ الاحتياطي على Time Machine.
القرص الصلب ، SSD ، محرك أقراص فلاش ، إلخ.
تعد الأقراص الصلبة الخارجية ومحركات الأقراص ذات الحالة الصلبة ومحركات الإبهام وأقراص DVD والأقراص المضغوطة طرقًا صالحة لكل زمان لنسخ الوسائط احتياطيًا. الآن ، قد لا يكون من الملائم جدًا توصيل محرك أقراص خارجي كل يوم ونقل الصور ومقاطع الفيديو ، ولكن هذه الأدوات لها أهميتها عندما يتعلق الأمر بالحفاظ على الذكريات الثمينة.
على سبيل المثال ، يبلغ الحجم الإجمالي للصور ومقاطع الفيديو لحفل زفافي حوالي 300 جيجابايت. قد يعني تخزينها على iCloud أو Google Photos دفع مبلغ كبير شهريًا. لذا ، ما فعلته هو نقل 300 جيجا بايت من الذكريات بالكامل إلى قرص صلب خارجي احتفظ به بأمان في منزلي.
لذلك ، إذا كان لديك مكتبة ضخمة من الصور من المناسبات الخاصة مثل حفلات الزفاف وأعياد الميلاد وعيد الميلاد ومثل هذه المناسبات التي لا تنسى ، ففكر في نقلها جميعًا إلى محرك خارجي. يمكنك حتى وضعها على محركي أقراص ، يجب عليك تخزينهما في مواقع فعلية مختلفة ، مثل غرف منفصلة أو واحدة في منزلك والأخرى في خزنة بنكية. يضمن القيام بذلك أن تظل النسخة الأخرى آمنة حتى إذا تم إتلاف إحدى النسخ عن طريق الخطأ.
هاتف iPad أو iPhone أو Android
في الوقت الحاضر ، لا تتوفر حدود التخزين العالية لجهاز الكمبيوتر الخاص بك فقط. يمكنك شراء الهواتف الذكية والأجهزة اللوحية بسعة 512 جيجابايت أو 1 تيرابايت أو حتى 2 تيرابايت من التخزين الداخلي.
إذا كان لديك جهاز iPad أو iPhone به الكثير من المساحة الخالية ، فيمكنك استخدام AirDrop للصور ومقاطع الفيديو من جهاز Mac إلى تطبيق الصور الخاص بهما. بهذه الطريقة ، لديك نسختان من الوسائط - واحدة على جهاز Mac والأخرى على جهازك اللوحي أو هاتفك.
إذا كان لديك هاتف ذكي يعمل بنظام Android ، فقم بتنزيل تطبيق Google’s Android File Transfer Mac app لنقل الصور ومقاطع الفيديو بين أجهزة Mac و Android.
اقرأ التالي:
- تثبيت نظام ماك موهافي بشكل رسمي على لابتوب ويندوز Install macOS Mojave.raw on PC/Laptop | Hackintosh
- كيفية مشاهدة رسائلك المحذوفة مؤخرًا واستعادتها على iPhone و iPad و Mac
- كيفية إصلاح محرك الأقراص الثابتة أو محرك أقراص فلاش أو SSD أو الهاتف أو جهاز USB آخر لا يتصل بجهاز Mac أو ينقطع الاتصال بشكل متكرر