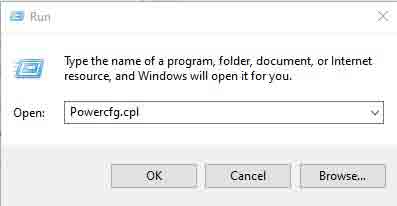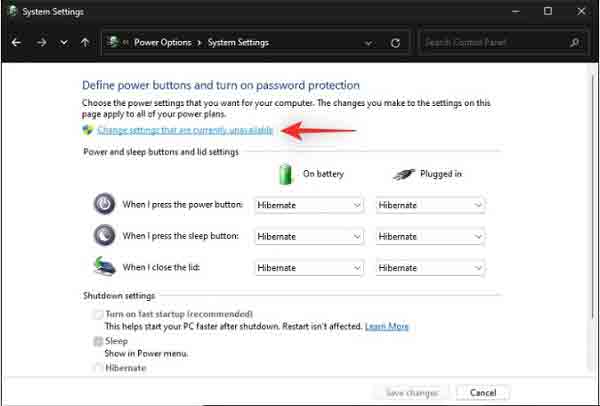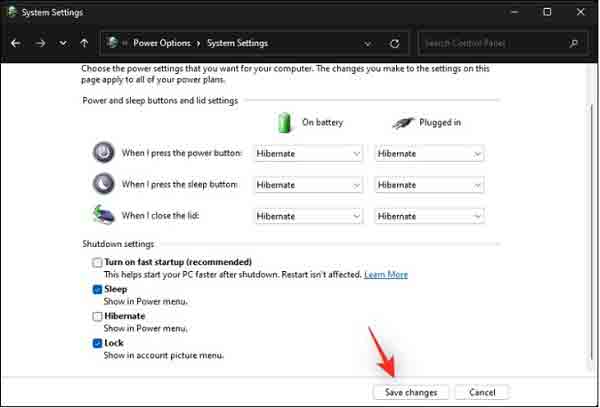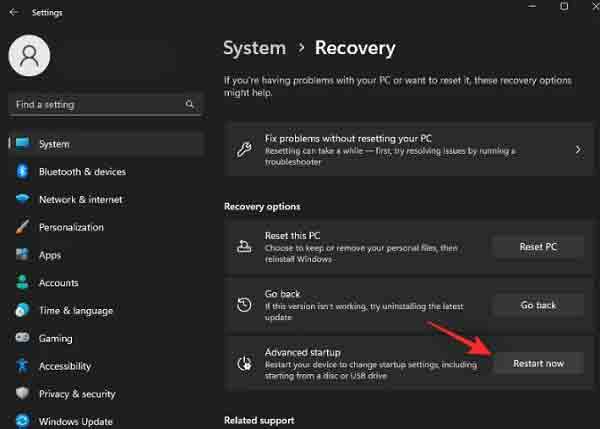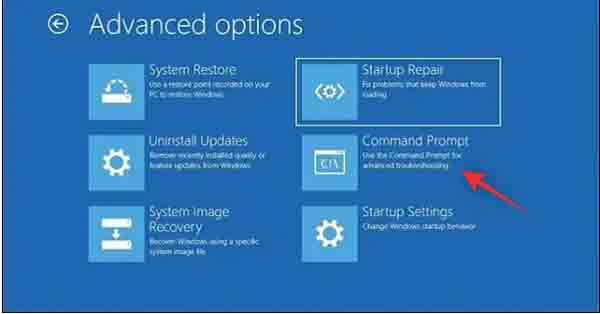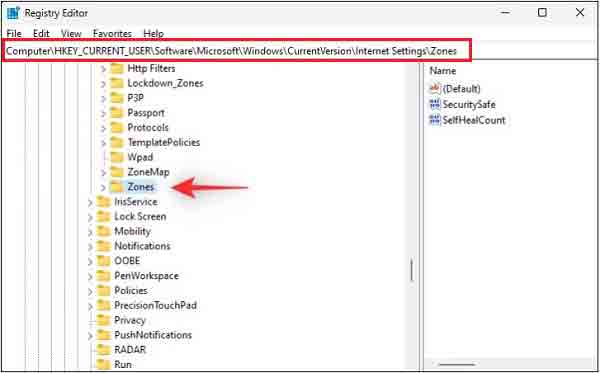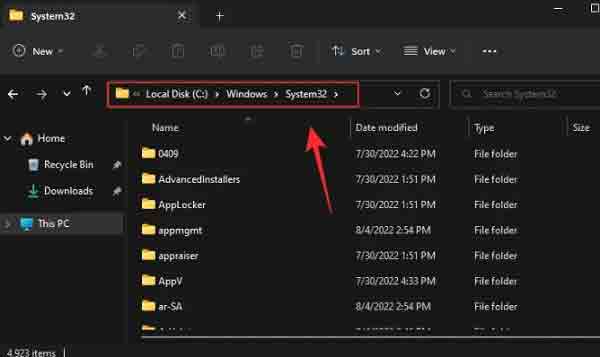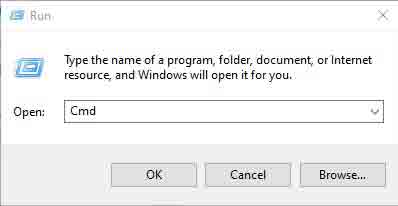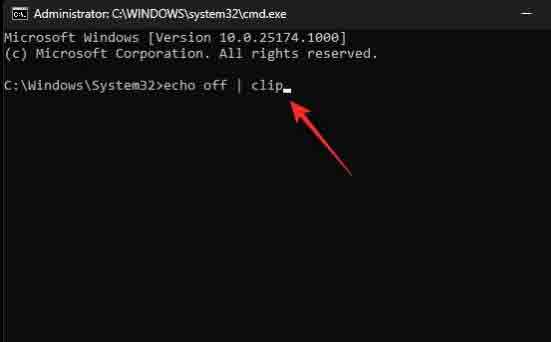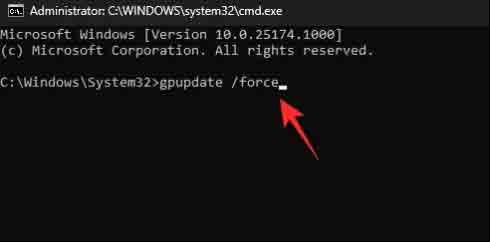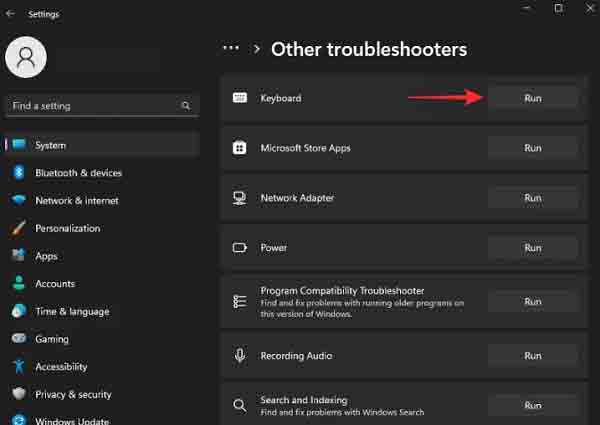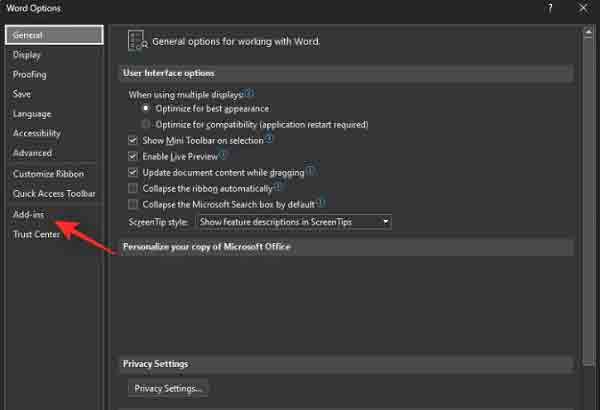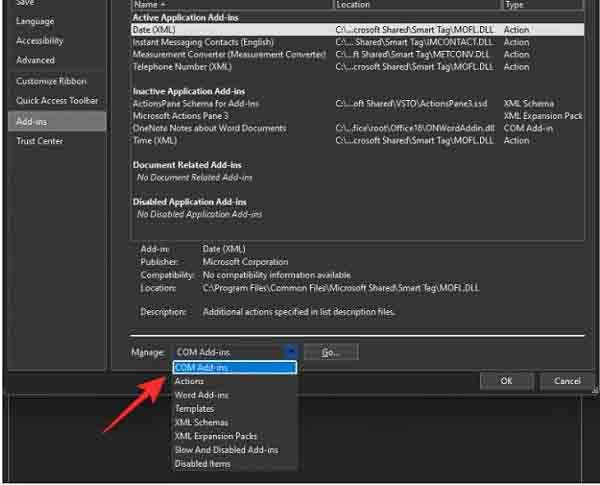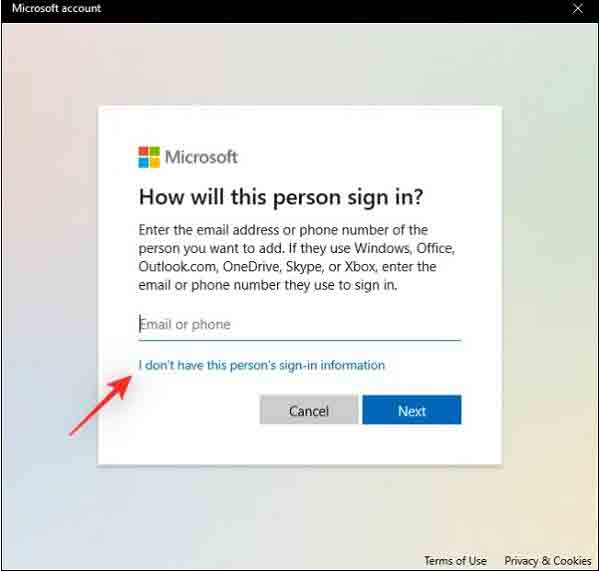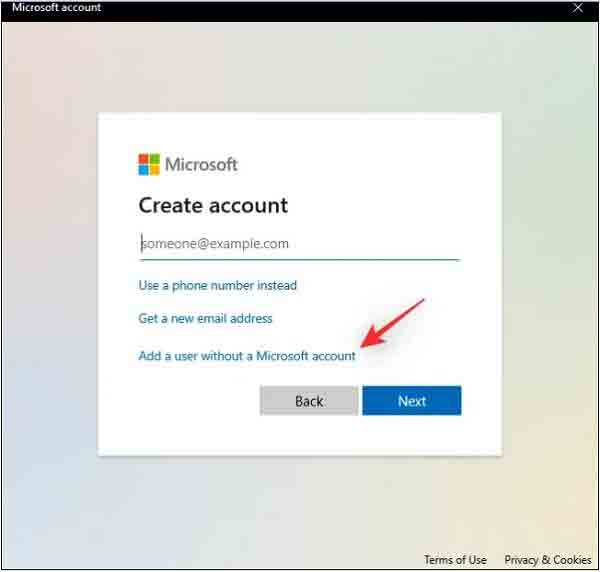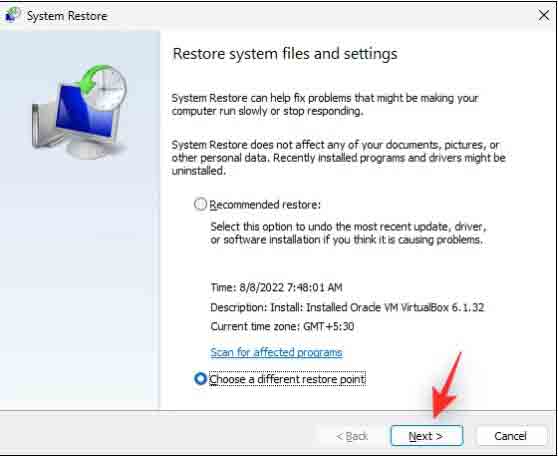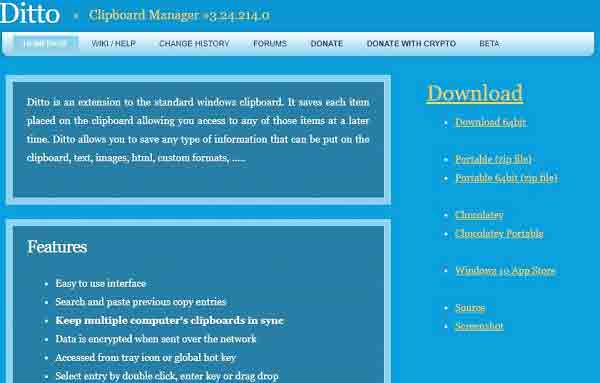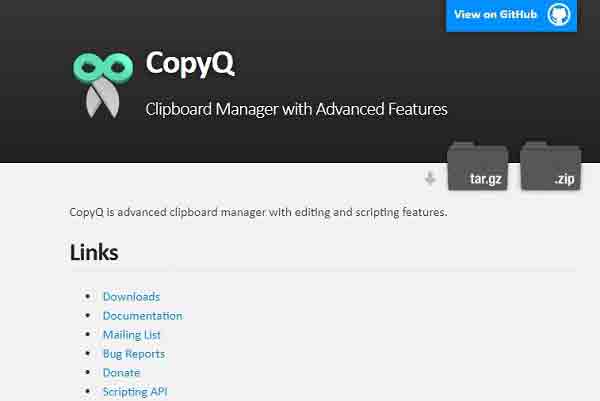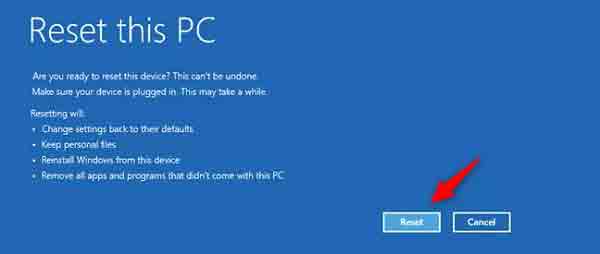لا يمكنك نسخ ولصق معلوماتك مثل الصور والنصوص والمحتويات الأخرى في Windows 11؟ 📄 في هذه المقالة من Nooh Freestyle ، سنعلم 23 طريقة لحل مشكلة لصق النسخ التي لا تعمل في Windows 11.
كيفية إصلاح مشكلة لصق النسخ في Windows 11
كيفية إصلاح النسخ واللصق لا يعملان في Windows 11
في السابق ، قمت بتدريس 17 طريقة لزيادة سرعة النسخ واللصق في Windows 10 و Windows 11 على Nooh Freestyle. بصرف النظر عن Windows 10 ، قد تواجه أيضًا هذه المشكلة في Windows 11. يمكن أن يكون لهذا أسباب مختلفة. في ما يلي ، سوف نتحقق من بعض الطرق لحل مشكلة لصق النسخ في Windows 11 .
إصلاح مشكلة لصق النسخ في Windows 11 عن طريق إغلاق برنامج مشغل الفيديو
إذا كان برنامج مشغل الفيلم مفتوحًا أثناء النسخ واللصق ، فقد تواجه مشكلة عدم النسخ. لذلك ، قبل نسخ الملف ، تأكد من عدم وجود مشغل فيديو مفتوحًا وأغلقه إذا كان كذلك.
أعد تشغيل البرنامج لإصلاح مشكلة لصق النسخ في Word Windows 11
في Windows ، تعد الحافظة مكانًا يتم فيه تخزين العناصر المنسوخة مؤقتًا. تواجه بعض البرامج أحيانًا مشكلات في الوصول إلى الحافظة. في هذه الحالة ، يمكنك إعادة تشغيل البرنامج لاستعادة وصوله إلى الحافظة.
حل مشكلة لصق النسخ في Windows 11 باستخدام الماوس
إذا كنت تستخدم مفاتيح الاختصار للنسخ واللصق في Windows 11 وكنت تواجه مشكلة عدم عمل ذلك ، فيمكنك استخدام الماوس للنسخ واللصق. يمكن أن تكون مشكلة لصق النسخ في Windows بسبب فشل لوحة المفاتيح أو مشكلات أخرى. للنسخ واللصق ، انقر بزر الماوس الأيمن على الملف المطلوب باستخدام الماوس وانقر على رمز Copy.
أيضًا ، في Windows 11 ، عند تحديد ملف ، يمكنك النقر فوق رمز Copy من القائمة الموجودة أعلى الشاشة.
إلغاء تنشيط لصق النسخ في Windows 11 بسبب مشاكل بسيطة في مستكشف Windows
يعد File explorer أحد الأجزاء المهمة في Windows. في بعض الأحيان ، قد يواجه File Explorer سلسلة من المشكلات التي تؤثر على بعض ميزات Windows. على سبيل المثال ، يمكن أن يتسبب في عدم عمل لصق النسخ. في هذا الوقت ، يمكنك إعادة تشغيل File Explorer لحل مشكلتك. للقيام بذلك ، اضغط على مفاتيح الاختصار Ctrl + Shift + Esc لفتح Task Manager. ابحث عن Windows Explorer في النافذة الجديدة.
انقر فوق Restart task في أعلى الصفحة.
تعطيل بدء Fast startup لإصلاح مشكلة النسخ في نظام التشغيل Windows 11
في بعض الأحيان ، تتسبب سلسلة من المشكلات البسيطة في Windows في عدم عمل بعض الميزات مثل لصق النسخ في Windows 11. في هذه الحالة ، تتمثل إحدى أسرع الطرق وأسهلها لإصلاح المشكلة في إعادة تشغيل Windows. أيضًا ، لحل مشكلتك عن طريق إعادة التشغيل ، يمكنك إيقاف تشغيل ميزة بدء التشغيل السريع قبل ذلك. للقيام بذلك ، افتح أداة التشغيل Run بالضغط على مفتاحي Windows + R. ثم اكتب Powercfg.cpl في المربع الخاص به وانقر فوق OK.
اختر Choose what the power buttons do من الجانب الأيمن من الشاشة.
انقر الآن على Change settings that are currently unavailable.
قم بإلغاء تحديد خيار Turn on fast startup (recommended). انقر فوق Save changes لحفظ التغييرات.
لإعادة تشغيل Windows ، افتح قائمة Start وانقر فوق Power. حدد Restart من القوائم المفتوحة.
حل مشكلة النسخ في Windows 11 مع Windows Update
عندما يواجه Windows مشاكل ، يمكنك التحقق لمعرفة ما إذا كان هناك تحديث لنظام Windows لإصلاح مشكلات الإصدار السابق. للتحقق من ذلك ، افتح Settings باستخدام مفاتيح الاختصار Windows + I. في قسم System ، انقر فوق Windows Update.
انقر فوق Check for updates. إذا كان هناك إصدار أحدث من Windows ، فسيظهر لك. بعد تثبيته ، أعد تشغيل Windows.
بعد تحديث Windows ، يمكنك أيضًا تحديث برامج التشغيل.
تلف ملف النظام هو سبب تعطيل لصق النسخ في Windows 11
يمكن أن تتلف ملفات النظام وتتسبب في مشكلة عدم نسخ النص في Windows 11 . نتيجة لذلك ، يمكنك إصلاح الملفات التالفة لحل مشكلتك. للقيام بذلك ، افتح أداة التشغيل بالضغط على مفتاحي Windows + R. اكتب cmd في المربع الخاص به واضغط على مفاتيح Ctrl + Shift + Enter.
أدخل الأمر sfc /scannow في الصفحة الجديدة. بعد ذلك أدخل الأمر DISM /Online /Cleanup-Image /RestoreHealth
قم بتشغيل الأمر Chkdsk لإصلاح أخطاء النظام
Chkdsk هي أداة Windows داخلية أخرى تكتشف وتصلح أخطاء النظام التي تسبب مشاكل في أجزاء مختلفة من Windows. لاستخدام هذه الأداة ، افتح أولاً إعدادات Windows باستخدام مفاتيح الاختصار Windows + I. في Settings ، انتقل إلى System ثم Recovery.
في قسم Advanced Startup ، انقر فوق Restart now.
سيتم إعادة تشغيل Windows تلقائيًا وتشغيله في وضع Recovery. حدد خيارTroubleshoot.
بعد ذلك ، انقر فوق Command Prompt.
الآن على الشاشة التي تفتح ، اكتب chkdsk c: /f /x /r واضغط على مفتاح Enter. في الأمر المذكور ، استبدل الحرف C بحرف محرك التمهيد الخاص بك.
أخيرًا ، أعد تشغيل Windows وابدأ تشغيله في الوضع العادي.
قم بإزالة المناطق التالفة من محرر التسجيل
يمكن أن تمنعك Corrupted zones في محرر التسجيل من الوصول إلى حافظة Windows. نتيجة لذلك ، لا يمكنك نسخ ولصق أي شيء. لذلك ، يمكنك إزالة Corrupted zones من Windows. لإزالة المناطق التالفة ، اكتب Regedit في أداة التشغيل Run.
أدخل المسار Computer\HKEY_CURRENT_USER\Software\Microsoft\Windows\CurrentVersion\Internet Settings\Zones أعلى المربع المفتوح للانتقال إلى المسار المطلوب. في الصفحة اليسرى ، انقر فوق Zones وافتح قوائمها الفرعية.
إذا وجدت قيمًا رئيسية أعلى من 0 ضمن قسم Zones ، فحددها. انقر فوق Delete من لوحة المفاتيح ثم انقر فوق Yes للحذف.
أعد تعيين حافظة سطح المكتب البعيد لإصلاح مشكلة لصق النسخ في Word Windows 11
إذا واجهت مشكلة لصق النسخ في سطح المكتب البعيد ، فيمكنك إعادة تعيينها لحل مشكلتك. للقيام بذلك ، اضغط على Windows + E. في الشاشة التي تفتح ، انتقل إلى محرك الأقراص C وانتقل إلى Windows> System32.
ابحث عن Rdpclip.exe وانقر عليه بزر الماوس الأيمن. انقر فوق Run as administrator.
في نفس المجلد ، ابحث عن Dwm.exe وانقر فوقه بزر الماوس الأيمن وحدد Run as administrator.
الآن أعد تشغيل Windows.
إزالة ذاكرة التخزين المؤقت للحافظة
قد تكون الملفات الموجودة في ذاكرة التخزين المؤقت للحافظة قديمة أو تالفة. في هذا الوقت ، يتسببون في مواجهة مشكلات النسخ واللصق في Windows 11. لذلك ، يمكنك مسح ذاكرة التخزين المؤقت لحل مشكلتك. للقيام بذلك ، اكتب الكلمة Cmd في Run واضغط على مفاتيح Ctrl + Shift + Enter.
بعد فتح Command Prompt أدخل echo off | clip واضغط على Enter.
أيضًا ، لهذا الغرض ، يمكنك الانتقال إلى Settings في قسم System. حدد خيار Clipboard وانقر على Clear أمام Clear clipboard data.
حل مشكلة النسخ في Windows 11 عن طريق تعديل Cloud history
إذا كان لصق النسخ لا يزال لا يعمل من أجلك في Windows 11 ، فيمكنك استخدام تعديل Cloud history لحل هذه المشكلة. للقيام بذلك ، أدخل Regedit في مربع Run.
أدخل المسار HKEY_LOCAL_MACHINE\SOFTWARE\Microsoft\Clipboard أعلى المربع. حدد Clipboard من اليسار وانقر نقرًا مزدوجًا فوق IsCloudAndHistoryFeatureAvailable من اليمين.
أدخل الرقم 1 في المربع المفتوح في قسم Value data. أخيرًا ، انقر فوق "OK" لحفظ التغييرات.
تعطيل Clipboard Redirection لمشكلة لصق النسخ في Chrome Windows 11
لتعطيل Clipboard Redirection وحل المشكلة ، اكتب Gpedit.msc في Run.
بعد ذلك ، في المربع الأيسر ، انتقل إلى Computer Configuration> Administrative Templates> Windows Components> Remote Desktop Services> Remote Desktop Session Host> Devices and Resources Redirection.
انقر نقرًا مزدوجًا فوق Do not allow Clipboard redirection.
إذا كان Enabled نشطًا ، فقم بتعطيله وتنشيط خيارات Disabled أو Not Configured وفقًا لتفضيلاتك. أخيرًا ، انقر فوق "OK".
افتح أداة Run مرة أخرى واكتب Cmd لفتح Command Prompt. أدخل الأمر gpupdate /force واضغط على Enter. بعد ذلك ، أعد تشغيل Windows.
استكشاف أخطاء Windows وإصلاحها للعثور على سبب المشكلة وحلها
Troubleshoot هي إحدى أدوات Windows التي تقوم بالتشخيص للعثور على أخطاء النظام. إذا كنت تواجه مشكلة عدم النسخ واللصق في Windows 11 ، فافتح Settings Windows. في قسم System ، انقر فوق Troubleshoot.
ثم انقر فوق Other troubleshooters.
في المربع المفتوح ، انقر فوق Apply this fix ثم Restart now.
بعد الانتهاء ، يمكنك أيضًا محاولة استكشاف الأخطاء وإصلاحها في الصفحة الأخيرة لخيارات Search and Indexing، Video Playback، Power و Windows Update.
قم بتعطيل الوظيفة الإضافية SendToBluetooth لـ Microsoft Office
يعد امتداد SendToBluetooth أحد ملحقات Microsoft Office التي يمكن أن تسبب مشاكل في الحافظة. لذلك ، لإصلاح مشكلة لصق النسخ في Windows ، يمكنك تعطيل هذا المكون الإضافي. لتعطيل هذا الامتداد ، افتح برنامج Microsoft Office الذي قمت بتثبيت امتداد SendToBluetooth فيه. انقر فوق File في الجزء العلوي من الصفحة.
قم بتعيين القائمة المنسدلة Manage في الجزء السفلي من الشاشة إلى COM Add-ins. بعد ذلك اضغط على Go.
الآن قم بإلغاء تحديد خيار SendToBluetooth. انقر فوق OK.
تعطيل Shared Clipboard في حالة استخدام VirtualBox
يحتوي برنامج VirtualBox على ميزة تسمى Shared Clipboard التي تشارك محتويات الحافظة بين الكمبيوتر والجهاز الظاهري. لتعطيل Shared Clipboard ، افتح VirtualBox أولاً وانقر بزر الماوس الأيمن على الجهاز الظاهري. حدد Settings.
انتقل إلى علامة التبويب Advanced. اضبط القائمة المنسدلة "Shared Clipboard" على "Disabled". أخيرًا ، انقر فوق "OK".
بعد الانتهاء من الخطوات المذكورة أعلاه ، أغلق الجهاز الظاهري وأعد تشغيل Windows.
وجود برامج ضارة هو سبب مشكلة النسخ في Windows 11
يمكن أن تتسبب البرامج الضارة أيضًا في حدوث مشكلات في لصق النسخ في Windows. نتيجة لذلك ، قم بفحص Windows ومعرفة ما إذا كان هناك أي برامج ضارة. إذا كان هناك أي منها ، يجب عليك إزالتها.
قم بتسجيل الدخول إلى Windows للنسخ باستخدام حساب مستخدم جديد
يمكنك إنشاء حساب مستخدم جديد والتحقق من هذا الحساب لمعرفة ما إذا كان لديك مشكلة لصق نسخة أم لا. للقيام بذلك ، افتح Settings وانتقل إلى Accounts> Other users> Add account.
انقر فوق I don’t have this person’s sign-in information.
حدد الخيار I don’t have this person’s sign-in information.
اختر وأدخل اسم المستخدم وكلمة المرور. انقر فوق Next.
بعد إنشاء حساب ، قم بتسجيل الدخول إلى حسابك.
استخدام System Restore لحل مشكلة لصق النسخ في Windows 11
يمكنك استخدام "System Restore" للعودة إلى نقطة لم تكن لديك فيها مشكلة لصق النسخ. للقيام بذلك ، اكتب الكلمة Rstrui.exe في أداة Run.
قم بتمكين Choose a different restore point وانقر فوق Next.
حدد نقطة استعادة وانقر فوق Next.
التمديد Ditto للصق النسخ في Windows 11
Ditto هو مكون إضافي للواجهة سهل الاستخدام يمكنك استخدامه للنسخ واللصق في Windows 11. باستخدام Ditto ، يمكنك حفظ أي معلومات في الحافظة الخاصة بك ولصقها في الموقع المطلوب.
استخدام برنامج CopyQ لحل مشكلة النسخ في نظام التشغيل Windows 11
CopyQ هو برنامج متقدم لإدارة الحافظة . تساعدك ميزة CopyQ ، بميزاتها ، على نسخ معلوماتك ولصقها بسهولة في الموقع المطلوب في Windows 11.
برنامج ArsClip نسخ اللصق لنظام التشغيل Windows
آخر برنامج يمكنك استخدامه لإصلاح مشكلة عدم النسخ واللصق في Windows 11 هو برنامج ArsClip . تحتوي هذه الأداة المجانية على وظائف متنوعة تجعل عملك سهلاً.
حل مشكلة لصق النسخ في Chrome Windows 11 عن طريق إعادة تعيين Windows أو إعادة تثبيته
شيء آخر يمكنك القيام به لإصلاح مشكلة لصق النسخ في Windows 11 هو إعادة تعيين Windows 11. ستؤدي إعادة تعيين Windows إلى مسح بياناتك ، لذا تأكد من حفظ بياناتك في مكان ما قبل تجربة هذه الطريقة. لتسريع 11 Windows ، يمكنك قراءة المقال التعليمي الكامل حول 17 طريقة لحل مشكلة بطء Windows 11 .
إذا لم يتم حل مشكلتك عن طريق إعادة تعيين Windows ، يمكنك حذف Windows مرة واحدة وتثبيته مرة أخرى. يتيح لك ذلك مسح محركات الأقراص تمامًا ، والتخلص من الأخطاء والملفات التالفة ، وكذلك إزالة البرامج الضارة. إذا واجهت مشكلة في لوحة اللمس الماوس Windows ولم يعمل جيدا ، يمكنك قراءة الموضوع التعليمي الكامل حول 16 طريقة لحل مشكلة لوحة اللمس في اللابتوب التي لا تعمل Windows 11 لحل مشكلتك .
تعليقاتكم واقتراحاتكم؟
في مقال اليوم ، كم عدد الطرق التي تحققناها لحل مشكلة لصق النسخ في Windows 11؟ هل تمكنت من استخدام الطرق المذكورة لإصلاح مشكلة عدم نسخ النص في Windows 11؟ يمكنك مشاركة آرائك واقتراحاتك معنا في قسم التعليقات.