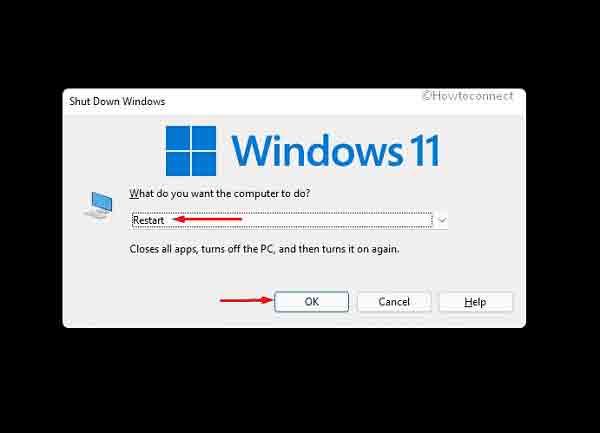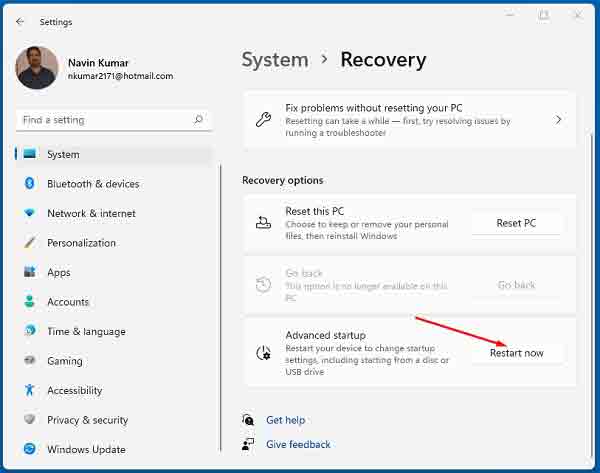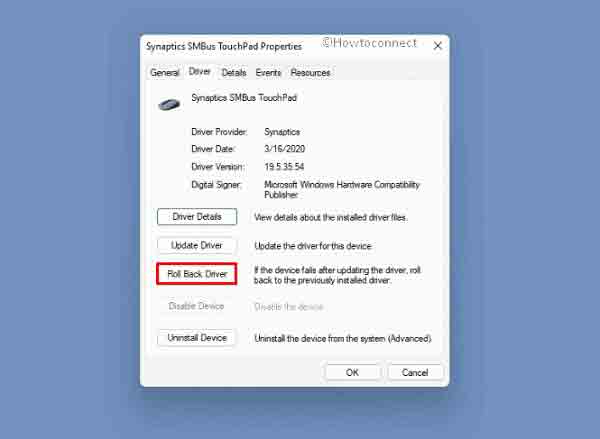أنت في موقف حساس وتريد إظهار الملف الموجود على الكمبيوتر المحمول الخاص بك إلى صاحب العمل ، ولكن في هذه اللحظة تدرك أن لوحة اللمس 🔲 الخاصة بالكمبيوتر المحمول معطلة وليس لديك ماوس معك. في مثل هذه اللحظات الحرجة ، إذا كنت تعرف حلولاً مختلفة ، يمكنك حل هذه المشكلة بسرعة وتسليم عملك بسهولة. لتجنب مثل هذه المواقف ، يمكنك اتباع 16 طريقة لحل مشكلة لوحة اللمس للكمبيوتر المحمول التي لا تعمل في Windows 11 اليوم على Nooh Freestyle.
إصلاح مشكلة عدم عمل لوحة اللمس في نظام التشغيل Windows 11
كيفية إصلاح Windows 11 Touchpad لا تعمل
بغض النظر عن مدى التحسن الوظيفي لجهاز الكمبيوتر المحمول ، فإن لوحة اللمس غير الوظيفية تدمر كل شيء. لا تعمل لوحة اللمس في Windows 11 مشكلة مزعجة وسيواجه معظم المستخدمين مثل هذه المشكلة على الأقل خلال حياتهم. تواجه أجهزة الكمبيوتر المحمولة التي تعمل بنظام Windows هذه المشكلة إذا كانت تحتوي على شرائح Intel أقل من الجيل الثامن. يواجه بعض المستخدمين الذين يستخدمون معالجات AMD أيضًا العديد من مشكلات توافق الأجهزة ، على سبيل المثال ، لا يمكنهم التكبير / التصغير أو استخدام إيماءات الحركة.
لوحة اللمس التي لا تعمل في نظام التشغيل Windows 11 تسبب العديد من المشكلات ، على سبيل المثال ، يتحرك المؤشر ببطء ؛ لا تقم بالتمرير وما إلى ذلك. ترجع مشكلات لوحة اللمس في أجهزة الكمبيوتر المحمولة في الغالب إلى تغيير الإعدادات عن طريق الخطأ حيث وجد الخبراء أن هناك برامج تشغيل غير متوافقة. ومع ذلك ، يمكنك استخدام الملحقات الخارجية.
يمكن للمستخدمين الذين يستخدمون إصدارات أقدم من Windows متابعة تدريب 10 حلول واصلاح مشكلة تمرير لوحة اللمس Touchpad التي لا تعمل في Windows 10 و Windows 11.
لوحة اللمس لا تعمل في نظام التشغيل Windows 11 بسبب الأوساخ
وغني عن القول أن الأوساخ التي تتجمع على لوحة اللمس بمرور الوقت ستؤدي إلى فشل لوحة اللمس أو أن تصبح أقل استجابة. في مثل هذه الحالة ، فإن أول شيء يجب عليك فعله هو تنظيف لوحة اللمس. يمكنك استخدام قطعة قماش ناعمة ومبللة للتنظيف.
هناك أيضًا بعض المنظفات التي تحتوي على الكحول لهذا الغرض ، والتي يمكنك استخدامها لتنظيف أجزاء مختلفة من الكمبيوتر المحمول إذا لزم الأمر. عند الانتهاء من التنظيف ، يمكنك تمرير إصبعك على لوحة اللمس للتحقق مما إذا كان قد تم حل المشكلة أم لا.
حل مشكلة عدم عمل لوحة اللمس للكمبيوتر المحمول في نظام التشغيل Windows 11 عن طريق إعادة التشغيل
يمكن إصلاح بعض الأخطاء المؤقتة في نظام التشغيل Windows 11 بسهولة بعد إعادة تشغيل النظام. إذا تم تعطيل لوحة اللمس ، فاستخدم اختصارات لوحة المفاتيح.
اضغط على Ctrl + Alt + Delete معًا عندما تكون على شاشة سطح المكتب.
عندما تظهر قائمة إيقاف التشغيل Shut down، استخدم مفاتيح الأسهم وحدد إعادة التشغيل Restart.
بعد إعادة تشغيل النظام ، تحقق مما إذا كانت مشكلة لوحة اللمس للكمبيوتر المحمول التي لا تعمل في نظام التشغيل Windows 11 قد تم حلها أم لا.
لوحة اللمس مقفلة ، والسبب في عدم عمل لوحة اللمس للكمبيوتر المحمول في نظام التشغيل Windows 11
بغض النظر عن العلامات التجارية ، يأتي كل كمبيوتر محمول مزودًا بمجموعة من اختصارات لوحة المفاتيح لتمكين لوحة اللمس أو تعطيلها . هذه الميزة ضرورية حقًا للمستخدمين الذين يستخدمون الماوس. أيضًا ، ربما تكون قد عطلت لوحة اللمس عن طريق الخطأ أو عن طريق الخطأ باستخدام مفاتيح الاختصار. تحتوي بعض أجهزة Windows 11 على مفتاح Fn يمكنه تمكين أو تعطيل لوحة اللمس من خلال الجمع بين أحد مفاتيح F1 إلى F12. اضغط في نفس الوقت. مرة أخرى ، هناك بعض العلامات التجارية لأجهزة الكمبيوتر المحمول التي تستخدم ترتيبات مفاتيح مختلفة لقفل لوحة اللمس.
تنشيط لوحة اللمس الخاصة بالكمبيوتر المحمول في نظام التشغيل Windows 11
إذا كانت لوحة اللمس لا تعمل ، فيجب عليك التحقق من إعدادات Windows 11. أبلغ بعض المستخدمين أن مشكلة لوحة اللمس في Windows 11 لا تعمل بعد تحديث Windows. للتحقق مما إذا كانت لوحة اللمس ممكّنة أم لا في إعدادات Windows 11 ، اتبع الخطوات أدناه:
اضغط على مفتاحي Win و I معًا.
انتقل إلى الإعدادات Settings وانقر فوق بلوتوث والأجهزة Bluetooth & devices.
حدد لوحة اللمس Touchpad من الجانب الأيمن.
اسحب شريط التمرير أسفل لوحة اللمس Touchpad لتمكينه.
الإعدادات غير النشطة في BIOS ، سبب عدم عمل لوحة اللمس في نظام التشغيل Windows 11
قد يتم تعطيل لوحة اللمس في إعدادات BIOS والعديد من المستخدمين غير مدركين لهذا الإعداد. لإصلاح أي مشكلة في لوحة اللمس في نظام التشغيل Windows 11 ، تحتاج إلى الوصول إلى إعدادات BIOS وتنشيطها. للقيام بذلك، اتبع الخطوات التالية:
انقر بزر الماوس الأيمن فوق ابدأ Start وحدد الإعدادات Settings.
قم بالتمرير لأسفل وحدد الاسترداد Recovery.
حدد إعادة التشغيل الآن Restart now ضمن بدء التشغيل المتقدم Advanced startup.
بعد إعادة تشغيل النظام ، ستظهر شاشة زرقاء بها عدة خيارات.
هنا حدد استكشاف الأخطاء وإصلاحها Troubleshoot.
حدد خيارات متقدمة Advanced options.
ثم انقر فوق إعدادات البرنامج الثابت UEFI Firmware Settings.
في الصفحة التالية ، قم بالتمرير لأسفل وحدد إعادة التشغيل Restart.
بعد إعادة التشغيل سترى BIOS.
هنا حدد إعدادات لوحة اللمس Touchpad settings وتحقق مما إذا كانت ممكّنة أم لا.
إذا تم تعطيل الإعداد ، فقم بتمكينه.
حل مشكلة عدم عمل لوحة اللمس في نظام التشغيل Windows 11 مع تحديث برنامج التشغيل
بعد تنفيذ الخطوات المذكورة أعلاه والتأكد من أن لوحة اللمس نشطة في BIOS ؛ تحتاج إلى التأكد من تحديث برنامج تشغيل لوحة اللمس. في معظم الأحيان ، لا تعمل لوحة اللمس في نظام التشغيل Windows 11 بسبب عدم توافق برنامج التشغيل. لهذا السبب يجب عليك تحديثها باستمرار.
للقيام بذلك ، اضغط على مفتاحي Win و R على لوحة المفاتيح معًا.
من خلال القيام بذلك ، سيتم فتح نافذة التشغيل Run. اكتب أو انسخ والصق devmgmt.msc.
اضغط على مفتاح الدخول.
عند ظهور Device Manager "إدارة الأجهزة" ، قم بالتمرير لأسفل وحدد أجهزة الماوس وأجهزة التأشير الأخرى Mice and other pointing devices.
إذا لم تظهر لوحة اللمس في إدارة الأجهزة Device Manager، فانقر فوق الإجراء Action في شريط القائمة.
حدد المسح بحثًا عن تغييرات الأجهزة Scan for hardware changes.
الآن انقر بزر الماوس الأيمن على برنامج تشغيل لوحة اللمس من القائمة.
حدد خيار تحديث برنامج التشغيل Update driver.
في النافذة التالية ، حدد البحث تلقائيًا عن برامج التشغيل Search automatically for drivers. في هذه المرحلة ، تأكد من أن جهازك لديه اتصال إنترنت ثابت بحيث يمكن تنزيل الملفات بشكل جيد.
اتبع التعليمات التي تظهر على الشاشة لإكمال المهمة بنجاح.
بعد الانتهاء من العمل ، أعد تشغيل النظام وتحقق مما إذا كانت لوحة اللمس تعمل أم لا.
حل مشكلة لوحة اللمس بالماوس التي لا تعمل في نظام التشغيل Windows 11 عن طريق إعادة تثبيت برنامج التشغيل
هناك أوقات لا تساعد فيها تحديثات برنامج التشغيل في إصلاح مشكلات الأجهزة الطرفية. عادة ، توفر الشركات المصنعة لأجهزة الكمبيوتر المحمول برامج التشغيل الضرورية على موقع الويب الخاص بها ، والتي يمكنك تنزيلها وتثبيتها. لتثبيت برنامج التشغيل في نظام التشغيل Windows 11 ، يجب اتباع الخطوات التالية:
اضغط على مفتاحي Win و X معًا.
حدد إدارة الأجهزة Device Manager.
انقر نقرًا مزدوجًا فوق أجهزة الماوس وأجهزة التأشير الأخرى Mice and other pointing devices لعرض خياراتها.
انقر بزر الماوس الأيمن على برنامج تشغيل Tajpad الخاص بك.
حدد خيار الخصائص Properties.
في النافذة التي تفتح ، أدخل علامة التبويب Driver.
انقر فوق الزر استرجاع برنامج التشغيل Roll Back Driver لإزالة التحديثات الحالية واستعادة الإصدار السابق.
أعد تشغيل النظام الآن. إذا لم يساعد ذلك ، فانقر فوق Uninstall Device (إلغاء تثبيت الجهاز) من علامة التبويب Driver. باستخدام هذا ، يتم حذف ملفات برنامج التشغيل وإدخالات التسجيل تمامًا.
أعد تشغيل النظام لتثبيت برنامج التشغيل بناءً على الإصدار الافتراضي.
حل مشكلة لوحة اللمس للكمبيوتر المحمول Acer التي لا تعمل في نظام التشغيل Windows 11 من خلال التسجيل
السجل هو مصدر جميع الإعدادات المخفية في نظام التشغيل ، وقد قام عدد كبير من المستخدمين بحل مشكلة لوحة اللمس الخاصة بنظام Windows 11 التي لا تعمل فقط عن طريق تغييرها. يعد تحسين سجل Windows مهمة احترافية وغالبًا ما يجد المستخدمون العاديون صعوبة في ذلك. ومع ذلك ، حاولنا شرح الخطوات بطريقة بسيطة أدناه:
اضغط على مفتاحي Win و S معًا.
اكتب regedit.
اضغط على Enter لفتح محرر التسجيل.
حدد نعم Yes للتأكيد.
اذهب الآن إلى المسار التالي:
Computer\HKEY_LOCAL_MACHINE\SOFTWARE\Synaptics\SynTP\Install
على اليمين ، انقر نقرًا مزدوجًا فوق DWORD DeleteUserSettingsOnUpgrade.
إذا لم يكن DWORD موجودًا ، فيمكنك إنشاؤه يدويًا. للقيام بذلك ، انقر بزر الماوس الأيمن على المساحة الفارغة وانتقل إلى قيمة New => DWORD (32-bit) Value.
انقر نقرًا مزدوجًا على DWORD واضبط القيمة value على 0.
انقر فوق OK "موافق" لحفظ التغييرات.
أعد تشغيل النظام وتحقق مما إذا كانت لوحة اللمس تعمل.
حل مشكلة لوحة اللمس لأجهزة الكمبيوتر المحمول Lenovo لا تعمل و .. في نظام التشغيل Windows 11 مع استكشاف الأخطاء وإصلاحها
يمكن أن تتسبب الأجهزة الطرفية في حدوث مشكلات في أي وقت لأنها قيد الاستخدام دائمًا. قدمت Microsoft برنامجًا مضمنًا لاستكشاف الأخطاء وإصلاحها لتبسيط استكشاف أخطاء الأجهزة وإصلاحها. لاستخدام هذه الأداة لحل مشكلة لوحة اللمس التي لا تعمل في نظام التشغيل Windows 11 ، اتبع الخطوات التالية:
اضغط على مفتاح Win على لوحة المفاتيح.
أدخل cmd.exe.
انقر بزر الماوس الأيمن على موجه الأوامر Command Prompt وحدد خيار التشغيل كمسؤول Run as administrator.
انقر فوق نعم Yes.
انسخ والصق البيان التالي وأدخل:
انقر فوق التالي Next عندما يطلب منك مستكشف أخطاء الأجهزة والأجهزة Hardware and Devices Troubleshooter التأكيد .
إذا كانت الأداة توفر قائمة بالأجهزة التي بها مشكلات ، فحدد لوحة اللمس لأنك تريد استكشافها وإصلاحها.
انقر فوق التالي Next.
إذا تم الكشف عن مشكلة ، فحدد تطبيق هذا الإصلاح Apply this fix.
اتبع التعليمات التي تظهر على الشاشة.
حل مشكلة لوحة اللمس للكمبيوتر المحمول التي لا تعمل في Windows 11 و Asus و HP وما إلى ذلك مع إعادة الضبط
تواجه أنظمة Windows أحيانًا مشكلات ويجد المستخدمون صعوبة في تحديد السبب الجذري. بعض المشكلات أيضًا لها أسباب غير معروفة ولا يمكنك إصلاحها بشكل طبيعي. لقد فهم خبراء Microsoft Windows هذه المشكلة وقاموا بتضمين خيار إعادة التعيين Reset لبعض الأجهزة. لاستخدام هذا الخيار لحل مشكلة عدم عمل لوحة اللمس لنظام التشغيل Windows 11 ، اتبع الخطوات التالية:
اضغط على مفتاحي Win و I معًا.
من الإعدادات Settings ، حدد بلوتوث والأجهزة Bluetooth & devices.
حدد لوحة اللمس Touchpad من اليسار.
انتقل إلى أسفل الصفحة
بعد إعادة الضبط ، تحقق مما إذا كانت لوحة اللمس تعمل أم لا.
TabletInputService ، سبب عدم عمل لوحة اللمس في فأرة الكمبيوتر المحمول في نظام التشغيل Windows 11
يحتوي Windows على خدمة تسمى TabletInputService والتي غالبًا ما تتداخل مع وظائف لوحة اللمس. لحل مشكلة لوحة اللمس التي لا تعمل في نظام التشغيل Windows 11 ، ما عليك سوى تعطيل هذه الخدمة. للقيام بذلك، اتبع الخطوات التالية:
اضغط على مفتاحي Win و R لإظهار نافذة Run.
اكتب services.msc
انقر فوق موافق OK.
بعد فتح الخدمات Services، ابحث عن Tablet PC Input Service أو TabletInputService.
انقر بزر الماوس الأيمن على هذه الخدمات وحدد إيقاف Stop.
أعد تشغيل النظام وتحقق مما إذا كانت لوحة اللمس تعمل.
إذا استمرت المشكلة ، فانقر بزر الماوس الأيمن على الخدمة التي أوقفتها وحدد البدء الآن Start for now.
قم بإزالة برنامج مكافحة الفيروسات التابع لجهة خارجية
غالبًا ما تقوم برامج مكافحة الفيروسات التابعة لجهات خارجية بتغيير الإعدادات الافتراضية للنظام. يؤثر على بعض الأجهزة الطرفية وقد يؤدي إلى تعطيل لوحة اللمس. يحتوي Windows 11 على نظام أمان خاص به ، وهو إلى حد بعيد أفضل مجموعة برامج مكافحة فيروسات متاحة. ومع ذلك ، فإن العديد من المستخدمين الذين يفضلون الحصول على أدوات الحماية ينتهي بهم الأمر إلى مواجهة مشكلات. لإصلاح مشكلة عدم عمل لوحة اللمس لنظام التشغيل Windows 11 ، قم بإزالة برنامج مكافحة الفيروسات مؤقتًا. للقيام بذلك، اتبع الخطوات التالية:
انقر فوق أيقونة البحث Search في شريط المهام.
اكتب appwiz.cpl
اضغط دخول او انتر.
عندما تظهر نافذة البرامج والميزات Program and Features، انتقل إلى برنامج مكافحة الفيروسات التابع لجهة خارجية.
انقر بزر الماوس الأيمن فوق البرنامج وحدد إلغاء التثبيت Uninstall.
انقر فوق إلغاء التثبيت Uninstall مرة أخرى.
اتبع الإرشادات التي تظهر على الشاشة لإكمال عملية إزالة التثبيت.
بعد الانتهاء من الخطوات المذكورة أعلاه ، أعد تشغيل النظام وتحقق مما إذا كانت لوحة اللمس تعمل أم لا.
إلغاء تثبيت برامج تشغيل الماوس الأخرى
غالبًا ما نفضل استخدام ماوس إضافي مع لوحة اللمس الخاصة بالكمبيوتر المحمول. لكن قد تتداخل برامج تشغيل الماوس الخارجية مع برنامج تشغيل لوحة اللمس في الكمبيوتر المحمول وتتسبب في عدم عمله.
لإصلاح هذه المشكلة ، يمكنك إزالة برنامج تشغيل الماوس الخارجي مؤقتًا. عندما تعود لوحة اللمس إلى وضعها الطبيعي ، أعد تثبيت برنامج تشغيل الماوس عن طريق إعادة تشغيل النظام. للقيام بذلك، اتبع الخطوات التالية:
اضغط على مفتاحي Win و S على لوحة المفاتيح معًا.
اكتب devmgmt في شريط البحث.
عند ظهور Device Manage ، حدد الماوس وأجهزة التأشير Mouse and pointing devices لعرض خياراتها.
انقر بزر الماوس الأيمن على محرك الماوس الخاص بك.
حدد خيار إلغاء تثبيت الجهاز Uninstall device.
في النافذة التالية ، حدد إلغاء التثبيت Uninstall مرة أخرى.
تحقق مما إذا كانت لوحة اللمس تعمل بشكل صحيح.
اضبط سرعة المؤشر وحساسية لوحة اللمس
ربما تكون قد خفضت سرعة وحساسية لوحة اللمس إلى حد أدى إلى حدوث خلل في جهازك. لتغيير إعدادات الحساسية ، قم بما يلي:
اضغط على مفتاحي Win و I معًا.
حدد بلوتوث والأجهزة Bluetooth & devices.
حدد لوحة اللمس Touchpad.
في الصفحة التالية ، انقر فوق Taps.
انقر فوق قائمة حساسية لوحة اللمس Touchpad sensitivity وقم بتغييرها إلى حساسية متوسطة Medium sensitivity.
قم بإلغاء تثبيت Windows Update
اشتكى العديد من المستخدمين من أن لوحة اللمس لا تعمل بعد تحديث Windows . تقدم Microsoft أنواعًا مختلفة من التحديثات للحفاظ على وظائف نظام التشغيل ، بما في ذلك التحسينات ؛ تصحيحات الأمان وميزات أخرى.
تحتوي معظم التصحيحات على أخطاء وتتداخل مع موارد النظام أو برامج التشغيل. قد تكون مشكلة لوحة اللمس في Windows 11 بسبب تحديث Windows وخاصة بعد تثبيته. في هذه الحالة ، يمكنك حذف تحديث Windows حتى تقوم Microsoft رسميًا بإصلاح خطأ لوحة اللمس. للقيام بذلك، اتبع الخطوات التالية:
اضغط على مفتاحي Win و I معًا.
انقر فوق تحديث ويندوز Windows update.
من الصفحة التالية ، صفحة الإعدادات ، حدد تحديث السجل Update history.
حدد إلغاء تثبيت التحديثات Uninstall updates من قسم الإعدادات ذات الصلة Related settings.
ستظهر نافذة لوحة التحكم ، يمكنك العثور على آخر تحديثات Windows المثبتة هنا.
انقر بزر الماوس الأيمن على التحديث المعروض كـ KB ... وحدد إلغاء التثبيت Uninstall.
اتبع الإرشادات التي تظهر على الشاشة لإزالة إصدار تحديث Windows وأخيرًا إعادة تشغيل النظام.
استخدم استعادة النظام System Restore
إذا كانت الحلول المذكورة أعلاه لا تزال لا تساعدك ، يمكنك استخدام استعادة النظام. من خلال القيام بذلك ، سيتم إلغاء التغييرات الأخيرة المطبقة على Windows وستعود إلى نقطة معينة حيث كان النظام يعمل دون مشاكل.
استعادة النظام System Restore هي عملية Windows افتراضية لتحميل الحالة السابقة لنظام التشغيل دون إجراء تغييرات كبيرة على الجهاز. تستعيد هذه العملية نقطة Windows قديمة بناءً على اختيارك. لاستخدام هذه الميزة ، اتبع الخطوات أدناه:
اضغط على مفتاحي Win و R معًا.
أدخل rstrui في نافذة التشغيل Run.
اضغط دخول او انتر.
عند فتح معالج استعادة النظام ، اختر اختيار نقطة استعادة مختلفة Choose a different restore point.
حدد خانة الاختيار إظهار المزيد من نقاط الاستعادة Show more restore points.
حدد نقطة استعادة وانقر فوق التالي Next.
انقر فوق Finish "إنهاء" لبدء الاسترداد.
تعليقاتكم واقتراحاتكم؟
لوحة اللمس للكمبيوتر المحمول التي لا تعمل في نظام التشغيل Windows 11 هي مشكلة مزعجة للمستخدمين الذين لا يستخدمون ماوس خارجي. يمكنك التغلب على هذه المشكلة باستخدام الطرق الـ 16 الموضحة أعلاه. إذا كنت تعرف طريقة أخرى أو كان لديك رأي أو اقتراح ، يمكنك مشاركته معنا في قسم التعليقات في هذه المقالة.