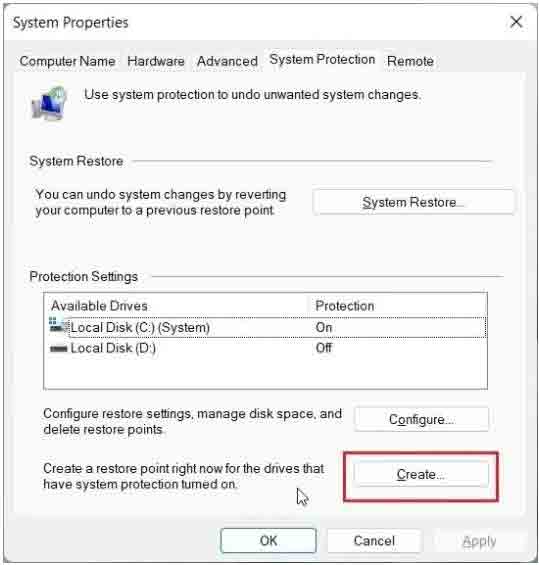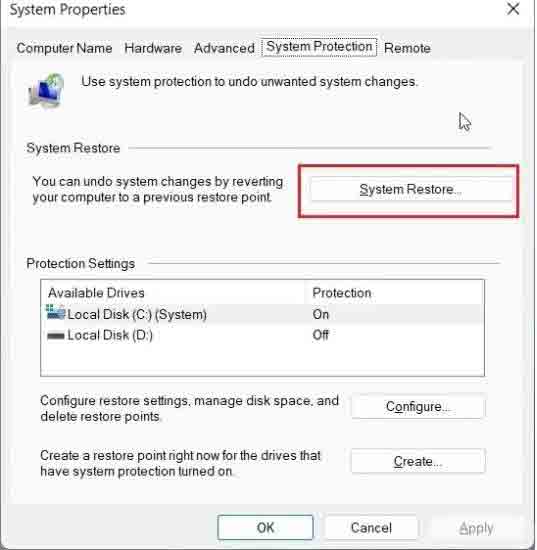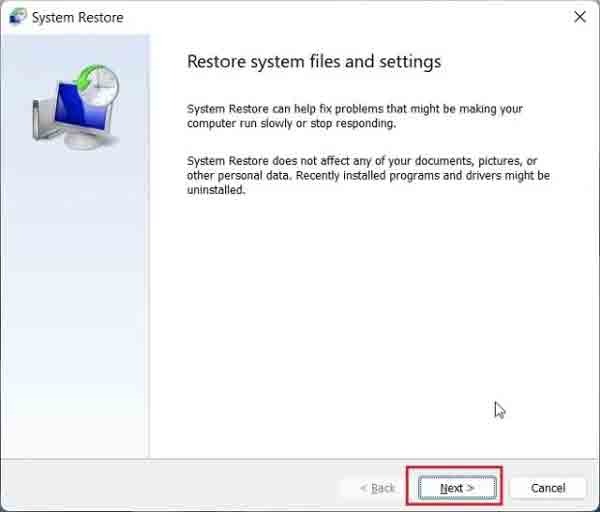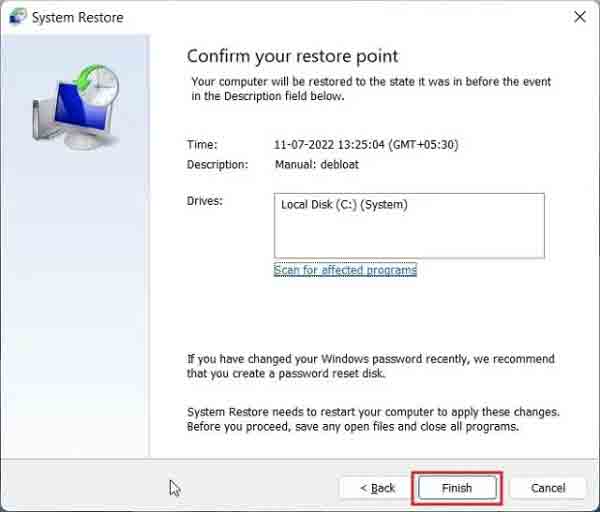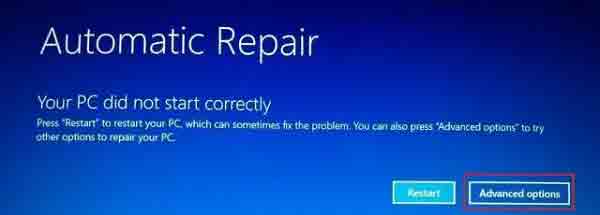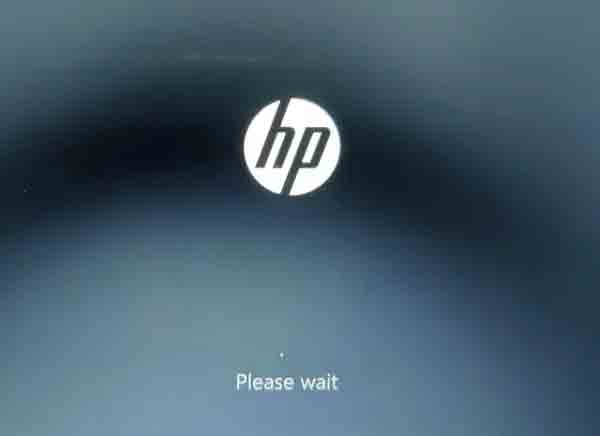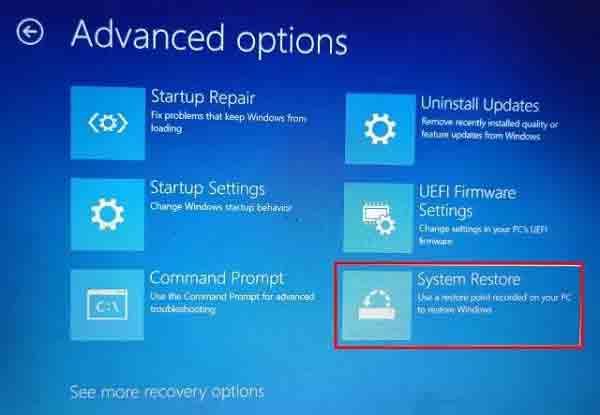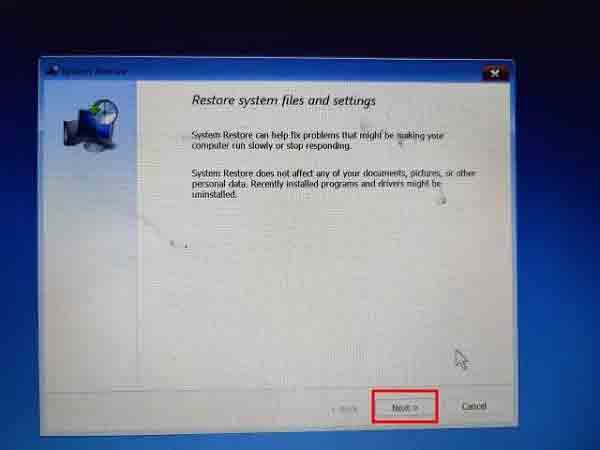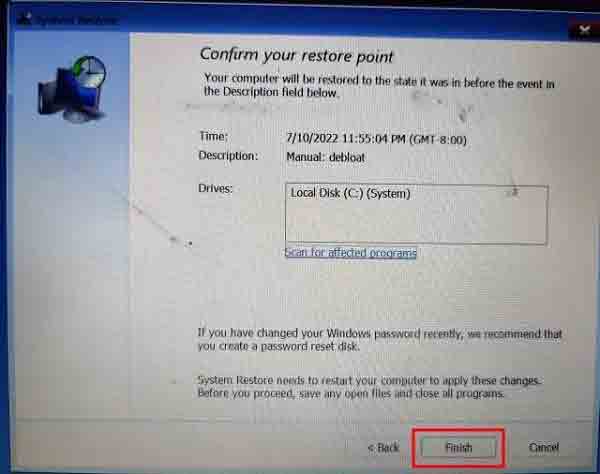ربما حدث لك أنك بحاجة إلى استعادة Windows الخاص بك إلى الحالة السابقة بسبب مشكلة. في هذه الحالة ، ربما سألت نفسك عن كيفية استخدام استعادة نظام Windows 11؟ ↪️ في هذه المقالة من Nooh Freestyle ، سنراجع 3 طرق لتنشيط واستخدام استعادة النظام في Windows 11.
كيفية استعادة استعادة النظام في Windows 11
كيفية استخدام استعادة النظام على Windows 11
عندما تواجه مشكلة أو خطأ في Windows ، يمكنك استخدام أداة استعادة النظام. وفقًا لنقطة الاسترداد التي تحددها ، يمكن لـ System Restore استعادة Windows إلى حالته السابقة ، وبهذه الطريقة يتم إصلاح المشكلة أو الخطأ. لذلك ، يمكن أن تكون هذه الأداة مفيدة للغاية. لا يتم تنشيط استعادة النظام تلقائيًا ويجب عليك أولاً إنشاء نقطة استعادة حتى تتمكن من استخدامها لاحقًا. إذا كنت ترغب في استعادة حجم المفقود في ذاكرة البطاقات وفلاش يو اس بي ، فيمكنك قراءة الموضوع التعليمي الكامل حول طريقتان لحل مشكلة تقليل حجم ذاكرة الفلاش واستعادة حجمها.
كيفية إنشاء نقطة استعادة وتنشيط استعادة النظام في Windows 11
لفتح استعادة النظام وإنشاء نقطة استعادة Restore point، اكتب Restore في حقل بحث Windows. انقر فوق Create a restore point لفتحها.
في هذه المرحلة ، تحتاج إلى تشغيل حماية النظام System protection قبل إنشاء نقطة استعادة. لهذا ، حدد برنامج التشغيل C وانقر على تكوين Configure.
في المربع المفتوح ، قم بتنشيط خيار تشغيل حماية النظام Turn on system protection وانقر فوق موافق OK.
يمكنك الآن النقر فوق إنشاء Create لإنشاء نقطة استعادة.
اختر اسمًا لنقطة الاستعادة Restore point. ستتم إضافة التاريخ والوقت تلقائيًا ، لذا اختر اسمًا جيدًا لنقطة الاستعادة الخاصة بك. بعد كتابة الاسم المطلوب ، انقر فوق إنشاء Create.
سيتم إنشاء نقطة استعادة Restore point في بضع ثوان. اعتمادًا على جهاز الكمبيوتر والأجهزة الخاصة بك ، قد يستغرق ذلك وقتًا أطول قليلاً.
كيفية استخدام واستعادة النظام في Windows 11 وإعادة Windows إلى حالته السابقة
بعد إنشاء نقطة استعادة Restore point في Windows 11 ، يمكنك استخدامها لإعادة Windows إلى نفس الحالة التي كانت عليها في تاريخ نقطة الاستعادة. لاستخدام استعادة النظام في Windows 11 ، اكتب Restore مرة أخرى في حقل البحث في Windows 11. انقر فوق Create a restore point.
انقر الآن على استعادة النظام System Restore.
سيتم فتح صفحة جديدة لك في نظام الاستعادة. انقر فوق التالي Next.
في المربع التالي ، يمكنك رؤية نقطة الاسترداد التي أنشأتها. حدد نقطة الاستعادة التي تريدها بناءً على التاريخ والوقت والاسم. بعد تحديد نقطة الاستعادة ، انقر فوق التالي Next.
أخيرًا ، انقر فوق Finish "إنهاء" لإكمال الخطوات الواردة في هذا القسم. بعد النقر فوق Finish "إنهاء" ، سيبدأ Windows تلقائيًا لبدء عملية استرداد النظام.
كيفية استخدام استعادة النظام في Windows 11 من خلال خيارات التمهيد المتقدمة Advanced Boot Options
إذا لم يبدأ Windows لأي سبب من الأسباب ولم تتمكن من الدخول إلى بيئة سطح المكتب لإجراء استعادة النظام ، فيمكنك إجراء استعادة النظام من خلال Advanced Boot Options (خيارات التمهيد المتقدمة) لإعادة Windows 11 إلى أيام قليلة مضت. إذا تم تشغيل جهاز الكمبيوتر الخاص بك في صفحة الخيارات المتقدمة Advanced options، فانقر فوق خيارات متقدمة Advanced options لفتح صفحة استكشاف الأخطاء وإصلاحها Troubleshoot page.
إذا لم تفتح صفحة الخيارات المتقدمة Advanced options لك ، فاتبع هذه الخطوات لفتح صفحة الاسترداد Recovery لك. قم أولاً بإيقاف تشغيل الكمبيوتر ثم قم بتشغيله. أثناء تشغيل الكمبيوتر ، اضغط على زر الطاقة ثلاث مرات ، سيؤدي ذلك إلى فتح شاشة الاسترداد Recovery. في بعض أجهزة الكمبيوتر المحمولة ، تفتح مفاتيح F8 او F2 او F12 هذه الشاشة أيضًا. لذلك ، يمكنك أيضًا تجربة هذه المفاتيح.
بعد ذلك ، انقر فوق استكشاف الأخطاء وإصلاحها Troubleshoot.
افتح الآن قائمة الخيارات المتقدمة Advanced options.
في هذه المرحلة ، يمكنك رؤية استعادة النظام System Restore. انقر عليه.
الآن سيتم فتح صفحة استعادة النظام System Restore لك. انقر فوق التالي Next كما كان من قبل.
في القائمة المفتوحة ، حدد نقطة الاسترداد وانقر فوق التالي Next.
أخيرًا ، حدد إنهاء Finish للعودة إلى نقطة الاستعادة المطلوبة.
إذا وجدت أن استعادة النظام لا تعمل ، فيمكنك قراءة المقالة 12 طريقة لإصلاح وإصلاح مشكلة استعادة نظام Windows التي لا تعمل.
تعليقاتكم واقتراحاتكم؟
في مقال اليوم ، ناقشنا استعادة النظام في Windows 11 ، وإنشاء نقطة استعادة وتنشيط استعادة النظام في Windows 11. هل تمكنت من استعادة Windows إلى ما كان عليه قبل بضعة أيام من خلال إنشاء نقطة استعادة في Windows 11؟ يمكنك مشاركة آرائك واقتراحاتك وخبراتك في مجال خيار استعادة النظام في Windows 11 في قسم التعليقات.