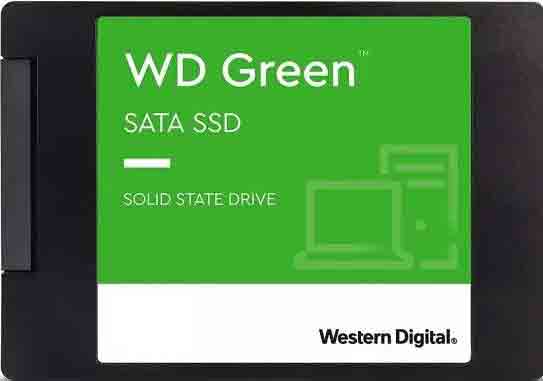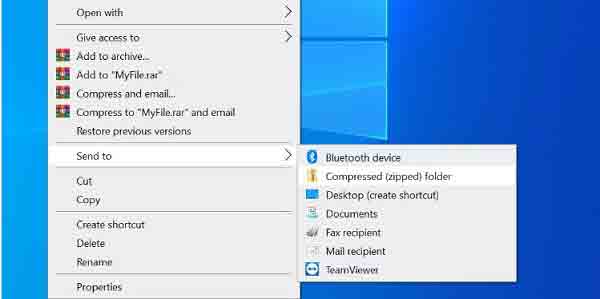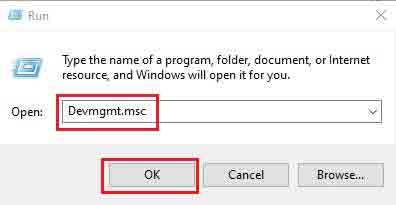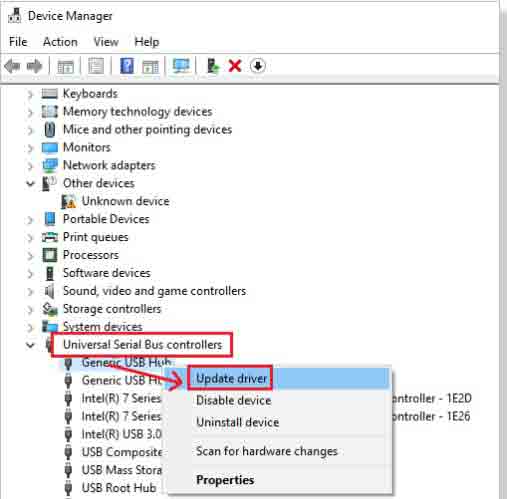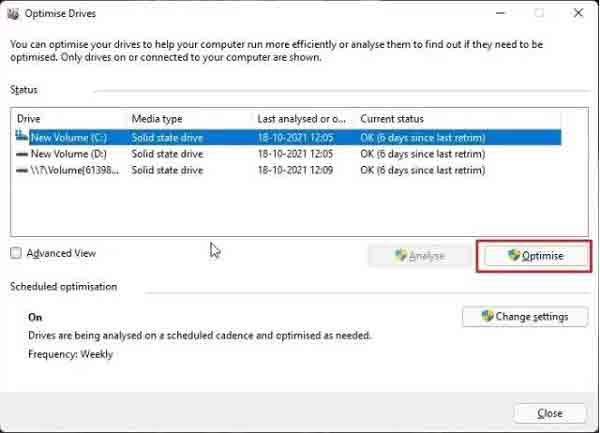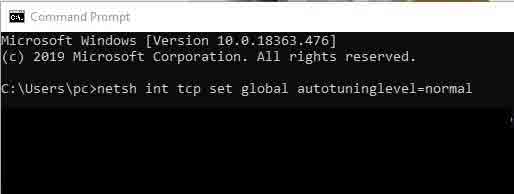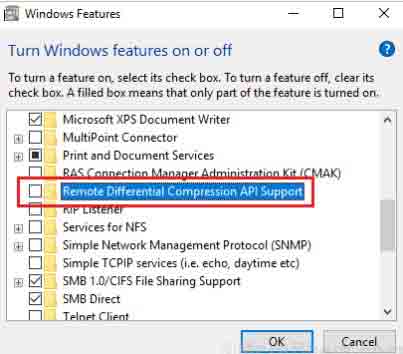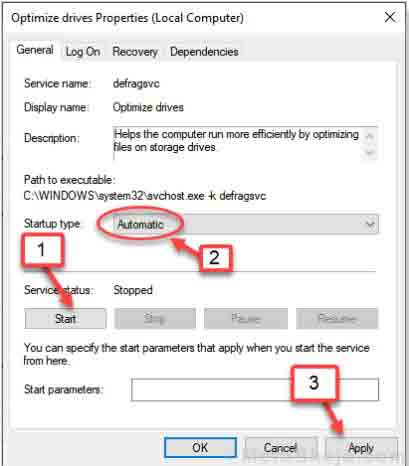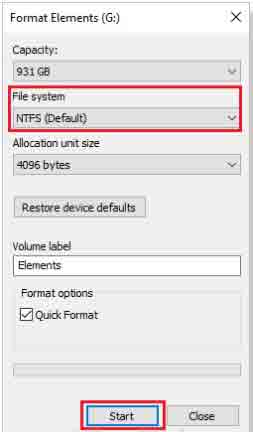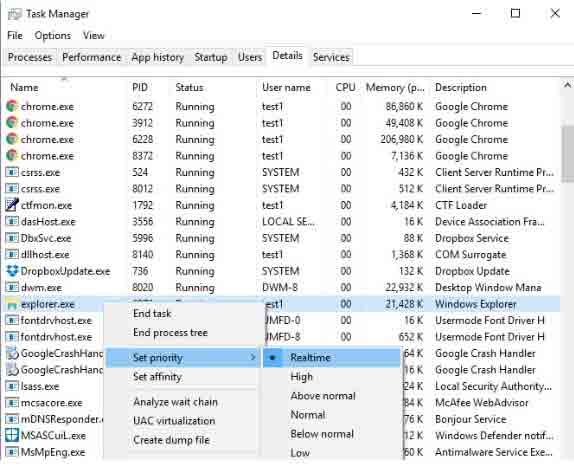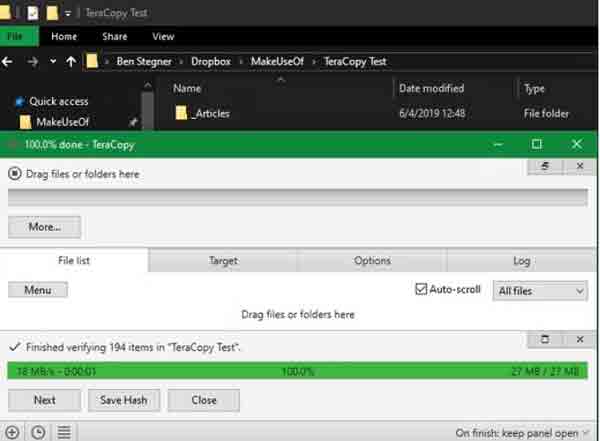هل سبق لك أن لاحظت أنه أثناء نسخ ملف ، تكون سرعة نقله بطيئة جدًا؟ 🐢 في هذه المقالة من Nooh Freestyle ، سنعلم 17 طريقة لزيادة سرعة النسخ في Windows 10 و Windows 11.
زيادة سرعة النسخ في Windows 11 و Windows 10
Increase Copying Speed in Windows 10 & Windows 11
عندما تحتاج إلى أن تكون بياناتك وملفاتك في جهاز آخر ، يمكنك نسخها ولصقها. إذا كانت لديك مشكلة مع زر المسافة Space ، يمكنك قراءة الموضوع التعليمي حول حل مشكلة عدم عمل زر المسافة Space على لوحة المفاتيح كيبورد لحل مشكلتك.في بعض الأحيان قد تكون الزر عالق او غير متصل وقد تزعجك. يمكن أن يكون لهذا أسباب مختلفة. في ما يلي ، سوف نفحص بعض الطرق لزر المسافة Windows او mac.
زيادة سرعة النسخ في Windows 10 عن طريق تغيير منفذ USB
في بعض الأحيان ، قد تكون مشكلة سرعة النسخ المنخفضة بسبب مشكلة منفذ USB. لهذا السبب ، يمكنك استخدام منافذ USB أخرى بجهاز الكمبيوتر والكمبيوتر المحمول. هذه إحدى أسرع الطرق وأسهلها لإصلاح مشكلة سرعة النسخ البطيئة في نظامي التشغيل Windows 10 و 11.
زيادة سرعة النسخ في نظام التشغيل Windows 11 باستخدام محرك الأقراص الصلبة SSD
إذا كان بإمكانك تغيير محرك الأقراص الثابتة ، فإن أفضل طريقة لزيادة سرعة النسخ في نظام التشغيل Windows 10 هي استخدام محرك الأقراص الثابتة SSD. تزيد محركات الأقراص الصلبة SSD من سرعة النسخ وتمهيد Windows وما إلى ذلك. لذلك ، إذا كانت سرعة أجزاء أخرى من Windows بطيئة بخلاف سرعة نسخ الملفات ، يمكنك استخدام محرك الأقراص الثابتة SSD لزيادة سرعة النظام.
استخدام ذاكرة وصول عشوائي أعلى لزيادة سرعة النسخ في نظام التشغيل Windows 11
بصرف النظر عن محرك الأقراص الصلبة SSD ، هناك شيء آخر يمكن أن يزيد من سرعة نقل البيانات وهو زيادة ذاكرة الوصول العشوائي في النظام. إذا كنت تستخدم حاليًا 4 غيغابايت من ذاكرة الوصول العشوائي في نظامك ، فيوصى بمضاعفتها.
حل مشكلة سرعة النسخ المنخفضة في نظام التشغيل Windows 10 عن طريق تحويل الملف إلى ملف مضغوط قبل النقل
عندما تقوم بتحويل ملف إلى ملف مضغوط ، فإنه يجعل الملف أكثر ضغطًا وأصغر حجمًا. يتم نقل الملفات المضغوطة والصغيرة بشكل أسرع من الملفات الكبيرة. نتيجة لذلك ، يمكنك تحويل ملفاتك إلى ملفات مضغوطة من خلال Windows لزيادة سرعة النسخ في Windows 10.
إصلاح مشكلة سرعة النسخ المنخفضة في نظامي التشغيل Windows 10 و 11 عن طريق تحديث محرك أقراص USB
يمكن أن يؤدي تحديث محرك أقراص USB إلى زيادة سرعة النسخ في نظام التشغيل Windows 11 . لتحديث محرك أقراص USB ، افتح أولاً أداة التشغيل Run. اضغط على اختصار لوحة مفاتيح Windows + R لفتح أداة التشغيل Run . اكتب الكلمة Devmgmt.msc في مربع أداة التشغيل Run . انقر فوق OK "موافق" لفتح Device Manager "إدارة الأجهزة".
ابحث عن برامج تشغيل Universal Serial Bus Controller. بعد العثور عليها ، انقر بزر الماوس الأيمن عليها واحدًا تلو الآخر وحدد تحديث برنامج التشغيل من الخيارات المفتوحة لتحديثها.
تناثر الملفات على القرص الصلب هو سبب انخفاض سرعة النسخ في Windows 11
بعد مرور بعض الوقت ، تتناثر الملفات الموجودة على محرك الأقراص الثابتة وتقلل من سرعة النقل أثناء النسخ. في هذه الحالة ، يمكنك استخدام أداة إلغاء التجزئة Defragment. للقيام بذلك ، اكتب Defragment and Optimize Drives في حقل بحث Windows. اضغط على النتيجة لفتحها.
في مربع Defragment and Optimize Drives ، حدد محرك الأقراص المطلوب حيث يوجد الملف وانقر فوق Optimize.
الحيلة لزيادة سرعة النسخ في Windows 10 عن طريق تعطيل Windows Auto Tuning
أحد أسباب انخفاض سرعة النسخ في Windows 10 و Windows 11 هو تنشيط Windows Auto Tuning. لذلك ، لزيادة سرعة النسخ في Windows 11 ، يمكنك تعطيل Windows Auto Tuning. لتعطيل Windows Auto Tuning ، يمكنك استخدام أداة موجه الأوامر Command prompt . لفتح أداة موجه الأوامر Command prompt ، اكتب Cmd في حقل بحث Windows. تحت النتيجة ، انقر فوق تشغيل كمسؤول Run as administrator لفتح هذه الأداة لك.
بعد فتح موجه الأوامر Command prompt ، اكتب netsh int tcp set global autotuninglevel=disabled واضغط على Enter.
حاول الآن نسخ الملف المطلوب مرة أخرى. إذا لم يكن هناك فرق ، فقم بإعادة Windows Auto Tuning إلى الوضع العادي. للقيام بذلك ، اكتب الأمر netsh int tcp set global autotuninglevel=normal واضغط على مفتاح Enter.
تعطيل Remote Differential Compression لزيادة سرعة النسخ في Windows 11
افتح مربع بحث Windows 10 أو 11 واكتب Turn Windows features on or off. اضغط على النتيجة لفتحها.
في المربع المفتوح ، ابحث عن خيار Remote Differential Compression API support. بعد العثور على Remote Differential Compression API support ، قم بإلغاء تحديده. انقر فوق OK "موافق" لحفظ التغييرات.
بعد ذلك ، أغلق المربع وأعد تشغيل Windows.
قم بتعطيل خدمة Windows Search مؤقتًا
ميزة أخرى يمكنك تعطيلها لزيادة سرعة نقل الملفات في الشبكة هي Windows search service . لتعطيل هذه الميزة وزيادة سرعة النسخ في Windows ، اكتب كلمة Services في حقل بحث Windows. اضغط على النتيجة لفتحها. الآن ابحث عن خيار Windows search في المربع المفتوح وانقر فوقه مرتين.
بالنقر فوق Windows search ، سيتم فتح مربع لك. من أعلى المربع المفتوح ، انتقل إلى علامة التبويب General "عام" وانقر فوق Stop "إيقاف". هذا سيوقف الخدمة.
يمكنك الآن نسخ الملف المطلوب ومعرفة ما إذا كانت سرعة النسخ قد زادت أم لا.
تغيير إعدادات الأجهزة للحصول على أداء أفضل وزيادة سرعة نقل الملفات في الشبكة
عند تغيير إعدادات الجهاز وتعيينه على أداء أفضل Better Performance ، تزداد سرعة النسخ. للقيام بذلك ، انقر بزر الماوس الأيمن على محرك أقراص USB. اختر خصائص Properties من القائمة التي تفتح لك. في المربع المفتوح ، انتقل إلى علامة التبويب الأجهزة Hardware. حدد الآن محرك أقراص USB الذي تريده. بعد ذلك ، حدد مربع الخصائص Properties من الأسفل.
في هذه المرحلة ، انقر فوق تغيير الإعدادات Change Settings.
الآن حدد وضع الأداء الأفضل Better Performance. تحقق أيضًا من خيار تمكين التخزين المؤقت للكتابة في هذا الجهاز أيضًا Also enable write caching in this device. بعد القيام بهذه الخطوات ، يجب أن تكون حريصًا على استخدام ميزة الإزالة الآمنة في كل مرة تقوم فيها بإزالة USB. خلاف ذلك ، قد يتم حذف بياناتك من USB.
قم بتعطيل فهرسة محرك الأقراص Drive indexing لزيادة سرعة النسخ في نظام التشغيل Windows 10
لتعطيل فهرسة محرك الأقراص Drive indexing وزيادة سرعة النسخ في نظام التشغيل Windows 10 ، انقر بزر الماوس الأيمن على محرك الأقراص الذي تريد نسخ الملف منه أو محرك الأقراص الذي تريد نقل الملف إليه. حدد خصائص Properties من القائمة التي تفتح. انتقل إلى علامة التبويب عام General في المربع المفتوح. قم بإزالة الخيار Allow files on this drive to have contents indexed in addition to file properties من أسفل خانة الاختيار. بعد ذلك ، انقر فوق Apply "تطبيق" ثم OK "موافق" لحفظ التغييرات.
زيادة سرعة النسخ في نظامي التشغيل Windows 10 و 11 باستخدام التحقق من الأخطاء Error Checking
تتحقق ميزة التحقق من الأخطاء Error Checking من محركات الأقراص لإصلاحها في حالة وجود أي أخطاء. لزيادة سرعة النسخ في Windows 11 ، انقر بزر الماوس الأيمن فوق برنامج التشغيل المطلوب باستخدام ميزة التحقق من الأخطاء Error Checking لفتح قائمة لك. حدد خصائص Properties من القائمة التي تفتح. أدخل علامة التبويب أدوات في مربع الخصائص Properties. في علامة التبويب أدوات Tools وتحت قسم التحقق من الأخطاء Error Checking ، انقر فوق خيار التحقق Check.
باستخدام هذا ، يقوم تلقائيًا بفحص أخطاء محرك الأقراص وإصلاحها.
زيادة سرعة النسخ في Windows 11 باستخدام مدير الخدمة Service manager
افتح أداة التشغيل Run بالضغط على اختصار لوحة مفاتيح Windows + R. في المربع الذي يفتح ، اكتب Services.msc انقر فوق موافق OK.
ابحث الآن عن خيار تحسين محركات الأقراص Optimize drives في مربع محرر التسجيل Registry editor. انقر بزر الماوس الأيمن فوقه لفتح قائمة لك. حدد خصائص Properties من القائمة التي تفتح.
بعد فتح مربع الخصائص Properties ، أدخل علامة التبويب عام General من خلال القائمة أعلاه. أولاً ، انقر فوق ابدأ Start لبدء الخدمة. ثم اضبط نوع بدء التشغيل Startup type على تلقائي Automatic. أخيرًا ، انقر فوق Apply "تطبيق" ثم OK "موافق" لحفظ الإعدادات.
أغلق المربع وحاول نسخ الملف مرة أخرى. تحقق لمعرفة ما إذا كانت سرعة النسخ قد زادت.
تغيير تنسيق القسم إلى NTFS لإصلاح مشكلة سرعة النسخ المنخفضة في Windows 11
الخطوة التالية التي يمكنك اتخاذها لإصلاح مشكلة سرعة النسخ البطيئة في Windows 11 و 10 هي تغيير تنسيق القسم من FAT32 إلى NTFS. لتغيير تنسيق القسم من FAT32 إلى NTFS ، انقر بزر الماوس الأيمن على محرك الأقراص الخارجي وحدد تهيئة Format. بعد فتح مربع التنسيق ، اضبط نظام الملفات File System على NTFS (Default). حدد خيار التنسيق السريع Quick Format وانقر فوق ابدأ Start لبدء عملية التهيئة Format.
يمكنك أيضًا استخدام موجه الأوامر Command Prompt لتغيير تنسيق القسم إلى NTFS. للقيام بذلك ، افتح موجه الأوامر Command Prompt من خلال قائمة ابدأ Start. بعد فتح موجه الأوامر Command Prompt ، اكتب convert drive: /fs:ntfs بعد كتابة الأمر ، اضغط على مفتاح Enter لتنفيذ الأمر.
اضبط إعدادات Explorer على Realtime
لتعيين إعدادات Explorer على Realtime وتسريع النسخ ، افتح Task Manager بالضغط على مفاتيح الاختصار Ctrl + Alt + Delete. أدخل علامة التبويب التفاصيل. الآن قم بالتمرير لأسفل الصفحة للعثور على خيار Explorer.exe. انقر بزر الماوس الأيمن فوقه وحدد تعيين الأولوية Set priority من القائمة المفتوحة بحيث يتم عرض الخيارات الموجودة ضمن القائمة لك. حدد الوقت الفعلي Realtime في القائمة الجديدة.
برنامج TeraCopy لزيادة سرعة النسخ في نظام التشغيل Windows 10
إذا كنت ترغب في استخدام برنامج لنسخ ملفاتك ، بحيث يمكن إنجاز هذا العمل بشكل أسرع ، يمكنك استخدام برنامج سرعة نقل ذاكرة فلاش TeraCopy . برنامج Eben هو أحد أفضل البرامج التي يمكنك استخدامها لنسخ الملفات. يمكنك أيضًا دمج TeraCopy مع File Explorer لاستخدامه كبرنامج افتراضي لنسخ الملفات.
قم بزيادة سرعة النسخ في Windows 11 و 10 باستخدام Robocopy
إذا كنت مرتاحًا للعمل مع Command Prompt ، فيمكنك استخدام أداة Robocopy لزيادة سرعة النسخ. لاستخدام هذه الأداة ، افتح موجه الأوامر Command Prompt من خلال مربع بحث Windows. ثم أدخل الأمر robocopy <source> <destination> [<file>[ …]] أدخل العنوان الذي يوجد به الملف بدلاً من <source>. أدخل مسار الوجهة بدلاً من <destination> وأدخل اسم الملف بدلاً من [[ …]<file>] على سبيل المثال ، لنفترض أننا نريد نقل ملف يسمى Yearly-report.mov من C:\reports إلى marketing\videos\\ لهذا ، تحتاج إلى إدخال الأمر robocopy c:\reports ‘\\marketing\videos’ yearly-report.mov /mt /z
أيضًا ، يمكن أن يكون موضوع 18 طريقة فعالة لزيادة سرعة Windows 11 مفيدًا لك.
تعليقاتكم واقتراحاتكم؟
في مقال اليوم استعرضنا بعض الطرق لزيادة سرعة نقل الملفات إلى قرص صلب خارجي. هل تمكنت من استخدام الطرق المذكورة أعلاه لزيادة سرعة نقل الملفات في الشبكة؟ يمكنك مشاركة آرائك واقتراحاتك وخبراتك في حل مشكلة سرعة النسخ المنخفضة في Windows 10 و 11 في قسم التعليقات.