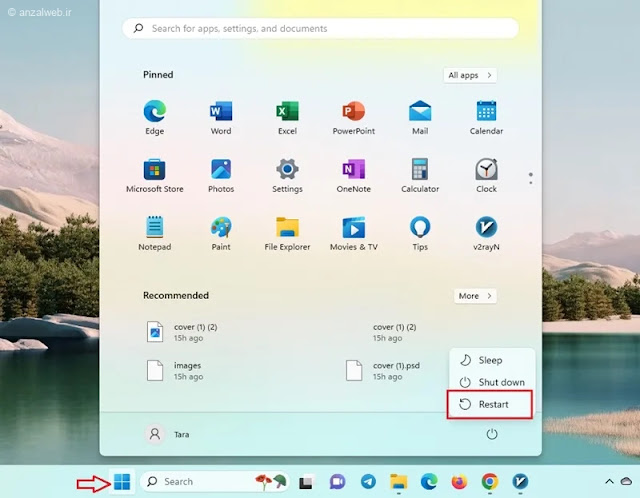إذا كان جهاز الكمبيوتر الخاص بك يعمل ببطء، أو يعرض أخطاء BSOD، أو يسخن بشكل زائد 🌡️، فقد تكون هناك مشكلات تتعلق بالاستخدام المفرط لمعالج CPU.
هناك طرق مختلفة يمكنك استخدامها لإصلاح هذه المشاكل. في هذه المقالة من Nooh Freestyle، سنقدم تدريبًا على طرق فعالة لتقليل استخدام معالج CPU في نظام التشغيل Windows 11.
إصلاح الاستخدام المرتفع لمعالج CPU في نظام التشغيل Windows 11
How to Fix High CPU Usage in Windows 11
باختصار، لحل مشكلة تقليل استخدام معالج CPU في نظام التشغيل Windows 11 ، قم بإغلاق البرامج غير الضرورية، أو أعد تشغيل الكمبيوتر، أو قم بتحديث نظام التشغيل، أو استخدم طرقًا مثل البحث عن البرامج الضارة، أو تغيير أولوية معالجة البرنامج، وما إلى ذلك. سنقدم المزيد من التفاصيل والطرق البديلة أدناه.
1- حل مشكلة استهلاك المعالج 100% في ويندوز 11 عن طريق اغلاق البرامج الغير ضرورية
أحد أسهل الحلول لحل مشكلة عدم استخدام طاقة معالج CPU بالكامل في نظام التشغيل Windows ومنع ارتفاع درجة حرارة معالج CPU هو إغلاق البرامج التي لا تستخدمها حاليًا، خاصةً إذا كانت تستخدم قدرًا كبيرًا من معالج CPU. للقيام بذلك، اكتب "Task Manager" في مربع البحث في Windows وانقر فوق النتيجة.
في علامة التبويب "Processes"، يمكنك رؤية مقدار إستهلاك ذاكرة الوصول العشوائي (RAM) التي يستخدمها كل برنامج . انقر فوق عمود معالج CPU. ستظهر البرامج التي تستهلك قدرًا كبيرًا من معالج CPU في أعلى القائمة. انقر فوق كل واحد منها وحدد End Task.
2- تغيير أولوية معالجة البرنامج
إذا كنت لا تريد إيقاف البرامج، فيمكنك الحد من استخدامها لمعالج CPU عن طريق تغيير أولوية المعالجة الخاصة بها. للقيام بذلك، انتقل إلى علامة التبويب "Details" في "Task Manager".
انقر بزر الماوس الأيمن على البرنامج المطلوب، وحدد Set priority، ومن القائمة، قم بضبطه على Below normal او Low. عند المطالبة بذلك، انقر فوق Change priority.
3- أعد تشغيل الكمبيوتر
إذا لم يؤد إغلاق البرامج غير الضرورية إلى حل مشكلة انخفاض استخدام معالج CPU في نظام التشغيل Windows 11 ، فأعد تشغيل الكمبيوتر كحل تالٍ لإصلاح مشكلة معالج CPU . سيؤدي هذا إلى حل مشكلة استخدام معالج CPU في معظم الحالات. في قائمة Start، انقر فوق أيقونة الطاقة وحدد Restart.
4- تحديث أو إيقاف ويندوز 11
قد تكون هناك مشكلة في إحدى خدمات Windows على جهاز الكمبيوتر الخاص بك، وقد قامت Microsoft بإصلاحها في تحديث جديد. في هذه الحالة، قم بتنزيل أحدث تحديث لنظام التشغيل Windows 11 وتثبيته. انتقل إلى Settings > Windows Update وحدد Check for updates.
المزيد من المحتوى: لماذا مروحة اللابتوب تصدر صوت؟ أفضل الطرق لإسكاته!
يعد تحديث Windows مهمًا للغاية، ومع ذلك، إذا كنت تقوم بالتحقق من تحديث أو كان الكمبيوتر يستعد لتثبيت تحديث، فستبدأ تحديثات Windows في استهلاك موارد معالج CPU في الخلفية. يمكنك إيقاف تحديث Windows مؤقتًا لمدة أسبوع. للقيام بذلك، في قسم Windows Update، انقر فوق Pause for 1 week.
إذا كنت تريد إيقاف التحديث، فسوف تضطر إلى القيام بذلك مرة أخرى بعد أسبوع. ولكن إذا كنت تريد إيقاف التحديثات التلقائية لنظام التشغيل Windows 11 بشكل دائم، فاكتب Services في بحث Windows وانقر فوق النتيجة.
ثم ابحث عن Windows Update. انقر بزر الماوس الأيمن فوقه وحدد Properties.
قم بضبط Startup type على "Disabled" ثم انقر فوق "OK". ثم أعد تشغيل الكمبيوتر.
5- فحص البرامج الضارة
من المحتمل أن يكون جهاز الكمبيوتر لديك يحتوي على برامج ضارة تتسبب في زيادة استخدام معالج CPU (CPU)، بالإضافة إلى التسبب في حدوث مشكلات أخرى غير معروفة في الخلفية. قم بفحص جهاز الكمبيوتر الخاص بك باستخدام برنامج مكافحة الفيروسات .
6- التحقق من برنامج مكافحة الفيروسات
من المؤكد أن برامج مكافحة الفيروسات مفيدة، ولكنها قد تتسبب أيضًا في حدوث مشكلات بسبب الاستخدام المفرط لمعالج CPU. للتحقق من ذلك، كما هو موضح في القسم 1، انتقل إلى "Task Manager" وتحقق في عمود معالج CPU لمعرفة ما إذا كان برنامج مكافحة الفيروسات الخاص بك يستخدم قدرًا كبيرًا جدًا من معالج CPU. إذا كان الأمر كذلك، قم بإلغاء تثبيته واستخدم برنامجًا آخر.
يحتوي نظام التشغيل Windows 11 على برنامج مكافحة فيروسات مدمج يسمى Windows Defender، لذا طالما تم تشغيل هذه الأداة على جهاز الكمبيوتر الخاص بك، فمن الآمن تعطيل أو إلغاء تثبيت برنامج مكافحة الفيروسات التابع لجهة خارجية.
7- تعطيل التطبيقات الخلفية
يسمح Windows 11 للتطبيقات بالعمل في الخلفية، مما قد يؤدي إلى استخدام مفرط لمعالج CPU. لا يمكنك تعطيل تطبيقات الخلفية تمامًا في Windows 11، ولكن يمكنك منع بعض التطبيقات غير المرغوب فيها من التشغيل في الخلفية واستخدام موارد النظام. انتقل إلى Settings > Apps > Apps & features. انقر على أيقونة النقاط الثلاث الموجودة بجوار التطبيقات المطلوبة وحدد Advanced options. بعد ذلك، في قسم Background apps permissions، حدد "Never".
بالإضافة إلى ذلك، تبدأ بعض البرامج والخدمات في العمل في الخلفية بمجرد تشغيل الكمبيوتر. لمنع تشغيل هذه البرامج عند بدء التشغيل، اكتب Startup في مربع البحث في Windows وانقر فوق Startup Apps.
قم بتعطيل الزر الموجود بجوار التطبيقات المطلوبة.
8- تعطيل SysMain
يمكن لبعض خدمات Windows، مثل SysMain (المعروف سابقًا باسم Superfetch)، أن تتسبب في استخدام معالج CPU بشكل كبير. تم تصميم SysMain، على وجه الخصوص، لتحميل البيانات مسبقًا من التطبيقات المستخدمة بشكل متكرر، بحيث تعمل بشكل أسرع عند فتحها. في بعض الحالات، يؤدي هذا إلى الاستخدام المفرط لمعالج CPU، لذا فإن تعطيل هذه الخدمة قد يحل مشكلتك ويؤدي إلى تقليل استخدام معالج CPU في نظام التشغيل Windows 11.
أولاً، اكتب Services في مربع البحث في Windows وانقر على النتيجة.
في نافذة Services، قم بالتمرير لأسفل إلى SysMain وانقر نقرًا مزدوجًا فوقه.
تعيين Startup Type إلى Disabled. إذا كانت Service Status قيد التشغيل (Running)، انقر فوق Stop. عند الانتهاء، حدد "Apply"، ثم انقر فوق "OK".
المزيد من المحتوى: كيفية حل مشكلة عدم فتح البرامج في ويندوز 11 (بالكامل)
وأخيرًا، أعد تشغيل الكمبيوتر.
9- فحص الأجهزة
في بعض الحالات، تكون مشاكل الأجهزة هي السبب الرئيسي للإفراط في استخدام معالج CPU. قد تكون هناك مشكلة في مصدر الطاقة لديك تمنع معالج CPU من تلقي الطاقة الكافية. أو قد تصبح معالج CPU ساخنة للغاية بسبب تراكم الغبار على المبدد الحراري. إذا كان الغبار هو المشكلة، فقد يؤدي تنظيف الكمبيوتر إلى حل المشكلة.
إذا لم تكن على دراية باختبار وصيانة أجهزة الكمبيوتر، فيمكنك طلب المساعدة من أحد المحترفين لاختبار مصدر الطاقة والمكونات الأخرى.
10. تغيير حالة طاقة المعالج
هناك طريقة أخرى لتقليل استخدام معالج CPU في نظام التشغيل Windows 11 وهي تعيين الحد الأقصى لطاقة المعالج. يؤدي القيام بذلك إلى تقليل الضغط على المعالج ومنع ارتفاع درجة حرارته.
اضغط على مفتاح Windows، واكتب power options، ثم حدد Edit power plan.
انقر فوق Change advanced power settings.
قم بتوسيع قائمة Processor power management.
يجب أن يكون الإعداد الافتراضي 100 بالمائة. قم بتغيير Battery و Plugged in إلى ما بين 80 و90 بالمائة.
لحفظ التغييرات، انقر فوق Apply ثم OK.
لاحظ أن هذا سيؤدي إلى تجاوز أي إعدادات لاستخدام الطاقة ربما قمت بتغييرها. إذا وجدت أن جهاز الكمبيوتر الخاص بك لا يعمل بشكل صحيح، فيمكنك دائمًا الرجوع إلى الحالة السابقة واستعادة القيم إلى حالتها السابقة. الطريقة السهلة لاستعادة إعدادات استخدام الطاقة هي النقر فوق زر Restore plan defaults.
11- تغيير Processor affinity
تحتوي المعالجات الحديثة على العديد من النوى، ويتم تشغيل برامجك على النوى التي يعينها Windows. إذا كان أحد التطبيقات يسبب مشكلات، فيمكنك تغيير استخدام جميع أنوية معالج CPU يدويًا في نظام التشغيل Windows 11 بحيث يستخدم عددًا أقل من الأنوية.
في "Task Manager"، انتقل إلى علامة التبويب "Details". انقر بزر الماوس الأيمن على البرنامج المطلوب وحدد Set affinity.
قم بتقليل عدد أنوية معالج CPU التي يمكن للبرنامج أو العملية استخدامها ثم انقر فوق OK.
لاحظ أنه من غير الممكن تغيير عدد النوى لعمليات النظام الأساسية.
12- إعدادات Power
هناك طريقة أخرى لتقليل استخدام معالج CPU في نظام التشغيل Windows 11 وهي الانتقال إلى Control Panel > Power Options.
ثم حدد Balanced.
13- تعطيل تأثيرات الويندوز
في قائمة ابدأ، ابحث عن Performance، ثم انقر فوق Adjust the appearance and performance of Windows.
حدد خيار Adjust for best performance أو قم بتخصيصه يدويًا.
انقر فوق Apply ثم OK.
14- تحديث برامج التشغيل
انقر بزر الماوس الأيمن على أيقونة نافذة Start، ثم انقر فوق "Device Manager".
قم بتوسيع Processors، Display adapters والخيارات الأخرى.
انقر بزر الماوس الأيمن على كل واحد منها وحدد Update driver.
15. تقييد خدمات الخلفية باستخدام MSConfig
اضغط على مفتاحي Win + R، واكتب msconfig واضغط على Enter.
انتقل إلى علامة التبويب "Services".
قم بتحديد خيار Hide all Microsoft services، ثم قم بإلغاء تحديد الخيارات غير الضرورية.
انقر فوق Apply ثم OK.
16- إعادة تثبيت ويندوز 11
إذا كان جهاز الكمبيوتر الذي يعمل بنظام التشغيل Windows 11 لا يزال يستهلك موارد وحدة المعالجة المركزية (CPU) بشكل كبير، فيمكنك إعادة تثبيت Windows 11 دون فقدان البيانات. إحدى الطرق للقيام بذلك هي إنشاء USB قابل للتمهيد لنظام التشغيل Windows باستخدام أداة إنشاء الوسائط واستخدامه لإعادة تثبيت Windows 11 دون فقدان بياناتك الشخصية وتطبيقاتك وملفاتك.
المزيد من المحتوى: شرح كامل لكيفية استكشاف أخطاء ويندوز 11 باستخدام Troubleshooter
لاحظ أنك تحتاج إلى محرك أقراص USB بحجم 9 جيجابايت تقريبًا لا يحتوي على أي ملفات عليه. إذا وجدت، فسيتم حذفها. بالإضافة إلى ذلك، قد يؤدي إعادة تثبيت نظام التشغيل Windows إلى مسح القرص الثابت لديك. إذا كنت لا تزال ترغب في المتابعة، فمن المستحسن أن تقوم بعمل نسخة احتياطية لبياناتك أولاً.
قم بتنزيل أداة إنشاء الوسائط الرسمية لنظام التشغيل Windows 11 .
انقر نقرًا مزدوجًا فوق الملف الذي قمت بتنزيله لتشغيله.
بمجرد تشغيل البرنامج، انقر فوق "Accept" للمتابعة.
قم بتوصيل محرك أقراص فلاش فارغ بالكمبيوتر الخاص بك.
حدد اللغة الخاصة بك وانقر فوق Next.
بعد ذلك، حدد USB flash drive وانقر فوق Next.
حدد محرك أقراص USB الخاص بك من القائمة وانقر فوق Next.
بعد ذلك، يجب أن تبدأ Creation Tool في تحضير محرك أقراص USB الخاص بك كمحرك قابل للتمهيد.
بعد ذلك، قم بتشغيل This PC من سطح المكتب لديك وانقر نقرًا مزدوجًا فوق محرك أقراص USB. الآن، انقر نقرًا مزدوجًا فوق setup لتشغيل برنامج التثبيت وقبول الشروط والأحكام.
بعد ذلك، قم بتمكين خيار Keep personal files and apps وانقر فوق Next.
وأخيرًا، انقر فوق "Install". سوف تحتاج إلى إعادة تشغيل Windows عدة مرات وسيتم تثبيت إصدار جديد يحتوي على كافة ملفاتك وبرامجك.
نصائح أخيرة لتقليل استهلاك المعالج في ويندوز 11:
- • حدّث نظام التشغيل والتعريفات باستمرار لتجنب استهلاك غير مبرر للموارد.
- • عطّل البرامج التي تعمل في الخلفية من "إدارة المهام > بدء التشغيل".
- • احذف التطبيقات الثقيلة أو غير الضرورية التي تعمل دون علمك.
- • افصل الإنترنت عند عدم الحاجة، لأن بعض الخدمات تستهلك CPU بمجرد الاتصال.
- • فعّل وضع الأداء الأفضل "Best Performance" من إعدادات الطاقة.
- • استخدم أداة تنظيف النظام (مثل CCleaner أو أداة ويندوز المدمجة) لإزالة الملفات المؤقتة.
- • تأكد من أن تبريد الجهاز جيد… لأن الحرارة الزائدة ترفع استهلاك المعالج تلقائيًا.
- • راقب الأداء باستخدام "مدير المهام" أو "Resource Monitor" وشوف وش أكثر شيء يسحب المعالج.
الأسئلة الشائعة
ما هو سبب ارتفاع استخدام معالج CPU في Windows 11؟
يعد تشغيل البرامج الثقيلة، ووجود الفيروسات والبرامج الضارة، وعدم تحديث نظام التشغيل، وإعدادات النظام غير الصحيحة بعض الأسباب التي تؤدي إلى ارتفاع استخدام معالج CPU في نظام التشغيل Windows 11.
لماذا تصبح معالج CPU ساخنة؟
إذا كان هناك الكثير من الحمل على معالج CPU وأجبرتها على أداء مهام ثقيلة مثل تشغيل ألعاب الفيديو، فستصبح ساخنة. يمكن أن يؤدي سوء التهوية والغبار أيضًا إلى ارتفاع درجة حرارة معالج CPU.
لماذا استخدام معالج CPU مرتفع؟
يحدث الاستخدام العالي لمعالج CPU بسبب تشغيل البرامج والعمليات الثقيلة. قد يحتوي جهاز الكمبيوتر الخاص بك على برامج تستهلك الموارد باستمرار أو تضع ضغطًا كبيرًا على المعالج عند تشغيل ملفات كبيرة. بالإضافة إلى ذلك، يزداد استخدام معالج CPU في حالة تشغيل العديد من البرامج في الخلفية أو تحديث النظام.
خاتمة
لا يؤدي تقليل استخدام معالج CPU في نظام التشغيل Windows 11 إلى تحسين أداء نظامك فحسب، بل يمكنه أيضًا إطالة عمر بطارية الكمبيوتر المحمول وتقليل درجات حرارة النظام. يمكنك التحكم في استخدام معالج CPU باستخدام طرق مثل إغلاق البرامج غير الضرورية، أو إعادة تشغيل الكمبيوتر، أو تعطيل البرامج التي تعمل في الخلفية، أو تحديث برامج التشغيل.
تعليقاتكم وإقتراحاتكم؟
في هذه المقالة، قدمنا إرشادات حول طرق فعالة لتقليل استخدام معالج CPU في نظام التشغيل Windows 11. باستخدام هذه الطرق، يمكنك زيادة كفاءة نظامك وتقليل التكاليف المتعلقة بالأجهزة. إذا كنت تعرف أي نصائح أخرى حول تقليل استخدام معالج CPU، شاركها معنا ومع الآخرين في قسم التعليقات على هذه التدوينة.