عدم فتح البرامج في نظام التشغيل Windows 11 ⚠️ من المشاكل التي تواجه المستخدمين.
ولكن هناك استراتيجيات فعالة يمكنك القيام بها لإصلاح هذه المشكلة. سنعلمك في هذه المقالة من Nooh Freestyle كيفية حل مشكلة عدم فتح البرامج في نظام التشغيل Windows 11، وسنقوم بمراجعة كل شيء بشكل كامل بدءًا من إعادة التشغيل البسيطة وحتى تقنيات استكشاف الأخطاء وإصلاحها الأكثر تقدمًا.
حل مشكلة عدم فتح البرامج في ويندوز 11
How to Fix Apps and Softwares not Opening in Windows 11?
باختصار لحل مشكلة عدم فتح البرامج في نظام التشغيل Windows 11 قم بالطرق التالية:
- أعد تشغيل الكمبيوتر.
- انقر بزر الماوس الأيمن على البرنامج وحدد Run as administrator.
- في إعدادات Windows، قم بتحديث نظام التشغيل.
- انتقل إلى إعدادات البرنامج وحدد أولاً Repair ثم Reset إذا لزم الأمر.
- قم بالبحث عن ملفات النظام التالفة باستخدام الأمر sfc /scannow في CMD.
- قم بتعطيل برنامج مكافحة الفيروسات وجدار الحماية مؤقتًا.
وفيما يلي نقدم تفاصيل الطرق المذكورة أعلاه وبعض الطرق الأخرى.
1- إعادة تشغيل الكمبيوتر
تؤدي إعادة تشغيل الكمبيوتر إلى إزالة الملفات المؤقتة وإغلاق عمليات الخلفية التي قد تتداخل مع البرنامج. يمكن أن يؤدي ذلك إلى إصلاح مشاكل تشغيل البرنامج ويؤدي أيضًا إلى إغلاق البرامج المعلقة .
لإعادة تشغيل جهاز الكمبيوتر، انقر على أيقونة Start.
انقر على أيقونة الطاقة وحدد Restart.
بعد إعادة التشغيل، قم بتشغيل البرنامج مرة أخرى.
2- قم بتشغيل البرنامج بمستوى وصول Administrator
تتطلب بعض البرامج وصول Administrator لتعمل بشكل صحيح. من خلال القيام بذلك، فإنك تمنح الأذونات المطلوبة للتطبيق. للقيام بذلك، انقر بزر الماوس الأيمن على أيقونة البرنامج وحدد Run as administrator.
في صفحة User account control، انقر فوق Yes. ثم تحقق مما إذا كانت هذه الطريقة تحل مشكلة عدم فتح البرامج في نظام التشغيل Windows 11 .
3- تحديث الويندوز والبرامج
من خلال تحديث نظام التشغيل والبرامج، يمكنك استخدام أحدث ميزات البرامج، وبهذا يمكنك أيضًا إصلاح الأخطاء البرمجية مثل عدم توافق البرامج.
المزيد من المحتوى: تعلم خطوة بخطوة لاعادة تثبيت ويندوز 11 لحل مشاكله
لتحديث نظام التشغيل، اضغط على مفتاحي Windows + I لفتح الإعدادات.
في قسم Windows update، انقر فوق Check for updates.
لتحديث التطبيق، قم بالدخول إلى التطبيق وابحث عن خيار Update في قائمة التطبيق. يمكنك أيضًا زيارة الموقع الإلكتروني لصانع البرنامج وتنزيل أحدث إصدار وتثبيته.
4- Repair او Reset البرنامج
يمكن أن يؤدي Repair او Reset البرنامج إلى إصلاح الملفات والإعدادات التالفة التي قد تمنع البرنامج من البدء.
انقر فوق Start وابحث عن البرنامج المطلوب.
انقر بزر الماوس الأيمن عليه وحدد App settings في قسم More.
قم بالتمرير لأسفل قليلاً.
جرب خيار Repair أولاً. سيؤدي هذا إلى إصلاح التطبيق دون التأثير على البيانات.
إذا لم ينجح Repair، استخدم خيار Reset. سيؤدي هذا إلى إعادة تعيين التطبيق إلى حالته الافتراضية، مما قد يؤدي إلى فقدان بيانات التطبيق. بعد القيام بهذه الأشياء، افتح التطبيق وتحقق مما إذا كانت المشكلة قد تم حلها أم لا.
هناك طريقة أخرى وهي إعادة ضبط البرنامج باستخدام برنامج Powershell. في مربع بحث Windows، ابحث عن Powershell وانقر عليه بزر الماوس الأيمن وحدد Run as administrator.
لرؤية أسماء البرامج، اكتب الأمر التالي واضغط على Enter لتشغيله.
Get-AppPackage | Select name
ثم ضع اسم البرنامج في الأمر أدناه وقم بتشغيله. تم تحديد تطبيق Microsoft.windowsStore على سبيل المثال.
Get-AppPackage "Microsoft.WindowsStore" | Reset-AppPackage
بعد ذلك، سيتم إعادة ضبط البرنامج المطلوب.
5- فحص ملفات النظام التالفة
تتداخل ملفات النظام التالفة مع أداء البرنامج وتكون سببًا في عدم فتح البرامج في نظام التشغيل Windows 11. يمكن أن يؤدي تشغيل مدقق نظام الملفات إلى تحديد هذه المشكلات وإصلاحها.
في مربع بحث Windows، اكتب Command prompt وافتحه مع وصول Administrator.
اكتب الأمر sfc /scannow ثم اضغط على Enter لتشغيله.
انتظر حتى ينتهي فحص النظام من إصلاح ملفات النظام التالفة.
بعد ذلك، قم بتشغيل الأمر التالي:
DISM /Online /Cleanup-Image /CheckHealth
ثم قم بتشغيل الأمر لأن:
DISM /Online /Cleanup-Image /ScanHealth
في الخطوة الأخيرة، قم بتشغيل الأمر التالي:
DISM /Online /Cleanup-Image /RestoreHealth
ثم أعد تشغيل الكمبيوتر وحاول تشغيل البرنامج.
6- التحقق من إعدادات التوافق للبرنامج
قد لا تعمل بعض البرامج القديمة بشكل صحيح في نظام التشغيل Windows 11 بدون إعدادات التوافق . للتحقق من هذه المشكلة، انقر بزر الماوس الأيمن على أيقونة البرنامج المطلوب وانتقل إلى Properties.
في علامة التبويب Compatibility، قم بتمكين خيار Run this program in compatibility mode for. ثم اختر أحدث إصدار من Windows، أي Windows 8، Windows 10، إلخ.
ثم انقر فوق "Apply" وحدد "OK". بعد هذا قم بتشغيل البرنامج .
المزيد من المحتوى: كيفية اغلاق برامج التي تعمل في الخلفية ويندوز 11
7- تعطيل برامج مكافحة الفيروسات وجدار الحماية مؤقتًا
في بعض الأحيان، يمكن لبرنامج مكافحة الفيروسات أو جدار الحماية منع تشغيل البرامج. يمكن أن يساعد تعطيل هذه العناصر مؤقتًا في تحديد سبب عدم فتح البرامج في نظام التشغيل Windows 11.
لتعطيل هذه البرامج، قم بتشغيلها. ثم ابحث عن خيار التعطيل المؤقت. بعد تعطيلها، قم بتشغيل البرنامج المطلوب.
إذا تم تشغيل البرنامج بعد تعطيل برنامج مكافحة الفيروسات وجدار الحماية، فقم بإضافته إلى قائمة استثناءات برنامج مكافحة الفيروسات أو جدار الحماية. للقيام بذلك، انتقل إلى قسم اAllow app or features through windows defender firewall. ثم حدد البرنامج المطلوب واحفظ التغييرات.
⚠ يمكن أن يؤدي تعطيل جدار الحماية الخاص بك إلى تعريض جهاز الكمبيوتر الخاص بك لتهديدات إلكترونية محتملة. يوصى بإعادة تمكين جدار الحماية الخاص بك بمجرد اكتمال عملية استكشاف الأخطاء وإصلاحها لضمان حماية نظامك.
انتقل أيضًا إلى Settings > Privacy & Security > Windows Security > App & browser control وتأكد من تكوين Reputation-based protection للسماح بتثبيت التطبيق في Windows 11.
8- إلغاء تثبيت أحدث إصدار من البرنامج وتثبيته
إذا لم يتم تثبيت البرنامج بشكل كامل أو إذا كان قديما، فسوف تواجه مشاكل في تشغيل البرنامج. ولذلك فمن الأفضل حذف البرنامج وتنزيل أحدث إصدار له وتثبيته.
لإزالة التطبيق، انتقل إلى Settings > Apps > Apps & features.
ابحث عن البرنامج المطلوب وانقر على أيقونة النقاط الثلاث الموجودة أمامه وحدد Uninstall. ثم اتبع التعليمات التي تظهر على الشاشة لإلغاء تثبيت التطبيق.
ثم قم بزيارة الموقع الإلكتروني لصانع البرنامج وقم بتنزيل أحدث إصدار من البرنامج وتثبيته.
9- تشغيل Clean Boot
اضغط على مفاتيح Windows + R لفتح مربع الحوار "Run". ثم اكتب msconfig واضغط على Enter.
انتقل إلى علامة التبويب Services. قم بتفعيل خيار Hide all Microsoft services ثم اضغط على زر Disable All. انقر فوق "Apply" ثم "OK" لحفظ التغييرات.
ثم انتقل إلى علامة التبويب "Startup" وانقر فوق "Open Task Manager".
قم بتعطيل كافة عناصر Startup وأعد تشغيل الكمبيوتر. سيؤدي هذا إلى تحميل الخدمات الأساسية ويمكن أن يساعد في تحديد ما إذا كان هناك برنامج آخر يسبب المشكلة.
10- التحقق من Service status
في نافذة Run، ابحث عن Services.msc.
ابحث عن Windows update. انقر عليها مرتين.
تأكد من ضبط Startup type على "Automatic". أيضًا، يجب أن تكون Service status قيد التشغيل (Runing). يمكنك النقر فوق "Stop" مرة واحدة ثم تحديد "Start".
11- قم بتشغيل Windows Store Apps Troubleshooter
انتقل إلى Settings > System > Troubleshoot > Other troubleshooters.
ابحث عن Windows Store Apps وانقر فوق "Run". يمكن لهذه الأداة إصلاح مشكلات تطبيقات Microsoft Store.
المزيد من المحتوى: كيفية حل مشكلة البلوتوث في ويندوز 11 (تم اختباره ويعمل)
12- فحص خلفية البرامج التي تستخدم الكثير من الموارد
في بعض الأحيان، إذا تم استخدام موارد النظام بشكل كبير، فلن يتم فتح البرامج وسيتعين عليك إغلاق برامج الخلفية هذه . اضغط على مفاتيح Ctrl + Shift + Esc للدخول إلى Task Manager. تحقق مما إذا كانت هناك برامج تستهلك الكثير من CPU، RAM أو القرص. إذا لزم الأمر، انقر بزر الماوس الأيمن على البرنامج وحدد End Task.
13- إنشاء ملف تعريف مستخدم جديد
إذا لم تنجح أي من الطرق المذكورة أعلاه، فقم بإنشاء ملف تعريف مستخدم جديد، حيث قد يحتوي الملف الشخصي الحالي على مشكلات.
انتقل إلى Settings > Accounts > Family & other users.
حدد Add account. بعد ذلك، يمكنك إنشاء اسم مستخدم وكلمة مرور للملف الشخصي الجديد.
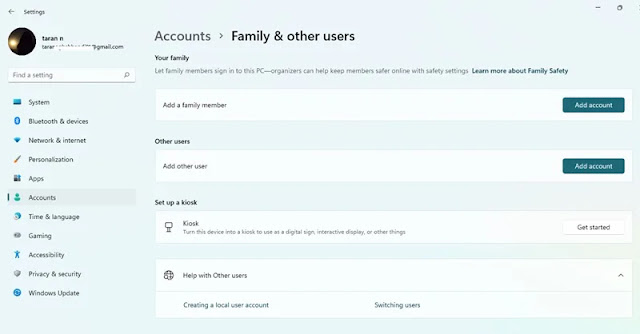
14- إعادة ضبط الكمبيوتر
إذا لم يتم حل المشكلة بعد تنفيذ الطرق المذكورة أعلاه، فيمكنك استعادة الكمبيوتر إلى إعدادات المصنع.
❗ سيؤدي هذا إلى حذف الإعدادات والتطبيقات الخاصة بك. ومن الأفضل عمل نسخة احتياطية لملفاتك المهمة إذا قمت بهذه الطريقة.
انتقل إلى Settings > System > Recovery.

انقر فوق Reset this PC.

يمكنك بعد ذلك اختيار الاحتفاظ بالملفات أو حذف كل شيء. إذا اخترت الخيار الأول، سيتم الاحتفاظ بملفاتك الشخصية ولكن سيتم حذف كافة البرامج والإعدادات. إذا اخترت الخيار الثاني، فسيتم حذف جميع البرامج والإعدادات والملفات.
الأسئلة المتداولة
ما هي مشكلة عدم فتح ملف التثبيت في نظام التشغيل Windows 11؟
يمكن أن يكون الفشل في توفير أذونات الوصول والملف التالف وعدم توافق ملف التثبيت مع تنسيق Windows ومشكلات النظام هو سبب عدم فتح ملف التثبيت في Windows 11.
ما هو سبب بطء فتح البرامج في نظام التشغيل Windows 11؟
إذا كان النظام يحتوي على موارد محدودة مثل انخفاض ذاكرة الوصول العشوائي (RAM) والمعالج القديم أو إذا كان هناك العديد من البرامج التي تعمل في الخلفية. البرامج تفتح في وقت متأخر. كما أن امتلاء ذاكرة التخزين المؤقت وعدم تحديث نظام التشغيل يؤدي أيضًا إلى حدوث مثل هذه المشكلة.
ملخص
قد تكون مواجهة مشكلة عدم فتح البرامج في نظام التشغيل Windows 11 أمرًا مزعجًا، ولكن مع اتباع النهج الصحيح، يمكنك حل هذه المشكلة. لإصلاح هذه المشكلة، أعد تشغيل الكمبيوتر، أو افتح البرنامج باستخدام مستوى وصول Administrator، أو قم بإلغاء تثبيت التطبيق وإعادة تثبيته.
تعليقاتكم واقتراحاتكم؟
قدمنا في هذه المقالة برنامج تعليمي كامل لكيفية حل مشكلة عدم فتح البرامج في نظام التشغيل Windows 11. ومن خلال القيام بهذه الطرق، يمكنك فتح تطبيقاتك دون أي مشكلة. إذا كنت قد استخدمت طريقة أخرى لحل مشكلة عدم فتح البرامج في نظام التشغيل Windows 11، فعرضها علينا وعلى الآخرين في قسم التعليقات بهذه التدوينة.


























