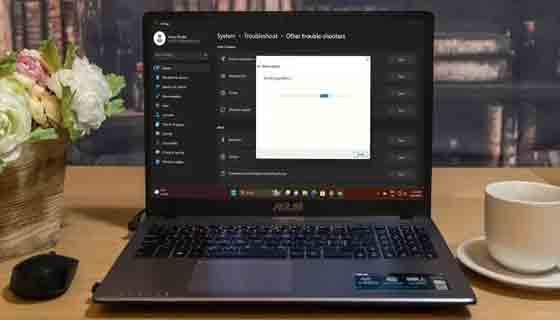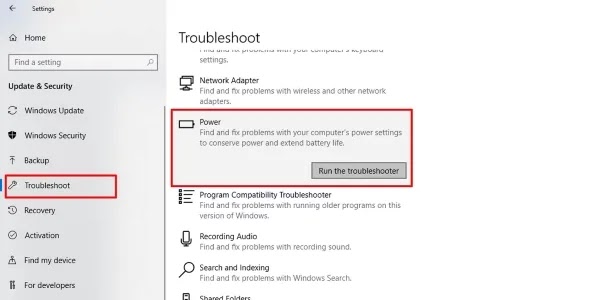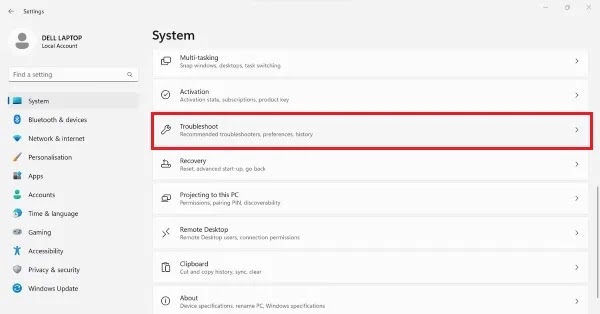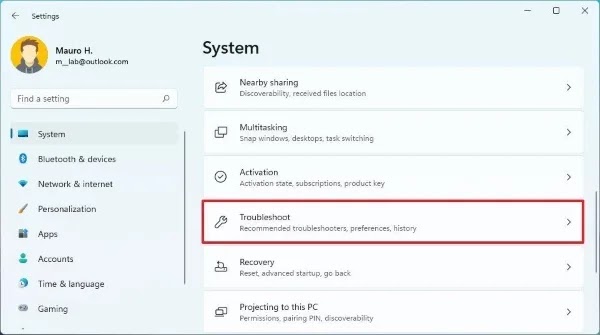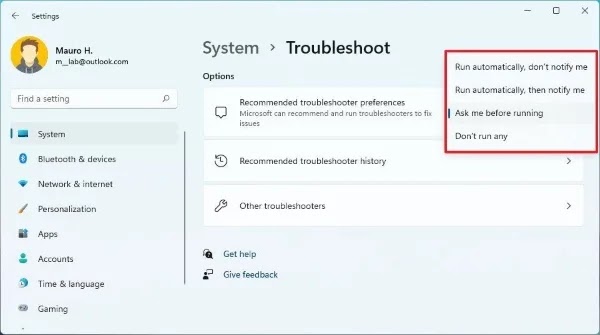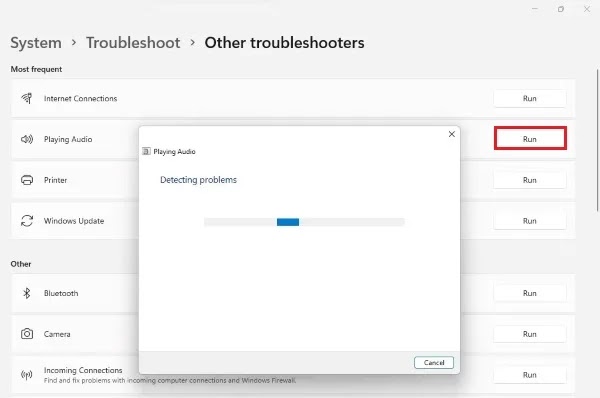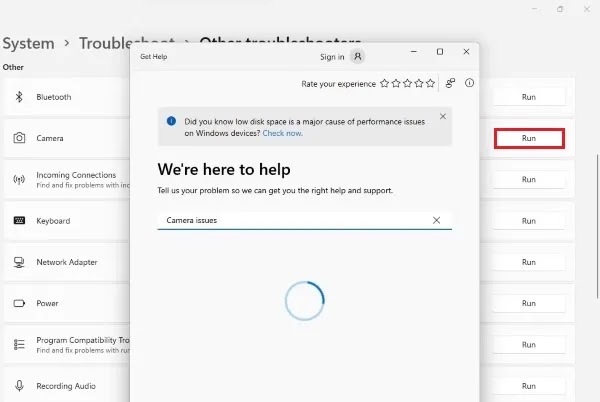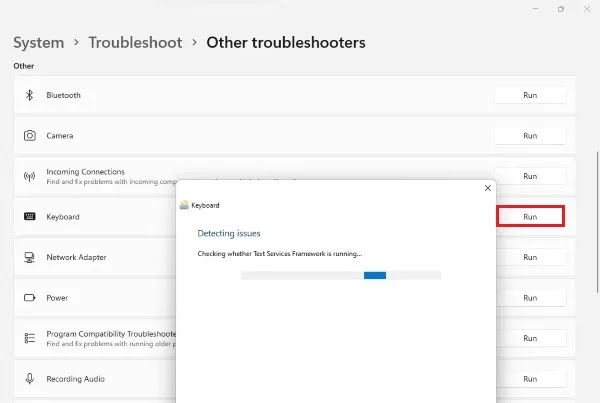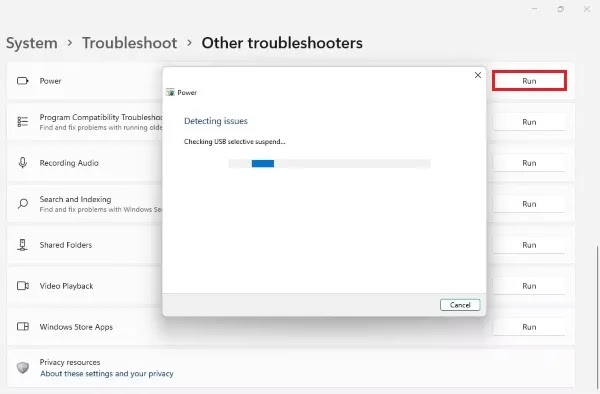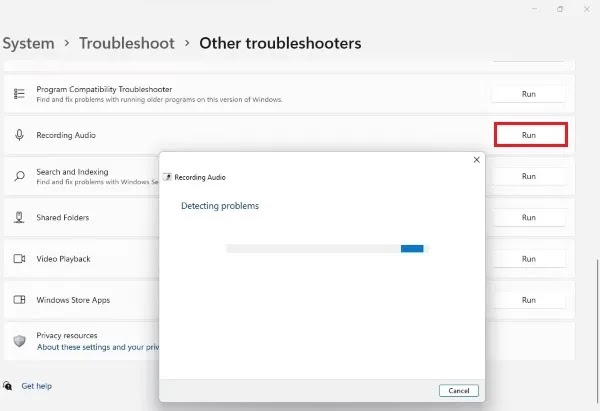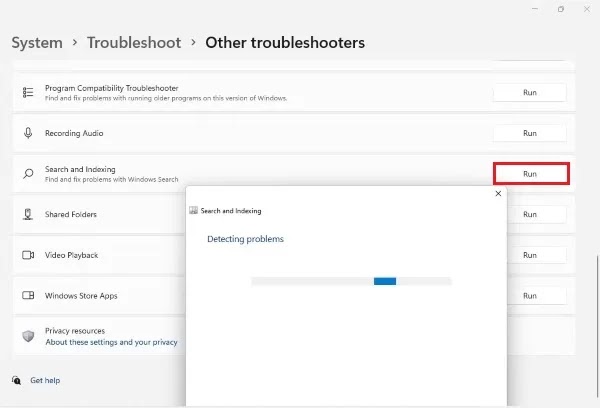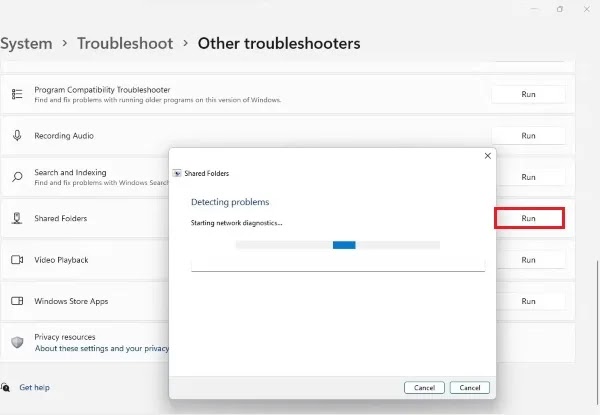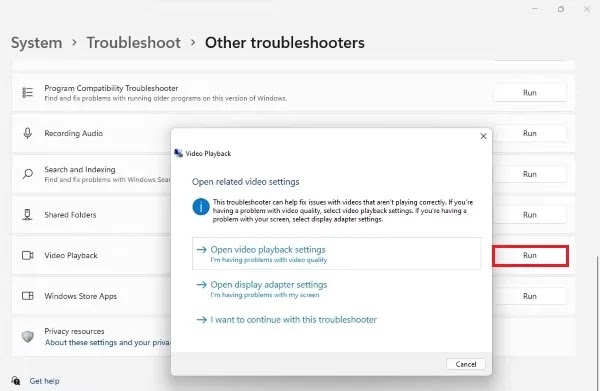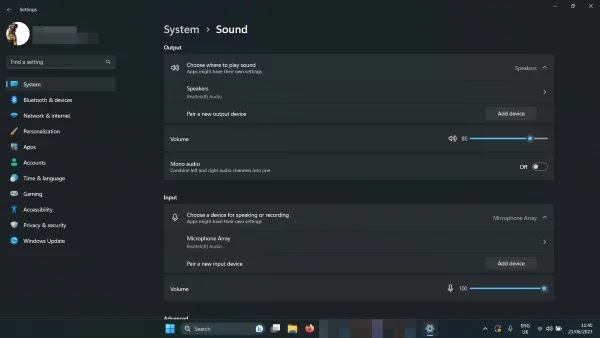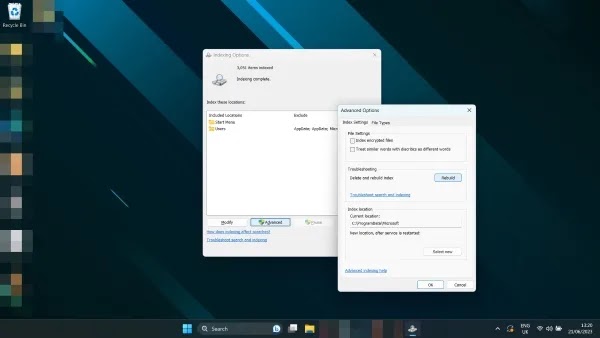إذا كنت من مستخدمي Windows، فمن المحتمل أنك تعلم أن إحدى أسرع الطرق لاستكشاف أخطاء Windows وإصلاحها هي استخدام Troubleshoot. 🔎 في مقالة Nooh Freestyle هذه، نقوم بإعدادك للتدريب على استكشاف الأخطاء وإصلاحها في Windows 11 لإصلاح أي مشكلة تقريبًا في Windows 11 باستخدام Troubleshooter.
البرنامج التعليمي لاستكشاف أخطاء نظام التشغيل Windows 11 وإصلاحها
How to Run Any Troubleshooter on Windows 10 and Windows 11
Troubleshooter هي ميزة تستخدم معايير محددة لتحديد المشكلات الشائعة وإصلاحها تلقائيًا. على سبيل المثال، يمكنه استعادة الإعدادات الافتراضية للخدمات وإجراء تغييرات على النظام نيابةً عنك لتتوافق مع تكوين أجهزتك. ويمكنه أيضًا اقتراح حلول للمشكلات غير المهمة لوظائف Windows، ولكنها لا تزال تؤثر على تجربة المستخدم. لذلك يمكنك استخدامه لاستكشاف أخطاء نظام التشغيل Windows 11 وإصلاحها. بالإضافة إلى ذلك، إذا واجهت مشكلات في الاتصال بالإنترنت أو الصوت أو الطابعة أو Bluetooth أو Windows Update، فيمكنك استخدام Troubleshooter لإصلاح المشكلة بسرعة.
كيفية تشغيل مستكشف أخطاء نظام التشغيل Windows 10 ومصلحها
اتبع الخطوات أدناه لتشغيل Troubleshooter:
أدخل Settings ويندوز.
انتقل إلى Update & Security.
انقر فوق Troubleshooter على الجانب الأيسر من الشاشة.
من اللوحة اليمنى، ابحث عن Troubleshooter الذي تريد تشغيله وانقر عليه. ثم انقر فوق الزر Run the troubleshooter.
ثم اتبع الإرشادات التي تظهر على الشاشة للسماح لـ Troubleshooter بتشخيص المشكلة وإصلاحها.
كيفية تشغيل مستكشف أخطاء Windows 11 ومصلحها
لتشغيل Troubleshooter في نظام التشغيل Windows 11، اتبع الخطوات التالية:
اضغط على Win + I لفتح Settings ويندوز.
من الشريط الجانبي، أدخل System.
ثم في النافذة اليمنى، انقر فوق Troubleshooter.
انتقل إلى Other troubleshooters.
الآن انقر فوق الزر "Run" بجوار الخدمة التي تريد Troubleshoot الخدمة (هنا على سبيل المثال Bluetooth).
اتبع الإرشادات التي تظهر على الشاشة للمساعدة في تشخيص مشكلتك وحلها.
إعدادات مستكشف أخطاء Windows 11 ومصلحها
لتغيير إعدادات التشخيص في نظام التشغيل Windows 11، اتبع الخطوات التالية:
أفتح Settings.
انقر على System.
انتقل إلى صفحة Troubleshooter في اللوحة اليمنى.
حدد الإعدادات المطلوبة لجهاز الكمبيوتر الخاص بك من قائمة Recommended troubleshooter preference:
- Run automatically, don’t notify me: يتم تطبيق الإضافات الموصى بها تلقائيًا دون تدخل المستخدم.
- Run automatically, then notify me: يتم تطبيق التعميمات تلقائيًا وسيقوم نظامك بإعلامك بالتغييرات.
- Ask me before running: يجب عليك التحقق من الإشعار قبل تطبيقه.
- Don’t run any: تعطيل هذه الميزة.
بعد إكمال الخطوات، سيقوم Windows بتطبيق التغييرات بناءً على التكوين الخاص بك.
كيفية تعطيل Troubleshooter في نظام التشغيل Windows 11؟
لمنع النظام من تشغيل برنامج تشخيص Windows 11 تلقائيًا، اتبع الخطوات التالية:
أفتح Settings.
انقر على System.
أدخل لوحة Troubleshooter في القائمة اليمنى.
اختر Don’t run any من القائمة الموجودة في Recommended troubleshoot preference.
بعد إكمال هذه الخطوات، لن يحاول Windows تلقائيًا باجراء Troubleshoot.
كيفية عرض سجل Troubleshooter في نظام التشغيل Windows 11؟
لمراجعة Troubleshooter التي تم إجراؤها بالفعل والاطلاع عليها، اتبع ما يلي:
أفتح Settings.
انقر على System.
انتقل إلى صفحة Troubleshooter في اللوحة اليمنى.
انقر فوق Recommended troubleshooter history على اليمين.
بعد إكمال الخطوات المذكورة أعلاه، سيتم عرض عملية Troubleshooter التي قام بها النظام تلقائيًا على هذه الصفحة. ومع ذلك، لن يتم عرض أدوات Troubleshooter اليدوية مثل الإنترنت والصوت والطابعة والتحديثات والمزيد على صفحة المحفوظات.
دليل كامل لـ Troubleshooter في نظام التشغيل Windows 11
تعتبر Troubleshooter أدوات مضمنة في نظام التشغيل Windows تساعد في تشخيص مشكلات النظام وحلها. وفي كثير من الأحيان، يمكن أن تكون هذه الحلول هي الملاذ الأخير عندما تفشل جميع الطرق الأخرى في حل المشكلات. يمكن لمستخدمي Windows 10 الوصول إلى عدد من أدوات حل المشكلات؛ إذا كنت تستخدمها لسنوات، فلا يمكنك إنكار فعاليتها.
قامت Microsoft بنقل معظم Troubleshooter ويندوز 10 إلى Windows 11، وأزالت بعضها، وأضافت Troubleshooter جديدًا للكاميرا. في المستقبل، ابقَ مع Nooh Freestyle، وسنقوم معًا بمراجعة جميع أدوات Troubleshooter والتدريب على Troubleshooter ويندوز 11 .
1- الاتصال بالإنترنت (Internet Connections troubleshooter):
يؤدي تشغيل Troubleshooter إلى تشخيص وحل أي مشكلات تتعلق بتوصيل مستخدمي Windows بالإنترنت. عندما تواجه مشكلات مثل الاتصال بالإنترنت أو استخدام الإنترنت أو الاتصال غير المستقر، يمكن أن يساعدك Internet Connections troubleshooter.
2- تشغيل الصوت (Playing Audio troubleshooter):
عندما نتعامل مع المشكلات المتعلقة بالصوت، يمكننا استخدام Playing Audio troubleshooter. يمكن أن يساعد Troubleshooter في حل مجموعة متنوعة من المشكلات، بما في ذلك توصيل أجهزة الصوت بشكل غير صحيح، أو البرامج الصامتة، أو انخفاض جودة الصوت، أو حتى الضوضاء.
3- الطابعة (Printer troubleshooter):
باستخدام Printer troubleshooter، يمكنك تشخيص جميع المشكلات المتعلقة بالطابعة وحلها. ويمكن استخدامه عند مواجهة أخطاء تتعلق بالطابعة، مثل مشاكل الاتصال بالجهاز أو عدم القدرة على الوصول إلى الطابعة عند توصيلها.
4- تحديث ويندوز (Windows Update troubleshooter):
تشغيل Troubleshooter: يعمل هذا على إبقاء نظام SAMA محدثًا بتحديثات Windows الدورية. من النادر أن يواجه أي شخص هذه المشكلة، ولكن إذا كنت تواجه مشكلة في التحديث، على سبيل المثال، إذا لم يعد خيار التحديث اليدوي متاحًا، فيمكنك استخدام Windows Update troubleshooter لإصلاح المشكلة.
5- البلوتوث (Bluetooth troubleshooter):
يتوفر Bluetooth troubleshooter لمساعدتك في حل مشكلات الاتصال بأجهزة Bluetooth أو عدم القدرة على الوصول إلى Bluetooth على جهاز الكمبيوتر الخاص بك.
6- الكاميرا (Camera troubleshooter):
يتضمن Windows 11 أداة Camera troubleshooter والتي لم تكن متوفرة في إصداراته السابقة. الغرض الرئيسي من هذا البرنامج هو تشغيل فحص تلقائي لتشخيص وإصلاح المشكلات المتعلقة بكاميرا جهازك أو كاميرا الويب. عندما لا تعمل الكاميرا في بعض البرامج أو تكون هناك مشكلة في نظام التشغيل لديك، سيساعدك Camera troubleshooter على حل المشكلة.
7- الاتصالات الواردة (Incoming Connections troubleshooter):
باستخدام Incoming Connections troubleshooter، يمكنك حل المشكلات المتعلقة بالاتصالات الواردة للكمبيوتر و (FireWall) ويندوز. إذا كنت تواجه مشكلة في إنشاء اتصال عن بعد بجهاز الكمبيوتر الخاص بك، أو تم حظر اتصالاتك بواسطة جدار حماية Windows، أو كنت ترى أخطاء اتصال فاشلة أخرى، فسيساعدك Incoming Connections troubleshooter على حل المشكلة.
8- لوحة المفاتيح (Keyboard Troubleshooter):
يعمل Troubleshooter على حل المشكلات المتعلقة باتصال لوحة المفاتيح السلكية أو اللاسلكية بشكل فعال. لذلك، بغض النظر عن مشكلة لوحة المفاتيح لديك، يمكنك استخدام مستكشف أخطاء Keyboard troubleshooter.
9- بطاقة الشبكة (Network Adapter troubleshooter):
تم تصميم Network Adapter troubleshooter لحل مشكلات توصيل جهازك بالشبكة. هل اختفت بطاقة الشبكة لديك؟ لم تعد شبكة Wi-Fi متاحة أو كنت تواجه خطأ في الاتصال بالشبكة، يمكنك استخدام Network Adapter troubleshooter.
10- الطاقة (Power troubleshooter):
إذا لاحظت أن بطارية جهازك تنفد فجأة بشكل أسرع من المعتاد، أو أن شحنها بالكامل يستغرق وقتًا أطول مما ينبغي، فاستخدم Power troubleshooter لضبط إعدادات البطارية تلقائيًا. سيساعدك Power troubleshooter على تحسين الإعدادات ذات الصلة، مثل إعدادات العرض أو timeout أو sleep settings، أو استعادتها إلى حالتها الافتراضية لجعل البطارية تدوم لفترة أطول.
11- عدم توافق البرامج ( Program Compatibility Troubleshooter ):
عند تشغيل برنامج أو تطبيق متوافق مع إصدار آخر من Windows على إصدار جديد لا يدعمه، يمكنك استخدام Program Compatibility Troubleshooter لحل مشكلة عدم توافقه مع نظام التشغيل.
12- ضبط الصوت (Recording Audio troubleshooter):
باستخدام Recording Audio troubleshooter، يمكنك حل المشكلات المتعلقة بالميكروفون عند تسجيل الصوت. إذا لم يعمل الميكروفون، فهذا يعني أن التسجيل الصوتي معطل، أو يعرض خطأ، أو لا تتعرف عليه برامج تسجيل الصوت في Windows ؛ يمكن لـ Recording Audio troubleshooter تشخيص المشكلة وحلها.
13- البحث والفهرسة (Search and Indexing troubleshooter):
يعمل Search and Indexing troubleshooter على حل جميع المشكلات المتعلقة بالبحث في Windows. عندما لا يستجيب Windows Search، أو يكون بطيئًا جدًا، أو لا يُرجع النتائج المطلوبة، يجب عليك تشغيل Search and Indexing troubleshooter مرة واحدة.
14- المجلدات المشتركة في الشبكة (Shared Folder troubleshooter):
يمكن حل أي خطأ يحدث عند الوصول إلى المجلد المشترك في نظام التشغيل Windows الخاص بك باستخدام Shared Folder troubleshooter. بالإضافة إلى ذلك، يمكن أن يساعدك في حل مشكلات الوصول إلى المجلدات المشتركة على الشبكة.
15- تشغيل الفيديو (Video Playback troubleshooter):
وفقًا لاسمه، يمكن استخدام Video Playback troubleshooter لإصلاح مشكلات تشغيل الفيديو على جهازك. عندما يتأخر الفيديو كثيرًا، أو يتوقف فجأة، أو عندما يدعمه المشغل ولكن لا يعمل، يمكنك استخدام Video Playback troubleshooter لإصلاح المشكلة. في بعض الأحيان قد يقوم بإصلاح الملفات التالفة.
16- تطبيقات متجر ويندوز (Windows Store Apps troubleshooter):
أحدث مستكشف أخطاء Windows 11 ومصلحها مخصص لتشخيص المشكلات المتعلقة بتطبيقات متجر Windows وإصلاحها. تتمثل مشكلات متجر Windows الشائعة عمومًا في عدم القدرة على تنزيل تطبيق أو تحديثه أو إلغاء تثبيته. إذا واجهت مثل هذه المشكلات، استخدم Troubleshooter هذا.
مشاكل ويندوز 11 الشائعة وكيفية حلها
قد يكون نظام التشغيل Windows 11 هو أفضل نظام تشغيل لشركة Microsoft، لكن هذا لا يعني أنه لا يعاني من مشاكله وأخطاءه. لا يزال هناك العديد من الأخطاء التي يتعين حلها، بالإضافة إلى مشكلات الاستخدام اليومية التي قد يواجهها أي شخص. لهذا السبب قمنا بجمع الحلول لإصلاح أخطاء Windows 11 لك.
إصلاح خطأ كتم الصوت في Windows 11
- مستويات الصوت (volume levels): انقر بزر الماوس الأيمن على أيقونة مكبر الصوت في أسفل اليمين (بالقرب من التاريخ والوقت)، وحدد Open Volume Mixer. تأكد من أن مستوى الصوت مرتفع بما يكفي لسماعه.
- إعدادات الصوت (sound settings): انقر بزر الماوس الأيمن على أيقونة مكبر الصوت في أسفل اليمين، وحدد Open sound settings. تأكد من تحديد مكبر الصوت أو سماعات الرأس بجوار Choose where to play sound.
- تحقق من التوصيلات: إذا كنت تستخدم مكبرات صوت منفصلة، فتأكد من توصيلها بشكل صحيح. تحقق مرة أخرى من أي توصيلات للكابلات، وإذا كنت تستخدم سماعات رأس أو مكبرات صوت لاسلكية، فافصلها وأعد توصيلها.
- قم بتشغيل Troubleshooter: انقر بزر الماوس الأيمن على أيقونة مكبر الصوت في أسفل اليمين، وحدد Troubleshoot sound problems. ثم اتبع التعليمات التي تظهر على الشاشة.
حل مشاكل الشبكة في نظام التشغيل Windows 11
- إعادة ضبط المودم: قد لا تكون المشكلة من جانب Windows. حاول إعادة ضبط المودم أو جهاز التوجيه الخاص بك لمعرفة ما إذا تم حل المشكلة.
- إعادة ضبط جهاز الكمبيوتر: في بعض الأحيان، قد تؤدي عملية إعادة التشغيل فقط إلى حل مشكلات الشبكة.
- إعادة ضبط إعدادات الشبكة: اضغط على Win + I لفتح settings. انتقل إلى Network and internet، ثم Advanced network settings. قم بالتمرير لأسفل وانقر فوق Network reset. حدد Reset now ثم Yes للتأكيد.
- تغيير طريقة الاتصال: إذا أمكن، قم بتغيير اتصالك من كابل الشبكة (Ethernet) إلى Wi-Fi أو العكس لمعرفة ما إذا كان ذلك مفيدًا.
- تشغيل Troubleshooter: ابحث عن Network Troubleshooter في مربع بحث Windows. انقر فوق Find and fix network problems، وانقر فوق Next، ثم حدد Troubleshoot my connection to the internet.
إصلاح الشاشة الوامضة أو غير اللامعة أو السوداء لنظام التشغيل Windows 11
- إيقاف التشغيل والتشغيل: أعد تشغيل جهاز الكمبيوتر الخاص بك وقم بإيقاف تشغيله وتشغيله على شاشتك مرة واحدة.
- التحقق من الاتصالات: تأكد من توصيل الكابلات بشكل صحيح بالكمبيوتر والشاشة. لإصلاحها، قم بفصلها وتوصيلها مرة أخرى.
- تحديث برامج تشغيل الرسومات: إذا كان لديك بطاقة رسومات أو شريحة رسومات منفصلة على نظامك، فحاول تحديث تعريف او درايفر GPU لديك. قم بتنزيل أحدث الإصدارات من مواقع AMD أو Intel أو Nvidia المعنية.
- Windows Update: قم بتحديث نظامك إلى أحدث إصدار من Windows 11. قد تعمل بعض الإصدارات الحديثة على إصلاح هذه المشكلات.
إصلاح خطأ بطء تشغيل الألعاب في Windows 11
- فحص درجة حرارة النظام: تحقق من درجة حرارة وحدة المعالجة المركزية ووحدة معالجة الرسومات لديك للتأكد من عدم ارتفاع درجة حرارتهما. إذا كان الأمر كذلك، فقد يكون ذلك هو سبب بطء أداء اللعبة.
- تحديث برامج تشغيل الرسومات: قم بتنزيل أحدث إصدار من برامج تشغيل بطاقة الرسومات الخاصة بك من مواقع AMD أو Intel أو Nvidia.
- Windows Update: قم بتحديث نظامك إلى أحدث إصدار من Windows 11؛ تحتوي بعض الإصدارات الحديثة على تصحيحات وإصلاحات لإصلاح المشكلة.
- تعطيل VBS: قد يؤدي تعطيل Virtualization Based Security أو VBS إلى تحسين أداء الألعاب في Windows.
إذا كنت لا تزال تواجه مشكلات في اللعبة، فقد تحتاج إلى تغيير إعدادات الرسومات داخل اللعبة لتحسين الأداء. تحقق من إعدادات اللعبة لتعظيم معدل الإطارات لديك.
إصلاح خطأ لم يتم العثور على ملف Windows 11
يعد شريط البحث في Windows 11 ذكيًا جدًا، ولكنه في بعض الأحيان يكون غبيًا جدًا. إذا واجهت مثل هذه الأخطاء، فقد يحتاج الملف إلى إعادة فهرسته. جرب هذا:
استخدم شريط بحث Windows للبحث عن Index وحدد Indexing options. ثم حدد Advanced ثم Rebuild.
أسئلة مكررة
ما هو Troubleshooter وما هو استخدامه؟
إحدى أسرع الطرق لتشخيص المشكلات في Windows هي استخدام Troubleshooter. تعد أدوات Troubleshooter عبارة عن مجموعة من الأدوات التي تستخدم معايير محددة لتحديد المشكلات الشائعة وإصلاحها تلقائيًا ويمكن استخدامها لـ Troubleshooter ويندوز .
كيفية تشغيل Troubleshooter؟
ما عليك سوى الانتقال إلى Settings ويندوز، وإدخال System من الشريط الجانبي. ثم في الجزء الأيسر، انقر فوق Troubleshooter وانتقل إلى Other troubleshooters. انقر الآن على زر Run الموجود بجوار الخدمة التي تريد تشغيل Troubleshooter.
هل يؤدي Troubleshooter إلى حل المشكلة دائمًا؟
ليس دائما! يتم إنشاء أدوات Troubleshooter لتحديد المشكلات الشائعة والتي يمكن التنبؤ بها وتنفيذها، لذلك فمن الطبيعي أن تفشل أحيانًا في تحديد الأخطاء وإصلاحها. في مثل هذه الحالات، فمن الضروري استخدام حلول أخرى.
خاتمة
لقد أوضحنا لك كيفية استخدام Troubleshooter ويندوز 11 . عندما تواجه مشكلة في نظام التشغيل، قم بتشغيل Troubleshooter قبل أي حلول أخرى. قد يحل المشكلة بالنسبة لك على الفور.
ومع ذلك، لاحظ أن تشغيل مستكشفات الأخطاء ومصلحاتها لا يؤدي دائمًا إلى حل المشكلات. في بعض الأحيان، يفشلون في اكتشاف المشكلة ويعطون خطأ Troubleshooter. في مثل هذه الحالات، يجب عليك استخدام حلول أكثر تعقيدا.
تعليقاتكم واقتراحاتكم؟
في هذه المقالة من Nooh Freestyle، تعرفت على Troubleshooter ويندوز 11 بشكل كامل، ما هي الطريقة التي تستخدمها لتحديد مشكلات Windows وإصلاحها؟ تأكد من مشاركة تجربتك في هذا المجال معنا ومع الآخرين في قسم التعليقات.