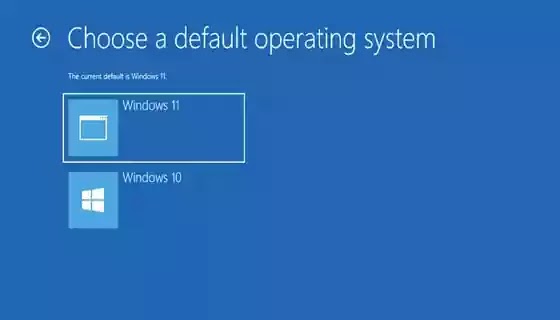إذا كان لديك إصدارات متعددة من Windows على جهاز الكمبيوتر الخاص بك وتفضل إصدارًا واحدًا على الآخر، فيمكنك تعيينه كنظام التشغيل الافتراضي ✅ حتى يتم تحميله تلقائيًا دائمًا.
في هذه المقالة من موقع Nooh Freestyle، نقدم لك تعليمات حول كيفية تعيين إعدادات Windows الافتراضية من خلال 4 طرق.
كيفية ضبط نظام الإقلاع الافتراضي في Windows بسهولة
How to Set Default Windows
باختصار، لتعيين نظام التشغيل Windows الافتراضي ، يمكنك القيام بذلك من خلال System Properties، CMD، وما إلى ذلك. وسنقدم المزيد من التفاصيل أدناه.
1- إعدادات الكمبيوتر الافتراضية عبر System Properties
إحدى الطرق لإزالة النوافذ الإضافية في نظام التشغيل Windows 11 وتعيين النوافذ الافتراضية هي استخدام إعدادات "System Properties". لتعيين نظام Windows الافتراضي الخاص بنظامك، انتقل إلى This PC. ثم انقر بزر الماوس الأيمن على مساحة فارغة في الصفحة وحدد "Properties".
انقر فوق Advanced system settings.
في علامة التبويب Advanced، في قسم Startup and Recovery، انقر فوق Settings. إذا قمت أيضًا بالبحث عن SystemPropertiesAdvanced في نافذة Run، فسيتم عرض هذه النافذة.
المزيد من المحتوى: 14 طريقة لحل مشكلة عدم وجود وحذف خيار واي فاي في ويندوز 11 (مجربة)
انقر على أيقونة الفلاش في قسم Default Operating System وحدد نظام التشغيل Windows الافتراضي لديك. بعد تحديد نظام التشغيل المطلوب، انقر فوق OK في كلا النافذتين. ثم أعد تشغيل الكمبيوتر.
2- ضبط نظام التشغيل الافتراضي عبر Boot Options
أثناء التمهيد، في صفحة Choose an operating system، انقر فوق Change defaults or choose other options. لا تظهر شاشة اختيار Windows 11 وما إلى ذلك، مما يعني أنه يتم تثبيت نظام تشغيل واحد فقط على جهاز الكمبيوتر الخاص بك.
حدد خيار Choose a default operating system.
لتحديد Windows في BIOS، انقر فوق نظام التشغيل الذي تريد تعيينه كنظام افتراضي.
بعد إزالة الويندوز عبر BIOS وتحديد نظام التشغيل الافتراضي، قم بالنقر على أيقونة إرجاع الفلاشة.
انقر على نظام التشغيل الذي تريد تشغيله الآن.
3- تغيير نظام التشغيل الافتراضي ليتم تشغيله من خلال System Configuration (msconfig)
افتح نافذة Run بالضغط على مفتاحي Windows + R واكتب msconfig.exe واضغط على Enter لفتح نافذة System Configuration. أو في مربع بحث Windows، اكتب System Configuration (تكوين النظام) وانقر على النتيجة.
في علامة التبويب "Boot"، انقر فوق نظام التشغيل الذي تريد تحديده كنظام افتراضي. انقر فوق زر Set as default وأخيرًا انقر فوق OK. في هذه الصفحة، يمكنك تغيير قيمة Timeout إلى رقم أقل إذا كنت تريد تقليل مدة قائمة التمهيد.
المزيد من المحتوى: هل ويندوز 11 جيد؟ التحقق من قيمة الانتقال إلى ويندوز جديد بعد بضع سنوات
بعد ذلك، حدد زر Exit without restart لأنك لا تحتاج إلى إعادة تشغيل الكمبيوتر لتصبح التغييرات سارية المفعول.
4- تعيين الإعدادات الافتراضية لنظام Windows عبر Command Prompt
لإزالة أداة تحميل التشغيل الخاصة بنظام Windows أو تغيير نظام التشغيل الافتراضي، اكتب Command Prompt في مربع بحث Windows، وانقر بزر الماوس الأيمن فوق النتيجة، ثم حدد Run as Administrator.
اكتب الأمر bcdedit ثم اضغط على Enter لتشغيله. إذا واجهت مشكلة عدم ظهور نسخة الويندوز الثانية، فيمكنك إدارة خيارات التمهيد بهذه الطريقة.
في قسم Windows Boot Manager، حدد الخيار default لمعرفة ما هو identifire نظام التشغيل الافتراضي الذي يظهر به. على سبيل المثال، في الصورة أدناه، identifire نظام التشغيل الافتراضي هو Current.
بعد ذلك، تحقق من قسم Windows Boot Loader لمعرفة identifire نظام التشغيل الذي تريد تحديده كإعداد افتراضي. في هذا المثال لنظام التشغيل Windows 11، الـ identifire هو العبارة current.
اكتب الأمر التالي ثم اضغط على Enter.
bcdedit /default {identifier}
يجب عليك إدخال identifier ويندوز المطلوب (على سبيل المثال، Current) بدلاً من المعرف. بهذه الطريقة، يتم تحديد نظام التشغيل الذي يحمل المعرف Current كنظام التشغيل الافتراضي.
الأسئلة الشائعة
كيف يمكن التحويل إلى ويندوز ثاني؟
عادةً، عند إعادة تشغيل جهاز الكمبيوتر أو بدء تشغيله، يتم عرض شاشة اختيار Windows ويمكنك التبديل إلى Windows الثاني. ولكن إذا لم تظهر هذه الشاشة، فيجب عليك التحقق من إعدادات التمهيد.
المزيد من المحتوى: كيفية تثبيت Ubuntu Linux جنبًا إلى جنب مع ويندوز 10 و 11؟ شرح خطوة بخطوة
كيف يمكننا أن نعرف عدد الويندوز المثبت على جهاز الكمبيوتر الخاص بنا؟
قم بتشغيل الأمر bcdedit في CMD لرؤية الإصدارات المختلفة من Windows.
كيفية حذف وإعادة تثبيت الويندوز؟
بمجرد توصيل محرك أقراص فلاش القابل للتمهيد الذي يحتوي على نظام التشغيل Windows بالكمبيوتر، قم بالدخول إلى BIOS وبعد تحديد "install"، تحتاج إلى تحديد وجهة تثبيت نظام التشغيل Windows الجديد. تحتاج إلى تحديد القسم الذي تم تثبيت نظام التشغيل Windows السابق عليه. سيؤدي هذا إلى إزالة نظام Windows السابق وتثبيت نظام Windows الجديد.
خاتمة
يتيح لك تحديد نظام التشغيل Windows الافتراضي تقليل الوقت المطلوب لتحديد نظام التشغيل وتجنب الحاجة إلى تحديد نظام التشغيل في كل مرة. لإصلاح مشكلة ظهور نافذتين واختيار النافذة الافتراضية، يمكنك الذهاب إلى System Properties واختيار النافذة المطلوبة في علامة التبويب Advanced.
تعليقاتكم وإقتراحاتكم؟
في هذه المقالة، قدمنا تعليمات حول كيفية تعيين إعدادات Windows الافتراضية من خلال 4 طرق. بهذه الطريقة، يمكنك تحديد نظام التشغيل Windows الذي تريد تحميله تلقائيًا في كل مرة تقوم فيها بتشغيل جهاز الكمبيوتر الخاص بك. إذا كنت تعرف أي نصائح أخرى حول إعداد Windows الافتراضي، فشاركها معنا ومع الآخرين في قسم التعليقات في هذا المنشور.