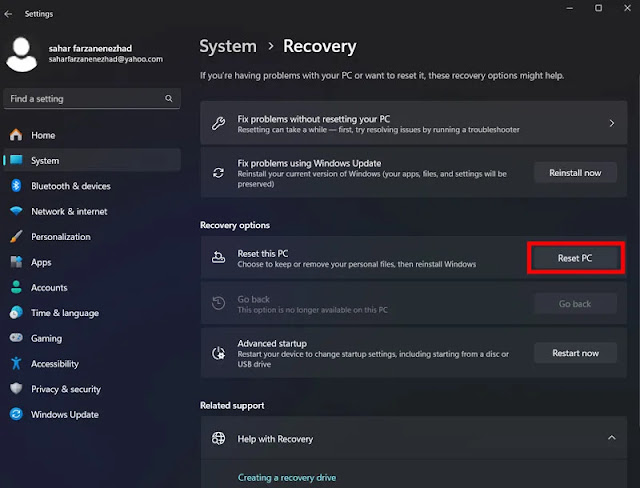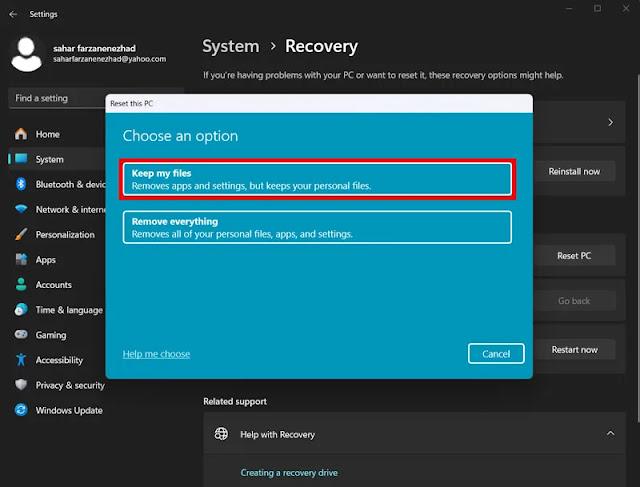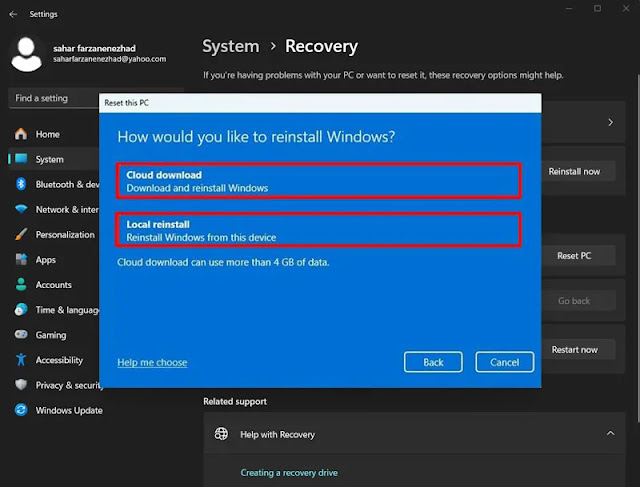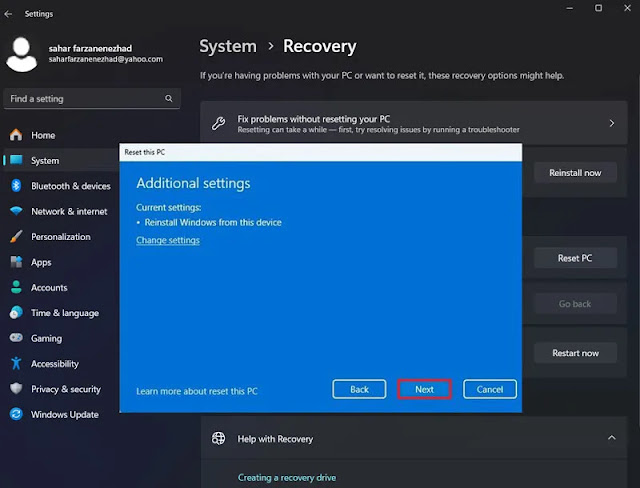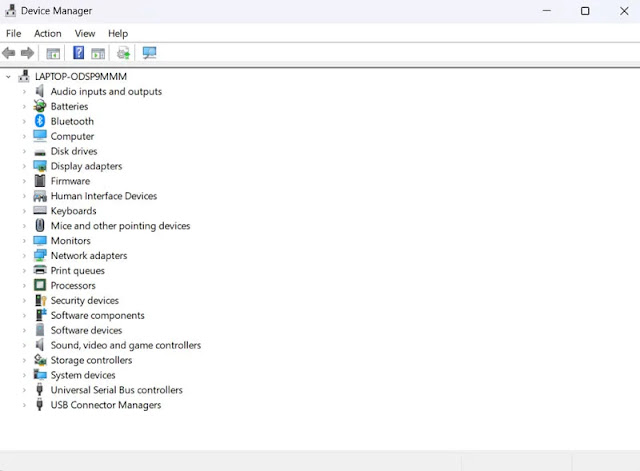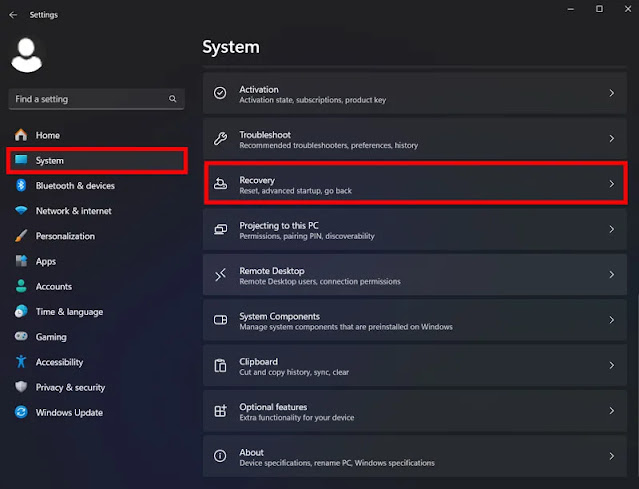في بعض الأحيان قد تواجه مشكلات وبرامج ضارة في النظام ولا خيار أمامك سوى إعادة ضبط Windows. 🔄 يمكن أن تكون إعادة نظام تشغيل الكمبيوتر إلى الإصدار الأصلي حلاً جيدًا لحذف المعلومات وأيضًا مشاكلك مثل تجاوز الذاكرة ومشاكل إيقاف التشغيل واستنزاف البطارية وتشغيل البرامج. في هذه المقالة من Nooh Freestyle، سنعلمك كيفية إعادة ضبط نظام التشغيل Windows 11 خطوة بخطوة.
كيفية إعادة ضبط المصنع لويندوز 11
How to Reset a Windows 11 PC to Factory Settings
باختصار، هناك عدة طرق مختلفة للعودة إلى إعدادات المصنع لنظام التشغيل Windows 11، ومن بينها ما يلي:
- إعادة ضبط إعدادات المصنع لنظام التشغيل Windows عن طريق حفظ الملفات من خلال المسار: Start > Settings > System > Recovery > Reset PC
- إعادة ضبط نظام التشغيل Windows 11 على إعدادات المصنع باستخدام خيار Remove Everything
- قم بإعادة ضبط Windows من صفحة تسجيل الدخول عبر المسار: Power > Shift+Restart > Troubleshoot > Reset this PC
الخطوات التي يجب القيام بها قبل إعادة ضبط المصنع، نصائح يجب معرفتها
تعديل إعادة ضبط المصنع يعني إعادة الحالة الأولية للجهاز إلى الإصدار الذي تبيعه الشركة المصنعة. لذا قبل اتخاذ أي إجراء، يجب عليك اتخاذ بعض الاحتياطات لحماية بياناتك.
- ستؤدي إعادة ضبط الجهاز إلى مسح الإعدادات المثبتة والملفات الشخصية، لذا قم أولاً بعمل نسخة احتياطية من ملفاتك ومعلوماتك المهمة في مكان آمن.
- لإعادة تعيين إصدار Windows 11 Pro، تحتاج إلى مفتاح BitLocker لأن المعلومات مشفرة .
- أولاً، تأكد من أن وصولك على مستوى Administrator لأنه لا يمكن إجراء Reset this PC إلا على هذا المستوى.
1- إعادة ضبط المصنع للويندوز عن طريق حفظ الملفات
لإعادة ضبط نظام التشغيل Windows 11 دون فقدان البيانات، اتبع الخطوات التالية.
أولا، افتح الإعدادات (Settings). انقر فوق "System" ثم انتقل إلى قسم "Recovery" على الجانب الأيمن من الشاشة.
انقر فوق خيار Reset PC في قسم Recovery options.
الآن، للاحتفاظ بمعلوماتك، انقر فوق خيار اKeep my files الموجود على الشاشة المعروضة.
في هذه الصفحة، يمكنك اختيار طريقتين لإعادة التعيين:
التنزيل السحابي (Cloud download): في هذه الطريقة، يقوم النظام بتنزيل الإصدار الجديد من Windows 11 وتثبيته من خلال خوادم Microsoft. ومع ذلك، لا تتم استعادة tools, apps, custom drivers والصورة الأصلية المقدمة من قبل الشركة المصنعة.
إعادة التثبيت المحلي (Local reinstall): يتم استخدام الملفات المتوفرة حاليًا لإعادة ضبط جهاز الكمبيوتر. تقوم هذه العملية باستعادة برامج التشغيل والإعدادات والأدوات إلى المصنع. (إذا كان الجهاز يحمل علامة تجارية؛ مثل Dell، وASUS، وLenovo، وما إلى ذلك)
بعد إجراء عملية إعادة ضبط المصنع، تحقق من إعادة ضبط البرامج بالنقر فوق خيار Reinstall now. ثم انقر فوق الزر Next على الشاشة المعروضة.
وأخيرا، من الضروري تحديد زر Reset من أسفل الشاشة.
بعد إكمال هذه الخطوات، سيتم إعادة ضبط جهاز الكمبيوتر الخاص بك على إعدادات المصنع ولكن سيتم الاحتفاظ بملفاتك.
الخطوات بعد ضبط المصنع
بعد إعادة ضبط إعدادات المصنع لنظام التشغيل Windows 11، من الأفضل التحقق من قسم تحديثات ويندوز (Windows Updates) للتأكد من عدم تفويت أي برامج تشغيل أو Patch أمان. وقد تحتاج أيضًا إلى إعادة تثبيت أي من برامجك السابقة إذا لزم الأمر.
تحقق من وجود تحديثات
لتثبيت آخر تحديثات Windows 11، افتح الإعدادات ثم انتقل إلى قسم Windows Update وانقر على خيار Check for updates.
بعد إكمال الخطوات، سيقوم Windows Update بتنزيل أحدث ملفات تصحيح النظام وتحديثات برنامج التشغيل (إذا كانت متوفرة).
تحقق من وجود برامج التشغيل المفقودة
للتحقق من وجود برامج التشغيل المفقودة بعد اكتمال إعادة تعيين نظام التشغيل Windows 11، استخدم الخطوات التالية:
أولا، افتح قائمة البداية. ابحث عن "Device Manager" وانقر على النتيجة العليا لفتح البرنامج.
إذا كان لديك devices واحد أو أكثر مفقود، فانتقل إلى قسم الدعم الخاص بالكمبيوتر المحمول أو الشركة المصنعة لجهاز الكمبيوتر لديك لتنزيل أحدث برامج التشغيل المتوفرة وتثبيتها.
آخر ما عليك فعله هو إعادة تثبيت أي برامج مثبتة مسبقًا على نظامك (إن وجدت).
2- إعادة ضبط المصنع لنظام التشغيل Windows 11 باستخدام خيار Remove Everything
اتبع هذه الخطوات لإعادة ضبط نظام التشغيل Windows 11 على إعدادات المصنع عن طريق حذف جميع الملفات الموجودة فيه:
افتح قسم Settings في جهاز الكمبيوتر، وانتقل إلى قسم System ثم صفحة Recovery.
انقر فوق خيار "Reset PC" من قسم "Reset this PC". وهذه المرة، حدد Remove everything لحذف كل شيء.
اختر أحد خيارات Cloud download او Local reinstall بناءً على نوع إعادة ضبط المصنع للنظام. (تم شرح الفرق بين هاتين الطريقتين في القسم السابق)
إذا كنت ترغب في ذلك، يمكنك أيضًا تحديد خيار Change settings في هذه المرحلة والنقر فوق Next.
في القسم التالي من شاشة استرداد نظام التشغيل Windows 11، قم بتشغيل مفتاح Data erasure toggle.
ملاحظة مهمة: يمكنك أيضًا استخدام هذا الخيار لتجهيز جهاز الكمبيوتر أو الكمبيوتر المحمول الخاص بك للبيع. مع هذه الميزة، سيتم حذف جميع ملفات النظام الخاصة بك بالتأكيد. بخلاف ذلك، إذا حاولت التثبيت مرة أخرى، فمن المستحسن إعادة تعيين الإعدادات الافتراضية.
إذا كنت تريد مسح محركات الأقراص المثبتة على الجهاز وأي محركات أقراص تخزين متصلة بالكمبيوتر، فقم بتشغيل قسم Data drives. ومن ثم انقر فوق زر Confirm.
بعد اكتمال عملية إعادة ضبط المصنع لنظام التشغيل Windows 11، قم بمراجعة البرامج لإعادة تثبيتها على النظام. بعد إكمال الخطوات حسب التكوين، سيتم حذف برامج التشغيل وتثبيت نسخة نظيفة من Windows 11.
الخطوات بعد ضبط إعدادات المصنع
إذا قمت بهذه الخطوات لبيع جهازك، فلا داعي لخطوات إضافية. ولكن إذا كنت تريد البدء في استخدام Windows 11 مرة أخرى من البداية، فأنت بحاجة إلى تنفيذ عدة خطوات لإجراء التحديثات والعثور على محركات الأقراص المفقودة وإعادة تثبيتها وإعادة تثبيت البرامج واستعادة ملفات النسخ الاحتياطي.
عليك القيام بعملية التحديث من خلال قسم الإعدادات، Windows Update والنقر على خيار Check for updates.
يمكن التحقق من برامج التشغيل وتثبيتها من خلال Device Manager، على غرار القسم أعلاه.
استعادة ملفات النسخ الاحتياطي
لاستعادة ملفات النسخ الاحتياطي، يجب عليك تنفيذ طرق استرداد مختلفة اعتمادًا على عملية النسخ الاحتياطي.
على سبيل المثال، إذا كنت تستخدم OneDrive، فقد تتم مزامنة ملفاتك بالفعل على النظام. ومع ذلك، قد تحتاج إلى إعادة تكوين التطبيق.
إذا قمت بنقل ملفاتك يدويًا إلى محرك أقراص خارجي أو محرك أقراص ثابت خارجي، فيمكنك توصيله بالكمبيوتر والقيام بالخطوات التالية:
افتح File Explorer. انقر على This PC من الجانب الأيسر. في قسم «Devices and drives»، انقر نقرًا مزدوجًا فوق storage with the file backup. حدد الملفات والمجلدات الخاصة بك واضغط على زر Copy. افتح الملف الوجهة و Paste.
بعد الانتهاء من الخطوات، قد تحتاج إلى تكرار الخطوات لاستعادة الملفات الإضافية. إذا لم يتم تثبيت البرنامج بشكل صحيح، فيجب عليك التحقق منه مرة أخرى.
في إعادة ضبط المصنع لنظام التشغيل Windows 10 ، يمكنك ببساطة إعادة نظام التشغيل إلى إعدادات المصنع من خلال إجراء عملية مماثلة.
3- إعادة ضبط الويندوز من صفحة Sign-in
تعد قائمة التمهيد لـ Advanced Startup Options طريقة أخرى لإعادة ضبط نظام التشغيل Windows 11. عندما لا تتمكن من الوصول إلى الإعدادات المذكورة في الخطوات السابقة، يمكن أن تعمل هذه الطريقة بشكل مشابه لقسم Reset this PC.
للوصول إلى هذا القسم، اضغط على المفاتيح Win+L لفتح صفحة تسجيل الدخول. ثم اضغط باستمرار على مفتاح Shift أثناء تحديد زر Restart من قسم power.
من قائمة خيارات بدء التشغيل المتقدمة، حدد Advanced Startup Options، Troubleshoot > Reset this PC لرؤية نفس خيارات إعادة ضبط المصنع التي ذكرناها في الأقسام السابقة. ثم اختر ما إذا كنت تريد الاحتفاظ بالروابط أو حذفها كلها. الآن اتبع الخطوات المشابهة للطرق السابقة لإكمال إعادة ضبط المصنع.
أسئلة مكررة
لماذا لا يتم إعادة تعيين Windows 11؟
قد يرجع السبب الرئيسي لمشكلة إعادة ضبط إعدادات المصنع لنظام التشغيل Windows 11 إلى أسباب مختلفة مثل البرامج غير المتوافقة أو أخطاء النظام أو عدم وصول Administrator أو مشكلات الأجهزة التي تمنع هذه العملية.
كيفية إعادة تعيين ويندوز 11؟
باختصار، للقيام بذلك، يمكنك الانتقال إلى Start > Settings > System > Recovery > Reset PC من قسم الإعدادات وإعادة ضبط النظام حسب إعدادات المصنع مع إمكانية الاحتفاظ بالبيانات أو حذفها بالكامل.
خاتمة
تم في هذا المقال ذكر الطرق العملية لإعادة ضبط المصنع لنظام التشغيل Windows 11 مع إمكانية الاحتفاظ بالملفات أو حذفها أو من خلال قسم تسجيل الدخول. إذا لم يتم تشغيل نظام التشغيل Windows 11 على سطح المكتب أو نسيت كلمة المرور الخاصة بك، فقد يكون recovery drive هو خيارك الوحيد لإعادة ضبط النظام. إذا لم يكن لديك واحد، فمن الأفضل إنشاء محرك أقراص قابل للتمهيد لنظام التشغيل Windows 11. يمكنك استخدام هذه الطريقة لتشغيل أو تثبيت نظام Windows جديد. وبطبيعة الحال، لم يعد بإمكانك الاحتفاظ بملفاتك بهذه الطريقة.
تعليقاتكم واقتراحاتكم؟
متى تعتقد أن إعادة ضبط إعدادات المصنع لنظام التشغيل Windows 11 ضرورية؟ إذا كانت لديك خبرة في استعادة إعدادات Windows إلى إصدار المصنع أو إعادة تعيينها، فيرجى مشاركتها معنا. إذا كنت تعرف طريقة بطيئة للقيام بذلك، فاكتبها لنا وللقراء الآخرين في قسم التعليقات.