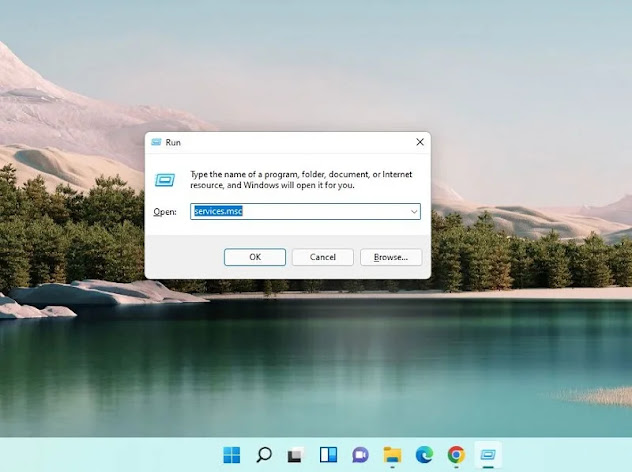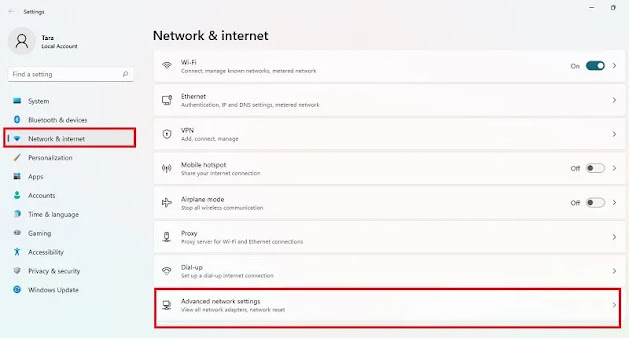إذا اختفى خيار Wi-Fi في نظام التشغيل Windows 11 الخاص بك، ❌ فلا تقلق! يمكن أن يحدث هذا لأسباب مختلفة مثل أخطاء النظام أو برامج تشغيل الشبكة القديمة.
في هذا المقال من موقع Nooh Freestyle نستعرض 14 حلاً تم اختباره لحل مشكلة عدم وجود خيار Wi-Fi وإزالته في نظام التشغيل Windows 11.
حل مشكلة حذف أيقونة الواي فاي في نظام التشغيل Windows 11
How to Fix a Missing WIFI Option in Windows 11
باختصار، لحل مشكلة إخفاء شبكة Wi-Fi في نظام التشغيل Windows 11، وفقًا لتوصيات مستخدمي Reddit والوسائط الأخرى، استخدم الحلول التالية:
- قم بإجراء الفحوصات الأولية مثل إعادة تشغيل المودم والكمبيوتر.
- قم بتشغيل Network Troubleshooter.
- قم بتحديث أو إعادة تثبيت برنامج تشغيل Wi-Fi.
- تحقق من خدمة WLAN AutoConfig.
- امسح ذاكرة التخزين المؤقت لنظام DNS.
- تشغيل Clean Boot.
- تحقق من Networking Icon في Group Policy.
- قم بإيقاف تشغيل وضع الطائرة.
- إعادة تعيين إعدادات الشبكة.
وفيما يلي، سوف نتناول تفاصيل الطرق المذكورة أعلاه وبعض الطرق البديلة.
1- إجراء التحقيقات الأولية
لإصلاح مشكلة عدم وجود خيار Wi-Fi في نظام التشغيل Windows 11، قم أولاً بإجراء الفحوصات الأساسية:
أول ما عليك فعله هو إعادة تشغيل جهاز الكمبيوتر الخاص بك لإصلاح مشكلة الاتصال بالشبكة.
أعد تشغيل المودم الخاص بك.
تأكد من تمكين Wi-Fi على جهازك. يمكنك استخدام المفاتيح المركبة مثل Fn + F9 لتشغيل Wi-Fi على الكمبيوتر. أو تحقق من Network Connection في لوحة التحكم في قسم اتصال الشبكة.
إذا لم يتم حل المشكلة بعد، فجرّب الطرق التالية.
2- قم بتشغيل Network Troubleshooter
انقر بزر الماوس الأيمن على زر "Start" وحدد "Settings".
انقر على System في الشريط الجانبي الأيسر.
حدد Troubleshoot.
في الصفحة التالية، حدد Other troubleshooters.
في قسم Internet Connections، انقر فوق Run.
اتبع الإرشادات لمعرفة ما إذا تم حل المشكلة. ثم أعد تشغيل جهاز الكمبيوتر الخاص بك. إذا تم حل المشكلة، فحاول الاتصال بشبكة Wi-Fi في نظام التشغيل Windows 11 .
المزيد من المحتوى: مساعدة لحل مشكلة زر الواي فاي باللابتوب لا يعمل
3- قم بتحديث أو إعادة تثبيت برنامج تشغيل Wi-Fi
قم بتحديث برنامج تشغيل محول Wi-Fi الخاص بك عن طريق زيارة موقع الشركة المصنعة على الويب. على سبيل المثال، سوف نتحقق من كيفية تنزيل برنامج تشغيل Wi-Fi يدويًا لجهاز الكمبيوتر المحمول Acer.
قم بزيارة موقع الشركة المصنعة للكمبيوتر المحمول وأدخل الرقم التسلسلي للكمبيوتر المحمول (SNID).
ابحث عن قسم Drivers. حدد إصدار نظام التشغيل (Windows 11) وانقر فوق Networking: Wireless LAN.
قم بتنزيل برنامج تشغيل Wi-Fi في مجلد وقم بفك ضغطه. إذا لم تجد برنامج تشغيل Windows 11، فإن إصدار Windows 10 متوافق أيضًا في معظم الحالات.
انقر بزر الماوس الأيمن على قائمة "Start" وحدد "Device Manager".
قم بتوسيع القسم المسمى Network adapters. انقر بزر الماوس الأيمن على محول Wi-Fi وحدد Update driver.
حدد اختيار ملف من الكمبيوتر.
حدد المجلد الذي قمت بتنزيل برنامج التشغيل فيه وانقر فوق "Next".
انتظر حتى يتم تثبيت برنامج التشغيل. ثم تحقق مما إذا كانت المشكلة قد تم حلها أم لا.
إذا استمرت المشكلة، فحاول إلغاء تثبيت برنامج التشغيل القديم قبل تثبيت برنامج التشغيل الجديد.
في "Device Manager"، انقر بزر الماوس الأيمن على محول WiFi وحدد Uninstall device.
أعد تشغيل الكمبيوتر وقم بتثبيت برنامج التشغيل الجديد مرة أخرى.
4- التحقق من خدمة WLAN AutoConfig
WLAN AutoConfig هي إحدى خدمات Windows التي تساعد جهاز الكمبيوتر الخاص بك على الاتصال بالشبكات اللاسلكية. إذا تم تعطيله، فلن تعمل شبكة Wi-Fi لديك.
اضغط على مفاتيح Win + R في نفس الوقت لفتح نافذة Run. اكتب Services.msc ثم اضغط على Enter.
انقر بزر الماوس الأيمن على WLAN AutoConfig وحدد Properties.
تأكد من Running الخدمة ومن ضبط نوع بدء التشغيل على "Automatic". انقر فوق OK لحفظ التغييرات.
أعد تشغيل جهاز الكمبيوتر الخاص بك لتطبيق التغييرات في WLAN AutoConfig.
5- امسح ذاكرة التخزين المؤقت لنظام DNS
للقيام بذلك، اكتب أولاً Command Prompt في شريط البحث. انقر بزر الماوس الأيمن عليه وحدد خيار Run as administrator.
أدخل الأمر التالي واضغط على مفتاح Enter لتشغيله.
ipconfig /flushdns
ثم قم بتنفيذ الأوامر التالية بالترتيب.
ipconfig /registerdns
ipconfig /release
ثم اكتب الأوامر التالية واضغط على مفتاح Enter لتنفيذ كل أمر.
ipconfig /renew
netsh winsock reset
بعد تنفيذ جميع الأوامر، أعد تشغيل الكمبيوتر وتحقق من حالة Wi-Fi.
6- تشغيل Clean Boot
اضغط على مفاتيح Win + R في نفس الوقت لفتح نافذة Run. اكتب msconfig واضغط على Enter.
المزيد من المحتوى: مساعدة في حل مشكلة عدم الاتصال بالواي فاي في ويندوز 11 (مجرب)
انتقل إلى علامة التبويب "Services"، وحدد "Hide all Microsoft services" وانقر فوق "Disable all" لإلغاء تحديد بقية الخدمات.
انقر فوق Apply و OK لتطبيق التغييرات ثم أعد تشغيل الكمبيوتر.
7- التحقق من Networking Icon في Group Policy
اضغط على مفاتيح Win + R في نفس الوقت لفتح نافذة Run. اكتب gpedit.msc ثم اضغط على Enter.
انتقل إلى User Configuration > Administrative Templates > Start Menu and Taskbar . انقر بزر الماوس الأيمن على Remove the networking icon وحدد Edit.
تفعيل Disable. انقر فوق "OK" لتطبيق التغييرات ثم أعد تشغيل الكمبيوتر.
8- قم بإيقاف تشغيل وضع الطائرة
يمكن أن يؤدي تشغيل وضع الطائرة إلى حدوث مشكلات في خيار Wi-Fi في نظام التشغيل Windows 11. للتأكد من هذه المشكلة، انقر بزر الماوس الأيمن على Start وحدد Network Connections.
تأكد من إيقاف تشغيل وضع الطائرة.
9- إعادة ضبط إعدادات الشبكة
إذا قمت بتجربة جميع الطرق ولكن لا تزال مشكلة اختفاء أيقونة Wi-Fi في نظام التشغيل Windows 11 موجودة، فيمكنك إعادة ضبط إعدادات الشبكة. في هذه الحالة، سيتم إعادة تعيين إعدادات محولات الشبكة إلى حالتها الافتراضية.
لإعادة ضبط إعدادات Wi-Fi في نظام التشغيل Windows 11، انقر بزر الماوس الأيمن على Start وحدد Network Connections.
في قسم Network & Internet، انقر فوق Advanced network settings.
انقر فوق Network reset.
ثم انقر على زر Reset now.
قم بتأكيد إعادة ضبط الشبكة بالنقر فوق "Yes".
بعد إعادة التشغيل، تحقق من حل مشكلة Wi-Fi.
10- تفعيل محول Wi-Fi في Network Connections
أدخل إلى Control Panel وانقر على Network and Internet.
حدد Network and Sharing Center.
حدد Change adapter settings.
انقر بزر الماوس الأيمن على Wifi وحدد Enable (تمكين) إذا كان ذلك متاحًا. إذا تم عرض Disable، فلا تفعل شيئًا لأن Wi-Fi ممكّن.
11- تكوين إعدادات Power Management
افتراضيًا، يمكن لنظام التشغيل Windows إيقاف تشغيل محول الشبكة لتوفير الطاقة عندما يكون الكمبيوتر في وضع Sleep. يمكن أن يسبب هذا مشاكل في اتصال Wi-Fi.
أدخل قسم "Device Manager" وانقر بزر الماوس الأيمن على محول Wi-Fi في قسم "Network Adapters" وحدد "Properties".
انتقل إلى علامة التبويب Power Management.
قم بإلغاء تحديد خيار Allow the computer to turn off this device to save power.
انقر فوق "OK" وأعد تشغيل الكمبيوتر.
12- التحقق من تحديث الويندوز
انتقل إلى Settings ويندوز. انقر فوق Windows Update.
المزيد من المحتوى: دليل وشرح على استخدام شبكتي إنترنت واي فاي في نفس الوقت في ويندوز 11 و 10
سيستغرق Windows بضع ثوانٍ للتحقق من وجود تحديثات جديدة. قم بتنزيلها وتثبيتها ثم أعد تشغيل الكمبيوتر لتصبح التغييرات سارية المفعول.
ثم انقر فوق "Advanced Options" في صفحة Windows Update.
قم بالتمرير لأسفل وانقر على Optional updates.
انقر فوق Driver updates لعرض كافة التحديثات المتاحة. حدد كل تحديث وانقر فوق Download & install. أعد تشغيل الكمبيوتر لتطبيق التغييرات.
13- تشغيل دورة الطاقة
يمكن أن يساعد تشغيل دورة الطاقة في تصريف الطاقة المتبقية من المكثف وإعادة ضبط الإعدادات المؤقتة.
قم بإيقاف تشغيل الكمبيوتر وافصل جميع الأجهزة الخارجية.
اضغط مع الاستمرار على زر الطاقة الموجود على لوحة المفاتيح لمدة 15 ثانية.
قم بتوصيل سلك الطاقة ومعرفة ما إذا كانت شبكة Wi-Fi معروضة أم لا.
14- إجراء استرداد النظام
إذا لم تجد سببًا محددًا لاختفاء شبكة Wi-Fi في نظام التشغيل Windows 11، فيمكنك إجراء استعادة النظام كحل أخير. إذا تم تثبيت التطبيق مؤخرًا أو تسببت تغييرات النظام في اختفاء رمز Wi-Fi، فمن المفترض أن يساعد إجراء استعادة النظام في التراجع عن هذه التغييرات.
ابحث عن create a restore point في قائمة Start.
في علامة التبويب System Protection، انقر فوق System Restore.
حدد نقطة الاستعادة قبل ظهور المشكلة وانقر فوق "Nex".
وأخيرا، انقر على Finish.
أسئلة مكررة
لماذا لا يتم تشغيل Windows 11 Wi-Fi؟
هناك عدة أسباب لعدم تشغيل Wi-Fi في نظام التشغيل Windows 11. يمكن أن يكون وضع الطائرة نشطًا، وعدم تنشيط Wi-Fi في الإعدادات، وعدم تحديث برنامج تشغيل Wi-Fi أحد هذه الأسباب.
لماذا لا يجد Windows 11 شبكة Wi-Fi؟
قد يكون محول Wi-Fi معطلاً أو غير محدث. أيضًا، تؤدي أشياء مثل عدم تنشيط Network Icon وكون الطائرة نشطة إلى عدم العثور على شبكة Wi-Fi في نظام التشغيل Windows 11.
خاتمة
هناك عدة طرق يمكن أن تساعدك في حل مشكلة اختفاء شبكة Wi-Fi في نظام التشغيل Windows 11. قم بإجراء الفحوصات الأولية مثل إعادة تشغيل المودم والكمبيوتر. إذا استمرت المشكلة، فاستخدم طرقًا مثل إعادة ضبط إعدادات الشبكة، أو تشغيل Network Troubleshooter، أو إيقاف تشغيل وضع الطائرة.
تعليقاتكم واقتراحاتكم؟
قمنا بفحص 14 طريقة لحل مشكلة عدم وجود خيار Wi-Fi وإزالته في نظام التشغيل Windows 11. يمكنك تجربة هذه الطرق لحل مشكلة اختفاء شبكة WiFi. إذا كنت قد استخدمت طريقة أخرى لحل مشكلة عدم توفر شبكة Wi-Fi في نظام التشغيل Windows 11، فعرضها علينا وعلى الآخرين في قسم التعليقات بهذه التدوينة.