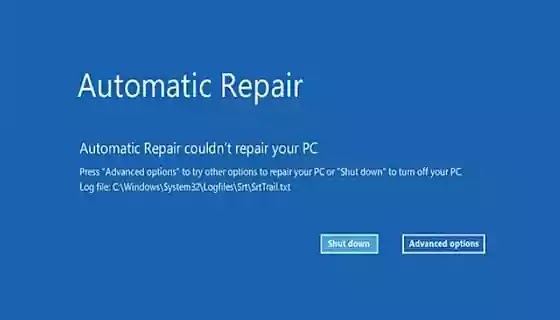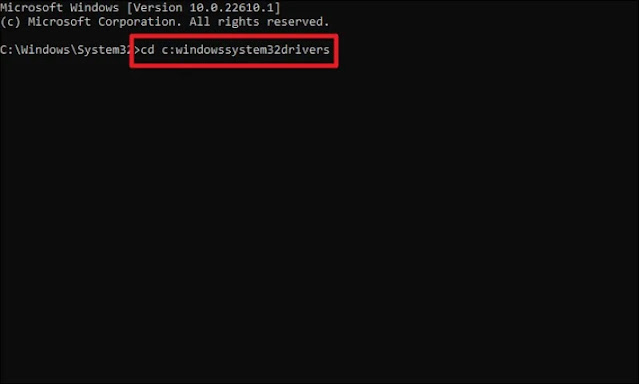خطأ Automatic Repair لنظام التشغيل Windows 11 ♻️، إذا حدث بشكل متكرر، يمنع نظام Windows من التشغيل بشكل كامل ويؤدي إلى إتلاف نظامك.
في هذه المقالة من Nooh Freestyle، سننظر في كيفية إصلاح هذا الخطأ باستخدام طرق مثل إعادة تشغيل الجهاز، وإعادة بناء Boot Configuration Data، وحذف الملفات التالفة أو الفاسدة، وإزالة البرامج المسببة للمشكلات، وخيار System Image Recovery، وطرق أخرى.
إصلاح مشكلة Automatic Repair في نظام التشغيل Windows 11
How to Fix Windows 11 Automatic Repair Loop?
قد يكون مواجهة دورة لا نهاية لها من أخطاء Automatic Repair في نظام التشغيل Windows أمرًا محبطًا وفي نفس الوقت ضارًا بنظامك. تحدث هذه المشكلة عندما يفشل نظامك في التشغيل بشكل صحيح ولا يبدأ تشغيل Windows. نتيجة لذلك، سوف تواجه دائمًا شاشة سوداء بدلاً من الشاشة الرئيسية لنظام التشغيل Windows، وسيطلب منك النظام باستمرار إجراء Automatic Repairي. لحسن الحظ، هناك طرق مختلفة لإصلاح مشكلة automatic repair في نظام التشغيل Windows 11 ومشكلة Preparing Automatic Repair في نظام التشغيل Windows 10 . لذا إذا كنت قد واجهت هذه المشكلة أيضًا في نظام التشغيل Windows 11، فانضم إلينا في هذه المقالة لشرح هذه الطرق بالكامل.
1- إصلاح خطأ Automatic Repair في نظام التشغيل Windows 11 مع إعادة التشغيل القسري (Hard Reboot)
الطريقة الأولى والأسهل لحل المشكلة هي الضغط باستمرار على زر الطاقة في جهاز الكمبيوتر أو الكمبيوتر المحمول لبضع ثوانٍ لإيقاف تشغيل الجهاز على الفور. ثم انتظر بضع ثوانٍ، ثم أعد تشغيل الجهاز وتحقق مما إذا كانت المشكلة قد تم حلها. يمكن أن تكون هذه الطريقة فعالة في حل خطأ Automatic Repair . ومع ذلك، إذا لم ينجح هذا الحل، فيمكنك تجربة الطرق التالية، والتي هي أكثر تخصصًا.
2- إعادة بناء Boot Configuration Data وتنفيذ CHKDSK
يمكن أن تتسبب الأخطاء والفساد في Boot Configuration Data الجهاز في حدوث حلقات وأخطاء Automatic Repair لنظام التشغيل Windows 11 . لذا فإن إعادة بنائه وتشغيل أداة CHKDSK يمكن أن يساعد في إصلاح هذه المشكلة والمشكلات المشابهة، مثل إصلاح رسالة Startup Repair في أنظمة التشغيل Windows 10 و8 و7 . للقيام بذلك، يجب عليك أولاً الدخول إلى بيئة استرداد Windows (WinRE). هناك طريقتان لحل مشكلة automatic repair في ويندوز 11 دون حذف البيانات، وسنشرحهما في هذا القسم.
الطريقة الأولى:
قم بتشغيل الجهاز. بمجرد بدء تشغيل الجهاز، اضغط باستمرار على زر Power لمدة 20 ثانية تقريبًا حتى يتم إيقاف تشغيل النظام مرة أخرى. كرر هذه العملية ثلاث مرات واترك النظام يعمل بشكل كامل في المرة الرابعة. سيقوم النظام بالدخول تلقائيًا إلى شاشة WinRE.
الطريقة الثانية:
افتح قائمة Start وانتقل إلى Settings. قم بالدخول إلى قسم System ثم اضغط على خيار Recovery. بجوار قسم Advanced startup، انقر فوق Restart now. انتظر حتى يتم إيقاف تشغيل الكمبيوتر أو الكمبيوتر المحمول وإعادة تشغيله للدخول إلى بيئة WinRE.
بعد الدخول إلى هذه الصفحة، اتبع الخطوات التالية لإصلاح مشكلة automatic repair في نظام التشغيل Windows 11:
إذا واجهت شاشة Choose an option، فانقر فوق Troubleshoot، ثم Advanced options.
انقر فوق قسم Command Prompt.
في نافذة Command Prompt، أدخل الأوامر التالية لإصلاح خطأ Automatic Repair لنظام التشغيل Windows 11. بعد إدخال كل أمر، اضغط على مفتاح الإدخال وانتظر حتى يتم تنفيذه؛ ثم أدخل الأمر التالي:
bootrec.exe /rebuildbcd
bootrec.exe /fixmbr
bootrec.exe /fixboot
بعد إكمال الأوامر المذكورة أعلاه، يجب عليك تشغيل أداة تقييم القرص، والمعروفة أيضًا باسم Check Disk، لتحديد القطاعات التالفة على القرص الصلب وإصلاحها. ولتحقيق هذه الغاية، أدخل الأوامر التالية واحدة تلو الأخرى في نفس النافذة واضغط على Enter بعد كل أمر لتنفيذه:
chkdsk /r c:
chkdsk /r d:
بعد اكتمال هذه العملية، قم بإعادة تشغيل جهاز الكمبيوتر أو الكمبيوتر المحمول. للقيام بذلك، ما عليك سوى إدخال الأمر shutdown /r في نافذة Command Prompt واضغط على Enter.
المزيد من المحتوى: 15 طريقة لحل مشكلة عدم تشغيل لابتوب Dell
بعد إكمال جميع الخطوات وفقًا للبرنامج التعليمي لإصلاح مشكلة Preparing Automatic Repair في نظام التشغيل Windows 11 وإعادة تشغيل الجهاز، تحقق مما إذا كانت المشكلة قد تم حلها.
3- قم بحذف الملف التالف أو المفسد لحل خطأ Automatic Repair في Windows 11
في بعض الأحيان قد يكون أحد ملفات التمهيد الخاصة بجهازك تالفًا أو معطوبًا، مما يمنع أداة Automatic Repair من العمل بشكل صحيح. في هذه الحالة، قد يؤدي حذف الملف المسبب للمشكلة إلى حل حلقة Automatic Repair التي لا نهاية لها. يمكنك التعرف على هذا الملف وحل مشكلة automatic repair في ويندوز 11 دون حذف البيانات باستخدام الطريقة التالية:
كما ذكرنا في الطريقة الأولى، قم بالدخول إلى نافذة WinRE وحدد Troubleshoot ثم Advanced options.
أعد الدخول إلى نافذة Command Prompt
في هذه النافذة، انتقل إلى المسار المطلوب في الدليل. للقيام بذلك، تحتاج إلى إدخال الأمر التالي ثم الضغط على Enter:
cd C:\Windows\System32\LogFiles\Srt
أدخل الأمر التالي ثم اضغط على Enter مرة أخرى لتنفيذه:
cd c:\windows\system32\drivers
قم بحذف الملف المسبب للمشكلة عن طريق إدخال الأمر التالي والضغط على Enter:
del vsock.sys
قم بإعادة تشغيل جهاز الكمبيوتر أو الكمبيوتر المحمول عن طريق إدخال الأمر shutdown /r والضغط على Enter.
بعد إعادة التشغيل، تحقق مما إذا كانت مشكلة دورة Automatic Repair لا تزال موجودة.
4- إصلاح مشكلة automatic repair في ويندوز 11 عن طريق إزالة البرامج المسببة للمشكلة
⚠ من المستحسن أن تقوم بعمل نسخة احتياطية لملفاتك الشخصية بعد الدخول إلى Safe Mode في Windows، حيث أنه من الممكن الوصول إليها في هذا الوضع، حتى لا تضيع بياناتك في حالة حدوث أي مشاكل أثناء استكشاف أخطاء Windows وإصلاحها.
قد يكون أحد البرامج أو خدمات الطرف الثالث هو السبب في حدوث خطأ Automatic Repair لنظام التشغيل Windows 11 . في هذه الحالة، إذا قمت بتشغيل Windows في الوضع الآمن، فيمكنك معرفة سبب المشكلة وحل مشكلة automatic repair في Windows 11 بنجاح دون حذف البيانات. للقيام بذلك، اتبع الخطوات التالية:
مرة أخرى، وفقًا لإرشادات إصلاح مشكلة preparing automatic repair في نظام التشغيل Windows 11 في الطرق السابقة، قم بالدخول إلى نافذة WinRE وانتقل إلى قسم Troubleshoot > Advanced options.
حدد Startup Settings.
انقر فوق خيار Restart لإعادة تشغيل جهازك.
بعد إعادة تشغيل الجهاز، ستظهر لك قائمة من الخيارات. حدد المفتاح المقابل للـ Safe Mode. هذا المفتاح هو عادةً F4 أو F5 (للـ Safe Mode مع الشبكات).
أثناء وجودك في Safe Mode، يمكنك إزالة أي برامج أو برامج تشغيل قمت بتثبيتها مؤخرًا على نظام التشغيل Windows والتي قد تكون سبب المشكلة.
5- أعد تشغيل الجهاز باستخدام خيار System Image Recovery
إذا حدث خطأ حلقة Automatic Repair في نظام التشغيل Windows 11 بعد تثبيت برنامج جديد أو تحديث نظام التشغيل، فإن استعادة النظام إلى نقطة استعادة سابقة (Restore Point) يمكن أن تحل مشكلة Automatic Repair في نظام التشغيل Windows 11 دون حذف البيانات. ولتحقيق هذه الغاية:
كما هو موضح في الأقسام السابقة من البرنامج التعليمي حول كيفية إصلاح مشكلة Preparing Automatic Repair في نظام التشغيل Windows 11، قم بالدخول إلى نافذة WinRE وانتقل إلى Troubleshoot > Advanced options.
حدد خيار System Image Recovery. سيتم إعادة تشغيل جهازك.
بعد إعادة تشغيل النظام، حدد حسابك في قسم System Image Recovery.
إذا كان ذلك ممكنًا، أدخل كلمة مرور حسابك وانقر على زر Continue.
في صفحة تحديد Select a system image backup، حدد Use the latest available system image، ثم انقر فوق Next.
إذا كنت تخطط للاسترداد بعد تغيير إعدادات القرص، فقد تحتاج إلى تهيئة الأقراص أو تقسيمها. في هذا القسم، انقر فوق "Exclude disks" أو، إذا لزم الأمر، انقر فوق "Install drivers". ثم انقر على زر Next.
انقر فوق زر "Finish" لبدء عملية الاسترداد.
بمجرد اكتمال الخطوات، أعد تشغيل الكمبيوتر أو الكمبيوتر المحمول وتحقق مما إذا كانت مشكلة Automatic Repair في نظام التشغيل Windows 11 قد تم حلها .
6- حل مشكلة Automatic Repair في ويندوز 11 عن طريق تعطيل Automatic Repair
هناك طريقة أخرى لحل مشكلة Automatic Repair وهي إيقاف تشغيل هذه الميزة. لإيقاف تشغيل الإصلاح التلقائي لنظام التشغيل Windows، اتبع الخطوات التالية:
المزيد من المحتوى: 6 طرق لحل مشكلة الزر F8 لا يعمل على كيبورد اللاب توب والكمبيوتر
افتح قائمة Start وابحث عن Command Prompt. انقر بزر الماوس الأيمن فوق Command Prompt وحدد Run as administrator.
في نافذة Command Prompt، أدخل الأمر bcdedit واضغط على Enter.
تأكد من تعيين قيم reoveryenabled و identifier في قسم Windows Boot Loader على {current}. ثم اضغط yes
أدخل الأمر التالي لتعطيل Automatic Repair واضغط على Enter:
bcdedit /set {current} recoveryenabled no
بمجرد إكمال هذه الخطوات، إذا واجهت مشكلة في بدء تشغيل نظام Windows، فلن يتم تشغيل أداة Automatic Repair تلقائيًا لتقييم مشكلات Windows وإصلاحها.
لإعادة تنشيطه، يجب عليك اتباع نفس العملية. ادخل إلى نافذة Command Prompt واكتب الأمر bcdedit. تأكد من تعيين قيم reoveryenabled و identifier في قسم Windows Boot Loader على {current}. ولكن هذه المرة، حدد "لا". ثم اكتب الأمر bcdedit /set {current} recoveryenabled yes واضغط على Enter.
7- إصلاح خطأ Automatic Repair في نظام التشغيل Windows 11 عن طريق تشغيل فحص SFC وأوامر أخرى
هناك طريقة أخرى لتجنب دورة Automatic Repair التي لا تنتهي وهي تشغيل الأوامر المتعلقة بإصلاح مشكلات Windows. يعد فحص SFC أحد أكثر هذه الأوامر فائدة لحل العديد من المشكلات مثل خطأ Automatic Repair وخطأ Your PC Device Needs to Be Repaired في نظام التشغيل Windows . للقيام بذلك:
على غرار الطريقة السابقة، افتح نافذة Command Prompt في وضع Run as administrator.
اكتب الأمر التالي ثم اضغط على Enter لتشغيله:
DISM /Online /Cleanup-Image /RestoreHealth
بمجرد الانتهاء، أدخل الأمر التالي واضغط على Enter:
sfc/scannow
حاول أيضًا استخدام الأوامر التالية لإصلاح المشكلة واحدة تلو الأخرى:
bootrec /scanos
bootrec /fixmbr
bootrec /fixboot
bootrec /rebuildbcd
وأخيرًا، أدخل الأمر التالي واضغط على Enter. ينبغي استبدال X بحرف محرك الأقراص المطلوب (عادةً C).
chkdsk X: /f /r
تعتبر هذه الطريقة طريقة فعالة لحل مشكلة Automatic Repair في نظام التشغيل Windows 11 دون حذف البيانات.
8- فحص SFC وأوامر Command Prompt الأخرى في Safe Mode
يمكن أن تساعد هذه الطريقة أيضًا في حل خطأ Automatic Repair لنظام التشغيل Windows 11 . للقيام بذلك، يلزم اتباع الخطوات التالية:
- قم بتشغيل الكمبيوتر في Safe Mode. للقيام بذلك، يجب عليك أولاً الدخول إلى نافذة WinRE وتحديد خيار Enable Safe Mode ضمن Troubleshoot > Advanced options > Startup Settings > Restart.
- في Safe Mode، افتح نافذة Command Prompt كما هو موضح في الطريقة 5 في وضع Run as administrator.
- أدخل الأمر التالي ثم اضغط على Enter:
- عند الانتهاء من تنفيذ الأمر، أدخل الأمر sfc /scannow واضغط على Enter.
- أعد تشغيل الجهاز وتحقق مما إذا كانت المشكلة قد تم حلها بعد إعادة التشغيل.
9- إصلاح مشكلة Automatic Repair في ويندوز 11 باستخدام فلاشة Bootable (للمستخدمين المتقدمين)
لإصلاح خطأ Automatic Repair لنظام التشغيل Windows 11، يمكنك إصلاح Windows باستخدام الطريقة التالية:
إنشاء محرك أقراص USB محمول أو جهاز قابل للتمهيد (Bootable). للقيام بذلك، تحتاج إلى الانتقال إلى صفحة تنزيل Windows 11 . في قسم Create Windows 11 Installation Media، انقر فوق الزر Download Now.
بعد تنزيل ملف MediaCreationTool.exe، قم بفتحه وتثبيته. تحتاج إلى اتصال بالإنترنت لإكمال التثبيت.
احفظ ملف ISO على جهازك. ثم عليك الذهاب إلى المجلد الذي يحتوي على هذا الملف واستخدامه لإعداد محرك أقراص فلاش القابل للتمهيد.
⚠ يجب أن يحتوي محرك الأقراص المحمول لديك على مساحة خالية تبلغ 8 جيجابايت على الأقل. لاحظ أيضًا أنه سيتم حذف جميع البيانات السابقة الموجودة على محرك الأقراص المحمول أثناء هذه العملية.
أعد الدخول إلى نافذة WinRE وانتقل إلى Troubleshoot > Advanced options.
حدد خيار Startup Repair وانتظر حتى يتم إعادة تشغيل الجهاز.
⚠ لقراءة الفلاش أولاً عند تشغيل الجهاز، قد تحتاج إلى تغيير إعدادات BIOS الخاصة بالجهاز. للقيام بذلك، يتعين عليك عادةً الضغط على زر معين (مثل F2، F12، Delete او Esc) عدة مرات فورًا بعد تشغيل الكمبيوتر أو الكمبيوتر المحمول. يعتمد الزر الذي يجب الضغط عليه على العلامة التجارية وطراز جهازك، ويمكنك التعرف على كيفية القيام بذلك من خلال البحث على الإنترنت.
المزيد من المحتوى: برنامج تعليمي: 23 طريقة لحل مشكلة لصق النسخ التي لا تعمل في Windows 11
أكمل الخطوات باستخدام محرك الأقراص المحمول القابل للتمهيد. أخيرًا، أعد تشغيل جهازك وتحقق مما إذا كان خطأ Automatic Repair لنظام التشغيل Windows 11 قد تم إصلاحه.
10- فحص مكافحة الفيروسات في Safe Mode
من خلال تشغيل Windows في Safe Mode، يمكنك إجراء فحص عام بحثًا عن أي فيروسات أو برامج ضارة على نظامك، بالإضافة إلى إزالة البرامج المسببة للمشاكل المذكورة في الطريقة الثالثة. يمكن أن تتسبب هذه في حدوث العديد من الأخطاء في Windows، بما في ذلك خطأ Automatic Repair لنظام التشغيل Windows 11.
11- إعادة ضبط المصنع للجهاز لإصلاح خطأ الإصلاح التلقائي في Windows 11
⚠ قبل تنفيذ هذه الطريقة، من الأفضل أن تقوم بعمل نسخة احتياطية لملفاتك الشخصية على جهازك في Safe Mode. اتبع خطوات إعادة ضبط المصنع بعناية بحيث إذا كنت تريد الاحتفاظ ببياناتك، فإن اختيار الخيار الخاطئ لا يؤدي إلى فقدان هذه البيانات.
إن إعادة تثبيت نظام التشغيل Windows وحذف جميع الملفات والبرامج والإعدادات سيعيد جهازك إلى حالته الأصلية ويحل مشكلة دورة Automatic Repair التي لا تنتهي. ولتحقيق هذه الغاية:
انتقل إلى شاشة WinRE وانقر على خيار Troubleshoot.
حدد خيار Reset this PC.
إذا كنت تريد الاحتفاظ بملفاتك ولكن إزالة Windows والتطبيقات، فحدد خيار Keep my files. إذا كنت تريد حذف جميع الملفات من النظام، فانقر فوق Remove everything وتأكد من عمل نسخة احتياطية لملفاتك مسبقًا.
اختر طريقة لإعادة تثبيت Windows. حدد خيار Cloud download إذا كنت تريد تنزيل أحدث ملفات تثبيت Windows من خوادم Microsoft. حدد خيار Local reinstall إذا كنت تريد استخدام الملفات الموجودة على الجهاز لإعادة تثبيت Windows.
اختر ما إذا كنت تريد مسح محرك الأقراص المثبت عليه نظام Windows فقط (Only the drive where Windows is installed) أو ما إذا كنت تريد مسح جميع محركات الأقراص.
لتسريع عملية إعادة الضبط، حدد خيار Just remove my files. قم بتحديد خيار Fully clean the drive إذا كنت تريد، على سبيل المثال، بيع جهاز الكمبيوتر أو الكمبيوتر المحمول الخاص بك أو التخلص منه ولن يتمكن أحد من استرداد بياناته.
انتظر حتى يقوم Windows بالتحضير لإعادة الضبط. ثم انقر على خيار إعادة الضبط لبدء العملية.
عند اكتمال إعادة الضبط، سيتم إعادة تشغيل جهازك وسيتم حل مشكلة حلقة Automatic Repair.
12- فحص أجهزة النظام
إذا لم ينجح أي من الحلول المذكورة أعلاه في حل مشكلتك، فقد يكون الوقت قد حان لأخذ جهازك إلى فني إصلاح كمبيوتر أو فني لفحصه بحثًا عن مشكلات في الأجهزة وإصلاحه إذا لزم الأمر.
الأسئلة الشائعة
ما هو سبب Automatic Repair؟
يعرض Windows هذا الخطأ عندما لا يتمكن من تنفيذ ملفات النظام بشكل صحيح وتحميلها بالكامل. هناك العديد من المشكلات مثل حذف ملفات النظام المطلوبة للتمهيد، ومشاكل برامج التشغيل والقطاعات التالفة، والبرامج الضارة والفيروسات، وما إلى ذلك، وهي أسباب ذلك.
كيفية إخراج الكمبيوتر من وضع Automatic Repair؟
هناك طرق مختلفة للقيام بذلك، مثل إجبار الجهاز على إعادة التشغيل، وإزالة البرامج الضارة والبرامج المسببة للمشكلات في Safe Mode، وتنفيذ أوامر النظام في بيئة Command Prompt، والتي شرحناها بالكامل في النص.
خاتمة
يحدث خطأ حلقة Automatic Repair في نظام التشغيل Windows 11 نتيجة لعدم قدرة نظام التشغيل على التشغيل بشكل صحيح، ويدخل Windows بشكل متكرر في دورة إصلاح. لحل هذه المشكلة، هناك طرق فعالة لحل هذه المشكلة مثل إعادة التشغيل القسري (Hard Reboot)، وإجراء CHKDSK، وحذف ملفات النظام التالفة أو الفاسدة، وإزالة البرامج المشتبه في أنها تسبب مشاكل في Safe Mode، واستخدام خيار System Image Recovery، وتعطيل Automatic Repair، ومسح SFC والأوامر الأخرى في Command Prompt في الوضع العادي و Safe Mode، وإصلاح Windows باستخدام محرك أقراص فلاش Bootable، والمسح باستخدام برنامج مكافحة الفيروسات، وإعادة ضبط الجهاز إلى إعدادات المصنع، والتحقق من أجهزة النظام. ومع ذلك، إذا لم يكن البرنامج التعليمي الخاص بإصلاح مشكلة Preparing Automatic Repair في نظام التشغيل Windows 11 مفيدًا لك أو لم تتمكن من تنفيذ هذه الطرق، فإن أفضل طريقة هي طلب المساعدة من خبير كمبيوتر ونظام Windows.
تعليقاتكم وإقتراحاتكم؟
في هذه المقالة من موقع Nooh Freestyle، نشرح كيفية إصلاح خطأ Automatic Repair لنظام التشغيل Windows 11 وتكرار حدوثه. هل وجدت نفسك يومًا غير قادر على تحرير نفسك من دورة إصلاحات Windows التي لا نهاية لها؟ ما هي الطريقة التي تقترحها لحل هذه المشكلة؟