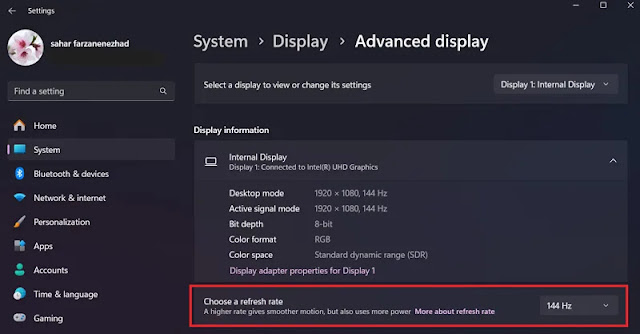إذا تم إيقاف تشغيل شاشتك 💻 بشكل عشوائي بعد بضع دقائق، فقد يكون ذلك مزعجًا.
يمكن أن يكون لهذه المشكلة أسباب مختلفة. سنعلمك في هذا المقال من موقع Nooh Freestyle كيفية حل مشكلة إيقاف تشغيل الشاشة وتشغيلها بالإضافة إلى طرقها المجربة.
سبب إيقاف تشغيل شاشة اللابتوب وشاشة الكمبيوتر
Fix: Why Laptop and Computer Monitor Screens Turn Off and On
بشكل عام، لحل مشكلة إيقاف تشغيل شاشة اللاب توب، يمكنك الذهاب إلى Control Panel ثم Power Options. الآن، في قسم Choose when to turn off the display، اضبط وضع جميع الأقسام على Never.
ضع في اعتبارك أنه إذا كانت الشاشة قيد التشغيل ولكنها فقدت الإشارة (على سبيل المثال، تتغير أضواءها من الأخضر إلى البرتقالي)، فإن المشكلة تكمن في الكمبيوتر، وليس في الشاشة. فيما يلي، سنناقش بمزيد من التفصيل طرق حل المشكلة، بالإضافة إلى سبب إيقاف تشغيل شاشات LG وSamsung وغيرها من العلامات التجارية.
1- التحقق من توصيلات الكابلات
إذا كنت تستخدم جهاز كمبيوتر، فمن المرجح أن تكون حالته متصلة بالشاشة باستخدام الكابلات والموصلات. ونتيجة لذلك، هناك احتمال أن تتعرض الشاشة لانقطاعات عرضية أو مشكلة وميض الشاشة بسبب ارتخاء توصيلات الشاشة . بعد التحقق من توصيلات الكابلات، يمكنك فصلها مرة واحدة بالكامل وإعادة إدخالها. ولهذا السبب فإن التحقق من الاتصالات هو أول شيء يجب عليك فعله قبل الخطوات الأخرى المذكورة.
إذا كانت الحافظة قيد التشغيل ولكن الشاشة متوقفة عن التشغيل ، فستحتاج إلى التأكد من بعض الأشياء. قم بتوصيل كابل الطاقة يدويًا بالشاشة وكذلك بالمأخذ؛ إذا لزم الأمر، يمكنك تجربة قابس آخر أو كابل طاقة جديد. يمكن أن يكون الكبل الذي يربط الشاشة بالكمبيوتر هو HDMI، DisplayPort، VGA، وما إلى ذلك. اختره بشكل صحيح وتأكد من صحته. من الضروري أيضًا التحقق من أن طرفي الكابل متصلان بشكل كامل وثابت. بعد ذلك، إذا كانت المنافذ منحنية أو متسخة، فقم بتنظيفها بلطف.
2- التحقق من إعدادات Power Options
هناك طريقة أخرى فعالة لحل مشكلة إيقاف تشغيل الشاشة وهي التحقق من إعدادات قسم استهلاك البطارية بالجهاز. أضاف Windows في الإصدارين 10 و11 العديد من الإعدادات التي يمكنك من خلالها تحديد متى يجب إيقاف تشغيل الشاشة أو تشغيلها. يمكن أن يساعدك تغيير إعدادات هذا القسم في إدارة هذه المشكلة بطريقة أفضل في مواقف مختلفة. من الممكن أن يؤثر هذا العمل على استهلاك بطارية الجهاز بالنسبة لأجهزة اللابتوب، إلا أن هناك خيارات في هذا القسم لأجهزة الكمبيوتر أيضًا. للوصول إلى هذا القسم، ابحث عن Control Panel ويندوز في قسم البحث وافتحها لتتمكن من الدخول إلى قسم Power Options.
المزيد من المحتوى: دليل الخبراء لحل مشكلة شاشة اللابتوب السوداء (ويندوز 11 و 10)
قسم Choose when to turn off the display
أدخل الآن اChoose when to turn off the display من اللوحة اليسرى للشاشة. يمكنك هنا تحديد كيفية تفاعل اللابتوب مع إيقاف تشغيل الشاشة عند توصيله بالشاحن أو استخدام البطارية. يتضمن الخياران في هذا القسم الوظائف التالية:
- Turn off the display: من خلال القيام بذلك، سيتم إيقاف تشغيل الشاشة فقط وستظل بقية أجزاء الكمبيوتر مثل القرص الصلب والمعالج وما إلى ذلك قيد التشغيل.
- Put the computer to sleep: يحدد هذا الخيار متى سيدخل الكمبيوتر في وضع Sleep في حالة عدم النشاط. وفي هذه الحالة، يقل استهلاك البطارية وتتوقف عمليات النظام.
إذا كنت تريد عدم إيقاف تشغيل الشاشة في أي من الأوضاع، فيمكنك النقر على الزر الموجود أمام كل قسم واختيار Neve. وأخيرًا، انقر على زر Save changes لحفظ التغييرات التي تم إجراؤها في النظام وتنفيذها. وبهذا، حتى إذا لم تعمل مع الشاشة لفترة طويلة، فستظل الشاشة قيد التشغيل.
يمكنك استخدام الإعدادات الأخرى في قسم Power Options لإغلاق باب اللابتوب دون إيقاف تشغيل Windows.
3- التحقق من بطاقة الرسومات
تعتبر البطاقة الرسومية من الأجزاء التي تلعب دوراً مهماً في عرض الصور سواء من حيث الأجهزة أو البرامج. ولهذا السبب، وبناءً على رأي المستخدمين في موقع Quora ، فمن الأفضل التحقق من ذلك بكل الطرق. لأنه إذا كانت بطاقة الرسومات لا تعمل بشكل صحيح أو كانت بها مشكلة، فستواجه مشاكل في الشاشة. فيما يتعلق بالأجهزة الموجودة في أجهزة الكمبيوتر، إذا لم يتم وضع بطاقة الرسوميات بشكل صحيح في مكانها، فقد تتسبب هذه المشكلة في عدم عرض الصورة على الشاشة .
كما أن تراكم الغبار في هذا المكان أو ارتخائه هو سبب آخر لإيقاف شاشة شاشة الكمبيوتر. لهذا السبب، إذا كنت تستخدم جهاز كمبيوتر، فيمكنك فتح العلبة بنفسك والتحقق من اتصالها إذا كنت تعرف الجهاز. وإلا فمن الأفضل استشارة خبير أو فني.
4- أعد تشغيل أو إعادة تثبيت أو تحديث برنامج تشغيل الرسومات
بالإضافة إلى الفحص البدني، يمكن أن تؤثر مشكلات البرامج أيضًا على أداء الرسومات. في بعض الأحيان قد تحتاج إلى تحديث بطاقة الرسومات الخاصة بك. بالإضافة إلى ذلك، يجب أيضًا التحقيق في مشكلات مثل عدم التعرف على بطاقة الرسوميات . لتحديث بطاقة الرسومات وتثبيتها في نظام التشغيل Windows والتحقق من مواصفاتها، يمكنك الانتقال إلى قسم "Device manager" وتحديد Display adapters. الآن انقر بزر الماوس الأيمن عليه لرؤية المزيد من الخيارات. انقر فوق Update drivers هنا وقم بتأكيد عملية البحث والتثبيت. بالإضافة إلى ذلك، يمكنك أيضًا تنزيل برنامج التشغيل لكل بطاقة رسوميات من خلال موقع الويب الخاص بالشركة المصنعة لها. وأخيرًا، أعد تشغيل الجهاز بعد تثبيت برنامج التشغيل وتحديثه.
إذا حدثت مشكلة برنامج تشغيل الرسومات بعد التحديث، فلا داعي للقلق لأنه يمكنك إرجاع برنامج التشغيل إلى الإصدار السابق. للقيام بذلك، انتقل إلى Device Manager > Display Adapters > Properties > Driver > Roll Back Driver.
5- جرب جهازًا آخر
إذا كان ذلك ممكنًا، فمن الأفضل توصيل الشاشة بجهاز آخر مثل التلفزيون أو وحدة التحكم في الألعاب لمعرفة ما إذا كانت المشكلة متعلقة بالكابلات أو الشاشة أو بطاقة الرسومات الخاصة بالجهاز. باستخدام هذه الطريقة، يمكنك معرفة الجزء الذي يمثل المشكلة واتخاذ الإجراء المناسب بشأنه.
المزيد من المحتوى: 7 طرق لحل مشكلة Please Wait في ويندوز 11 و ويندوز 10
6- التحقق من إعدادات عرض الصورة
في بعض الأحيان قد يؤدي القيام ببعض الإعدادات الخاطئة في الجهاز إلى حدوث مشكلة إيقاف تشغيل شاشة الكمبيوتر وتشغيلها. للتحقق من هذه المشكلة في نظام التشغيل Windows، انقر بزر الماوس الأيمن على سطح المكتب وحدد Display settings. انتقل الآن إلى Advanced display settings.
تأكد الآن من أن Refresh Rate يتوافق مع مواصفات شاشتك. على سبيل المثال، 60 Hz أو 144 Hz. وكلما زاد هذا الرقم يعني عرض أكثر سلاسة للصور دون تأخير.
7- تغيير إعدادات استهلاك البطارية
في بعض الأحيان، قد يؤدي وضع اللابتوب في أوضاع توفير الطاقة إلى إيقاف تشغيل الشاشة مبكرًا. لهذا السبب، إذا كنت تنوي إبقاء شاشتك قيد التشغيل لفترة أطول من الوقت عندما لا تكون قيد الاستخدام، فستحتاج إلى إجراء بعض التغييرات في قسم Power Options. للقيام بذلك في نظام التشغيل Windows، انتقل إلى Control Panel > Power Options وحدد Performanceأو وضع High Performance في قسم Choose or customize a power plan.
على أجهزة macOS، انتقل إلى System Preferences > Energy Saver وقم بتطبيق الإعدادات اللازمة.
8- منع ارتفاع درجة حرارة الشاشة
قد تصبح بعض طرز الشاشات ساخنة بسبب الاستخدام لفترة طويلة. تؤدي هذه المشكلة إلى إيقاف تشغيل الشاشة بعد بضع دقائق أو التسبب في حدوث مشكلات في أدائها. ولهذا السبب، إذا كنت تستخدم الشاشة لفترة طويلة، فمن الأفضل أن تعطيها فترة راحة كل بضع ساعات لمنع تعرضها للتلف. بالإضافة إلى ذلك، فإن وضع الشاشة في مكان به تهوية مناسبة يزيد من عمرها الافتراضي وأدائها. وأخيرًا، من الضروري فحص الشاشة فعليًا، وإذا لزم الأمر، تنظيف فتحات التهوية للتأكد من عدم انسدادها بالغبار.
9- حل مشكلة إيقاف تشغيل الشاشة عن طريق إعادة ضبط الإعدادات
إذا كنت لا تعرف سبب إيقاف تشغيل شاشة Samsung بعد بضع ثوانٍ، فربما يكون ذلك بسبب العبث بإعدادات العرض. لحل هذه المشكلة، يمكنك ببساطة إعادته إلى إعدادات المصنع لإصلاح المشكلة. للقيام بذلك، يمكنك قراءة دليل الشاشة. إذا لم تتمكن من الوصول إلى الدليل، يمكنك عادة تنزيله من موقع الشركة المصنعة.
10- جرب شاشة أخرى
إذا كنت لا تزال لا تعرف ما هي المشكلة في إيقاف تشغيل الشاشة وتشغيلها، فمن الأفضل توصيل شاشة أخرى بالحالة والتحقق من أدائها. ومن خلال القيام بذلك، سيتم ملاحظة أن الشاشة سليمة. لأنه إذا كانت الشاشة الثانية تعمل بشكل جيد، فقد تكون المشكلة من شاشتك الرئيسية وتكون أجزاء البرامج أو الأجهزة الأخرى سليمة. بخلاف ذلك، ستحتاج إلى فحص أجزاء مثل مصدر الطاقة للكمبيوتر أو بطاقة الرسومات.
11- قم بإيقاف تشغيل Fast Startup
بناءً على تجربة مستخدمي Reddit ، إذا واجهت مشكلة إيقاف تشغيل شاشة اللابتوب بعد التشغيل، فيمكنك حل هذه المشكلة عن طريق تعطيل وضع Fast Startup. Fast Startup هو الوضع الذي يستخدم فيه Windows كافة موارده لتشغيل النظام بشكل أسرع، وقد تؤدي هذه المشكلة أحيانًا إلى الضغط عليه أو استنزاف البطارية بشكل أسرع. للقيام بذلك، انتقل إلى قسم Power option في Control panel وانقر على Choose what the power buttons do من الجانب الأيسر من الشاشة.
الآن، على الشاشة المعروضة، انقر فوق قسم Change settings that are currently unavailable.
وبهذا سيكون من الممكن إجراء تغييرات في الأجزاء السفلية من الصفحة. ونتيجة لذلك، قم بإزالة علامة الاختيار الموجودة بجوار Turn on fast startup (recommended). يوصى بتمكين هذا الوضع افتراضيًا لتشغيل النظام بسرعة.
المزيد من المحتوى: 18 طريقة لحل مشكلة إعادة تشغيل Windows 10 تلقائيا
12- قم بتشغيل النظام في Safe Mode وقم بتحديث برنامج تشغيل الشاشة
يمكن أن يؤدي بدء تشغيل النظام في Safe Mode إلى حل مشكلات تلف برنامج تشغيل المحول. للقيام بذلك، قم بإعادة تشغيل النظام مرة واحدة، وأثناء بدء تشغيل النظام، اضغط على المفتاح F8 بشكل متكرر. من خلال القيام بذلك، سيتم عرض قائمة Advanced Boot Options. أنت الآن بحاجة إلى النقر فوق خيار Enable Safe Mode with Networking أو ببساطة الضغط على الزر F5.
الآن، بعد إعادة تشغيل النظام، ابحث عن Device manager في قسم بحث Windows وأدخله. ثم انقر فوق قسم safe mode وانقر بزر الماوس الأيمن على برنامج تشغيل العرض الخاص بك وانقر فوق Uninstall device من الخيارات لإزالة برنامج التشغيل. بعد إزالة برنامج التشغيل بالكامل، سيعطيك Windows رسالة تفيد بأن ملف برنامج تشغيل المحول مفقود. وبعد ذلك، من خلال عرض الرسالة مرة أخرى، يتم البدء في تثبيت الملف الجديد.
13- الاستعانة بأحد المتخصصين لحل مشكلة إيقاف تشغيل الشاشة وتشغيلها
إذا كنت معنا حتى هذه اللحظة ولم تتمكن بعد من حل مشكلة إيقاف تشغيل الشاشة وتشغيلها ، فمن الأفضل أن تذهب إلى فني ماهر ومحترف لاستكشاف الأخطاء وإصلاحها بشكل أفضل حتى تحل مشكلة جهازك يتم فحصها بطريقة أكثر تفصيلا.
الأسئلة المتداولة
لماذا لا يتم تشغيل الشاشة؟
إذا لم يتم تشغيل شاشتك، فتحقق أولاً مما إذا كانت جميع الكابلات مثبتة بشكل صحيح. بعد ذلك، تأكد من أن برنامج تشغيل بطاقة الرسومات محدث وأنه سليم من حيث الأجهزة. إذا لم تكن المشكلة في بطاقة الرسومات، فتحقق من حالة الشاشة نفسها وسلامتها.
لماذا لا تظهر شاشة الكمبيوتر؟
إذا لم تعرض الشاشة الصور بشكل صحيح، فاضبط إعدادات Power Saving وتأكد من عدم ارتفاع درجة حرارة الشاشة وقم بتحديث بطاقة الرسومات الخاصة بك. إذا كان ذلك ممكنًا، جرب كابلًا أو شاشة أخرى حتى تتمكن من استكشاف الأخطاء وإصلاحها بشكل أفضل.
لماذا لا تحتوي الشاشة على صورة؟
إذا لم تكن هناك صورة للشاشة، فتحقق مما إذا كانت الإعدادات صحيحة وأعد ضبطها إذا لزم الأمر، وتأكد من توصيل الكابلات بشكل صحيح وإذا رأيت كسرًا فيها، فاستبدلها. بالإضافة إلى ذلك، يمكن أن يكون تمكين Safe Mode أثناء تشغيل النظام فعالاً أيضًا.
ملخص
بشكل عام، لحل مشكلات الشاشة، قم أولاً بالتحقق من توصيلات الكابلات للتأكد من أنها سليمة ومحكمة. بعد ذلك، تحقق من Power Options وإعدادات استهلاك البطارية واضبطها لمنع إيقاف التشغيل المفاجئ. إذا استمرت المشاكل في الشاشة، فتحقق من إعدادات الشاشة في قسم Input Source وأعد ضبط الشاشة على إعدادات المصنع إذا لزم الأمر. تأكد أيضًا من عدم ارتفاع درجة حرارة الشاشة ومن وجودها في بيئة جيدة التهوية.
بعد ذلك، تحقق من بطاقة الرسومات وبرامج التشغيل الخاصة بها. يمكنك إعادة تشغيل برنامج تشغيل الرسومات أو إعادة تثبيته أو تحديثه. للقيام بذلك، سيساعدك تشغيل النظام في Safe Mode ثم تحديث برامج التشغيل. إذا لم يتم حل المشكلة، فحاول اختبار الشاشة باستخدام جهاز آخر. وأخيرًا، من خلال توصيل شاشة أخرى بالنظام، يمكنك التحقق مما إذا كانت المشكلة تتعلق بالشاشة أم بأجهزة الكمبيوتر. إذا استمرت المشكلة فمن الأفضل طلب المساعدة من متخصص.
تعليقاتكم واقتراحاتكم؟
هل سبق لك أن واجهت سامسونج أو غيرها من العلامات التجارية للشاشات التي يتم إيقاف تشغيلها وتشغيلها؟ ما رأيك يمكن أن يكون السبب الرئيسي لهذا؟ إذا كانت لديك خبرة في هذا المجال أو قمت بتجربة الحلول المذكورة في هذا المقال، شاركنا ومع القراء الآخرين بآرائك.